Nous ne pouvons pas dire si votre PC dispose de suffisamment d’espace pour continuer l’installation de Windows 11
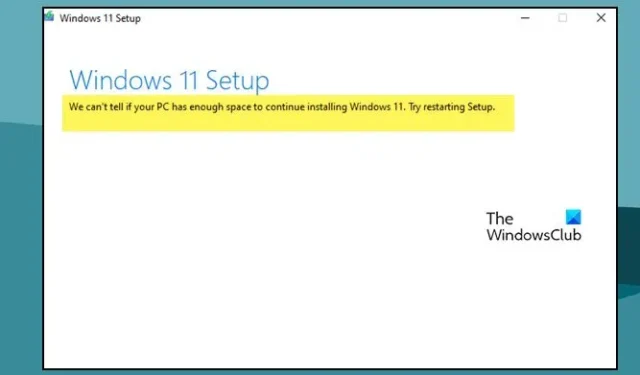
De nombreux utilisateurs ne peuvent pas mettre à niveau vers un ordinateur Windows 11 ou installer une nouvelle copie de Windows 11 sur leur ordinateur. En essayant de faire la même chose, ils reçoivent le message d’erreur suivant au milieu du processus d’installation.
Nous ne pouvons pas dire si votre PC dispose de suffisamment d’espace pour continuer l’installation de Windows 11. Essayez de redémarrer le programme d’installation.
La plupart du temps, l’erreur est due à un manque d’espace. Windows 11, par défaut, a besoin d’au moins 64 Go pour être installé sur n’importe quel ordinateur. Si votre ordinateur dispose de moins de 64 Go d’espace de stockage libre ou si le disque que vous avez sélectionné ne dispose pas de l’espace requis, vous ne pourrez pas installer Windows 11. Dans cet article, nous parlerons de cette erreur en détail et verrons ce que vous peut faire pour résoudre le problème.
Correction Nous ne pouvons pas dire si votre ordinateur dispose de suffisamment d’espace pour continuer à installer l’erreur Windows 11
Si vous voyez Nous ne pouvons pas dire si votre ordinateur dispose de suffisamment d’espace pour continuer à installer Windows 11 lors de la mise à niveau de votre système d’exploitation, continuez et redémarrez l’installation. Parfois, le problème est le résultat d’un problème, au cas où vous voyez également le message d’erreur une deuxième fois, exécutez les solutions mentionnées ci-dessous pour résoudre le problème.
- Supprimer les fichiers indésirables
- Supprimez les fichiers indésirables et désinstallez les programmes indésirables
- Utiliser un autre lecteur
- Supprimer le dossier Windows.old
- Étendre le lecteur C: à l’aide de la gestion des disques
Pour exécuter les solutions mentionnées ci-dessous, vous devez terminer le processus d’installation et démarrer dans votre configuration actuelle.
1] Supprimer les fichiers indésirables
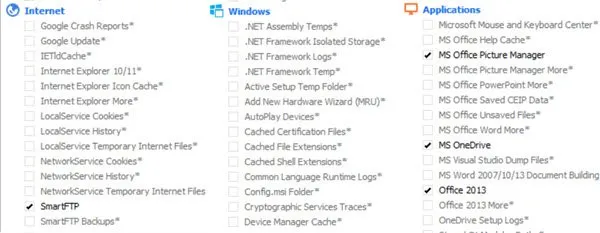
Exécutez l’outil de nettoyage de disque pour libérer de l’espace disque, vous pouvez également utiliser CCleaner avec CCEnhancer pour supprimer davantage de fichiers inutiles.
2] Supprimez les fichiers indésirables et désinstallez les programmes indésirables
Il serait avantageux pour vous de vérifier quels programmes occupent combien d’espace sur votre disque. Il est facile pour vous de trouver les programmes et les fichiers qui occupent inutilement de l’espace. Suivez les étapes prescrites pour faire de même.
- Appuyez sur la touche Windows + I pour ouvrir les paramètres Windows.
- Cliquez sur Système et en bas de l’écran, cliquez sur Stockage.
- Maintenant, sous le disque local (C :), vérifiez quelles applications et quels fichiers occupent l’espace disque.
- Ensuite, cliquez sur l’ option Afficher plus de catégories , ici vous pourrez voir plus en détail l’espace occupé par les documents, les images, les vidéos, etc.
Maintenant que vous savez quelles ressources occupent l’espace requis, allez-y et supprimez les fichiers manuellement. Il s’agit d’un processus manuel, il vous donne donc le plus grand contrôle sur la décision de supprimer l’application.
Vous pouvez également désinstaller les programmes dont vous n’avez plus besoin.
Cela aidera à libérer et à augmenter l’espace disque.
2] Utiliser un autre lecteur
Il s’agit d’une solution de contournement que vous pouvez essayer si votre lecteur C. Au cours du processus d’installation, vous êtes invité à sélectionner un disque, à ce moment-là, vous pouvez sélectionner un lecteur autre que le lecteur C. Si l’autre lecteur est plein ou si vous n’aimez pas l’idée d’avoir deux systèmes d’exploitation sur un seul système, passez à la solution suivante.
3] Supprimez le dossier Windows.old
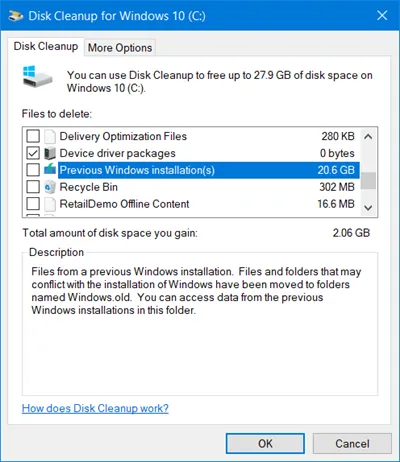
Le dossier Windows.old est automatiquement créé lorsque vous mettez à niveau la version de votre système d’exploitation vers la dernière version. Vous devez savoir qu’il peut facilement contenir 20 Go de votre espace disque ou plus car Windows.old contient toutes les données de la version précédente du système d’exploitation. Si vous supprimez ce dossier, vous obtiendrez plus d’espace dans le lecteur C. Pour supprimer le dossier Windows.old de l’ordinateur, suivez les étapes prescrites mentionnées ci-dessous.
- Appuyez sur la touche Windows et tapez Nettoyage de disque dans la barre de recherche et appuyez sur Entrée .
- Sélectionnez le lecteur C: et cliquez sur le bouton OK .
- Attendez quelques secondes car votre lecteur est en cours d’analyse, puis cliquez sur le bouton Nettoyer les fichiers système .
- Sélectionnez à nouveau le lecteur C: lorsque vous y êtes invité et appuyez sur le bouton OK .
- Enfin, cliquez sur la case à cocher Installation précédente de Windows dans les fichiers à supprimer de la liste et cliquez sur le bouton OK .
Après avoir supprimé le dossier Windows.old de l’ordinateur, vous obtenez plus d’espace dans le lecteur C:, et maintenant votre problème sera résolu.
Vous pouvez également utiliser le logiciel Disk Space Analyzer pour savoir quel fichier ou dossier occupe quel espace.
4] Étendez le lecteur C: à l’aide de la gestion des disques
- Appuyez sur la touche Windows + R pour ouvrir la boîte de dialogue d’exécution.
- Tapez diskmgmt.msc dans la boîte de dialogue d’exécution et appuyez sur le bouton Entrée .
- Faites un clic droit sur ce lecteur qui a plus d’espace afin que nous puissions ajouter son espace au lecteur C, et cliquez sur Réduire le volume.
- Entrez la quantité d’espace que vous souhaitez réduire et appuyez sur Réduire.
- Maintenant, faites un clic droit sur le lecteur C et sélectionnez Étendre le volume.
- Enfin, suivez les instructions à l’écran pour ajouter de l’espace au lecteur C que nous avons libéré.
Assurez-vous d’exécuter cette solution si rien ne fonctionne. Créez également une sauvegarde des deux lecteurs avant de continuer.
Comment puis-je réparer l’épuisement de l’espace de stockage sur Windows 11 ?
La notification par bulle d’espace disque faible est destinée à vous avertir que vous manquez d’espace disque. Si vous sentez que vous manquez vraiment d’espace disque, vous voudrez peut-être nettoyer de l’espace disque. Mais parfois, vous pouvez l’obtenir sans raison apparente, auquel cas vous pouvez le désactiver via le registre.



Laisser un commentaire