Réparer Vous n’êtes pas autorisé à monter le fichier
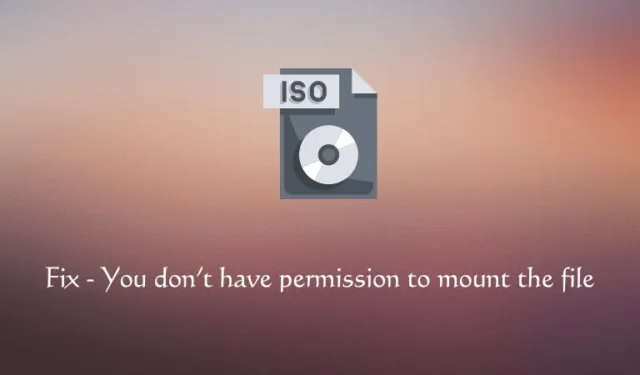
Si vous rencontrez un message d’erreur indiquant « Impossible de monter le fichier », cela signifie que vous ne disposez pas de l’autorisation requise pour monter ce fichier particulier. Ce type de message d’erreur apparaît généralement lorsque vous essayez de monter une image ISO sur votre ordinateur.
Eh bien, ne vous inquiétez pas, car ici, dans cet article, nous discuterons de plusieurs solutions qui vous aideront à résoudre ce problème et à monter facilement votre fichier ISO. Voyons d’abord les causes de ce type de messages d’erreur dans Windows.

Pourquoi mon fichier ISO ne se monte-t-il pas ?
L’erreur « Impossible de monter le fichier » est le résultat direct de différents problèmes répandus sur votre ordinateur. Certains d’entre eux sont –
- Corruption de fichiers : certains fichiers et dossiers internes doivent avoir été corrompus à cause d’applications tierces.
- Fichiers ISO clairsemés : le fichier ISO peut être clairsemé, ce qui entraîne des problèmes d’autorisation.
- Interférence du logiciel de sécurité : un antivirus ou un logiciel de sécurité peut interrompre le processus de montage.
- Image disque non initialisée : L’image disque n’est peut-être pas correctement initialisée.
- Fichier image disque corrompu : le fichier ISO lui-même pourrait être corrompu.
Maintenant que vous savez ce qui pourrait causer ce problème sur un PC Windows, examinons les solutions appropriées :
1. Vérifiez les propriétés du fichier
Il est possible que vous ayez téléchargé un fichier ISO clairsemé et que vous ne puissiez donc pas le monter sur votre PC. Vous pouvez vérifier la même chose en suivant ces étapes simples :
- Cliquez avec le bouton droit sur le fichier ISO et sélectionnez Propriétés .
- Accédez à l’ onglet Détails et vérifiez la lettre à côté de Attributs .
- Si la lettre est « P », le fichier est clairsemé. Vous pouvez voir dans la capture d’écran ci-dessous la lettre « A » à côté de Attributs , ce qui signifie que vous disposez d’un fichier image ISO correct.
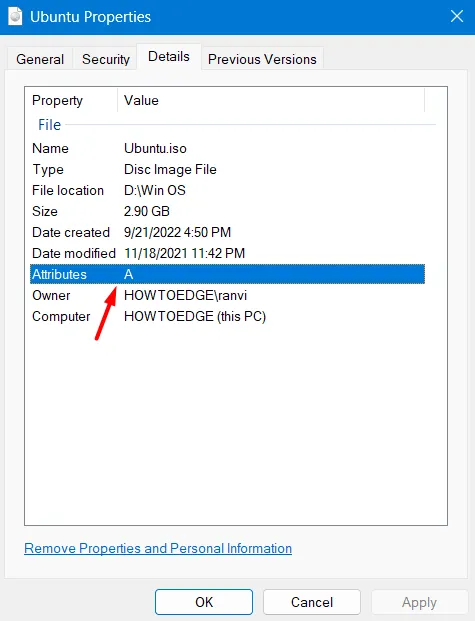
- En supposant que vous ayez trouvé un fichier image clairsemé, envisagez de le copier dans un autre dossier et de le renommer en quelque chose de différent. Cela pourrait supprimer l’attribut clairsemé.
- Si le fichier déplacé affiche également le même attribut, envisagez de retélécharger l’image ISO depuis son site officiel.
2. Monter le fichier ISO à l’aide du terminal
Si votre fichier image ISO n’est effectivement pas clairsemé (comme indiqué dans la solution ci-dessus), vous pouvez utiliser le terminal pour le monter sur votre PC. Voici comment –
- Tout d’abord, ouvrez l’Explorateur de fichiers et accédez au dossier contenant le fichier image ISO.
- Accédez à sa barre d’adresse et copiez l’emplacement du fichier.

- Ensuite, appuyez sur Windows + X et sélectionnez Terminal (Admin).
- Lorsque la fenêtre UAC vous y invite, appuyez sur Oui .
- Dans le terminal, copiez/collez l’applet de commande ci-dessous et appuyez sur Entrée.
Mount-DiskImage -ImagePath Votre_ISO_File_Location
Par exemple Mount-DiskImage -ImagePath C:\ISO\Win11_22H2_English_x64
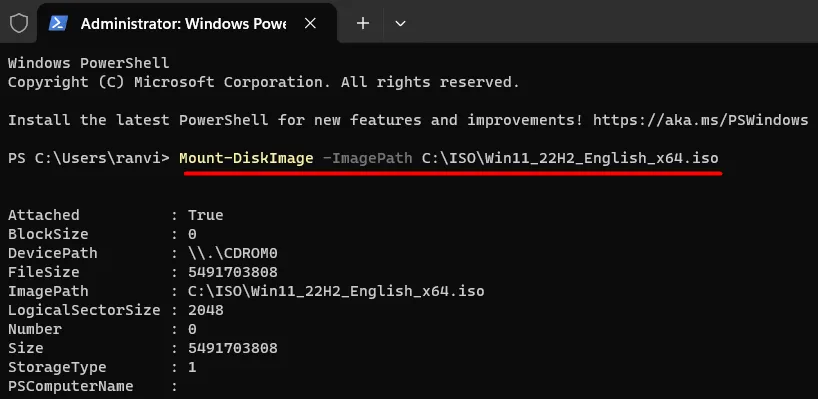
Voilà, vous retrouverez l’image ISO sélectionnée montée dans l’un des DISQUES de votre ordinateur.
3. Désactivez l’antivirus ou le logiciel de sécurité
Certains programmes antivirus ou de sécurité sont connus pour interférer avec le processus de montage. Si vous utilisez un programme antivirus tiers, assurez-vous de le désactiver d’abord, puis essayez de monter des images ISO sur votre ordinateur.
4. Reconnectez le support contenant le fichier ISO
Si le fichier ISO se trouve sur un lecteur de disque amovible, vous pouvez d’abord l’éjecter puis le reconnecter à votre PC. Cela réaffecte les lettres à une lettre de lecteur inférieure, ce qui aide de manière significative à résoudre des problèmes tels que « Vous n’avez pas l’autorisation de monter le fichier ».
5. Essayez des outils tiers
Si aucun des correctifs ci-dessus ne permet de résoudre le problème de montage, vous pouvez également faire appel à une application tierce. 7-ZIP, WinRAR et PeaZip sont quelques logiciels à utiliser si vous ne pouvez pas monter normalement une image ISO sur votre ordinateur.
Voilà, j’espère que l’un des correctifs ci-dessus vous sera utile et que vous pourrez désormais monter une image ISO avec succès sur votre PC.
Comment monter un fichier ISO ?
Sous Windows, vous pouvez monter une image ISO en suivant simplement ces étapes simples :
- Tout d’abord, accédez au dossier contenant l’image ISO.
- Faites un clic droit sur le fichier et sélectionnez Monter.

- Alternativement, on peut également cliquer sur le bouton Monter disponible dans la barre de menu.
Comment démonter une image ISO sous Windows ?
Démonter un fichier image ISO est assez simple sous Windows. Pour effectuer cette tâche, cliquez avec le bouton droit sur le disque monté et sélectionnez Éjecter dans le menu contextuel.
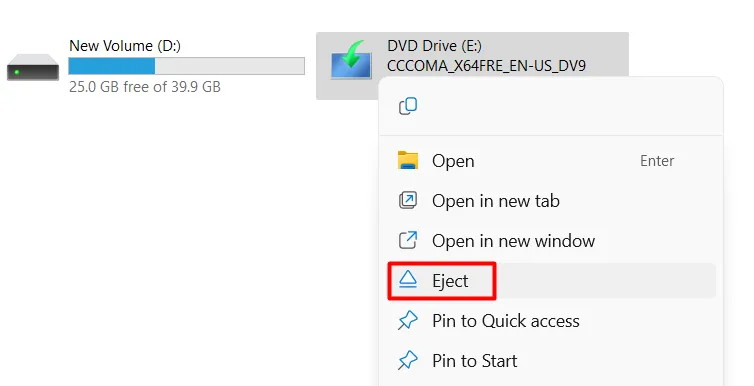
Puis-je ouvrir un fichier ISO sans le monter ?
Oui, il est possible d’utiliser un fichier ISO sans même le monter sur votre PC Windows. Cependant, pour cela, vous devez utiliser un logiciel tiers compatible comme WinRAR, ou autres. Une fois que vous avez installé un logiciel compatible sur votre PC, accédez à l’emplacement du fichier où vous avez conservé le fichier ISO et faites un clic droit dessus.
Vous verrez l’option Extraire ici dans le menu contextuel. Eh bien, cliquez dessus et le fichier choisi sera décompressé à l’emplacement choisi.



Laisser un commentaire