Power BI Impossible de se connecter, nous avons rencontré une erreur lors de la tentative de connexion
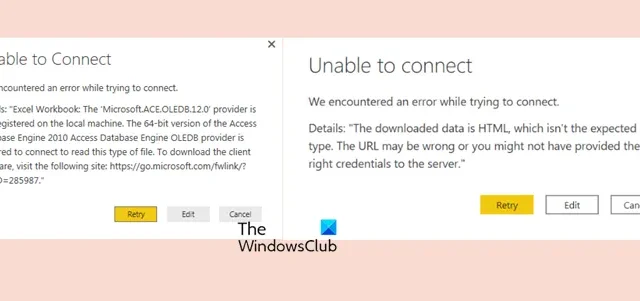
Lorsque vous essayez de récupérer des données à partir d’une source de données, qu’il s’agisse d’un fichier XLS, SQL ou Excel, Power BI ne parvient pas à se connecter. Dans cet article, nous discuterons de ce problème et verrons ce qui peut être fait si Power BI ne parvient pas à se connecter et rencontre une erreur lors de la tentative de connexion. Donc, si vous êtes confronté à ce problème, cet article est fait pour vous.
Quelle est l’erreur de connexion à la passerelle dans Power BI ?
Si vous rencontrez une erreur de passerelle dans Power BI, cela signifie que les informations de votre source de données ne correspondent pas à l’ensemble de données sous-jacent. Pour résoudre ce problème, assurez-vous que le serveur et la base de données sont précis et cohérents entre la source de données définie sur la passerelle de données locale et celle que vous avez spécifiée dans Power BI Desktop.
Power BI Impossible de se connecter, nous avons rencontré une erreur lors de la tentative de connexion
Si Power BI ne parvient pas à se connecter à la source de données et a rencontré une erreur lors de la tentative de connexion, vous pourriez être confronté à l’un des problèmes suivants.
- Power BI ne parvient pas à enregistrer les sources de données pour les instances de passerelle pour ce cluster particulier, même si la passerelle est principalement en ligne
- Power BI refuse de se connecter à une source de données
- Power BI refuse d’autoriser la source, indiquant un accès non autorisé
- Power BI : échec de la connexion à SQL Server depuis Excel
Parlons-en en détail.
1] Power BI ne parvient pas à enregistrer les sources de données pour les instances de passerelle pour ce cluster particulier, même si la passerelle est principalement en ligne

Lorsque Power BI ne peut pas enregistrer une source de données pour une instance de passerelle, il vous affichera le message d’erreur suivant dans le champ Source de données.
Connexion impossible : nous avons rencontré une erreur lors de la tentative de connexion à filename.xlsx. Détails : nous n’avons pu enregistrer cette source de données pour aucune instance de passerelle au sein de ce cluster.
Si vous obtenez cette erreur, vous devez essayer de donner le chemin UNC complet. Et le chemin UNC n’est rien d’autre que le nom du serveur. Ainsi, par exemple, si le nom de mon serveur est FS1, mon chemin UNC doit être \\FS1. Si vous fournissez également une chaîne contenant votre nom de domaine, cela ne fonctionnera probablement pas. Par conséquent, contactez votre administrateur informatique et demandez-lui de vous fournir le nom exact du serveur. Une fois que vous avez le serveur, entrez le format susmentionné et cela fonctionnera.
2] Power BI refuse de se connecter à une source de données
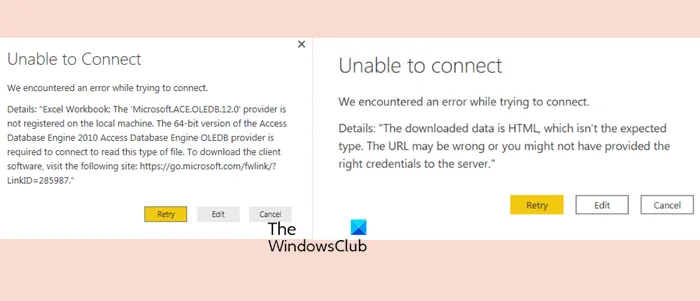
Un autre exemple de cette erreur se produit lorsque Power BI refuse de se connecter à une source de données. Certains d’entre nous sont confrontés à ce problème lorsqu’ils tentent de se connecter à une source HTML et rencontrent le message d’erreur suivant.
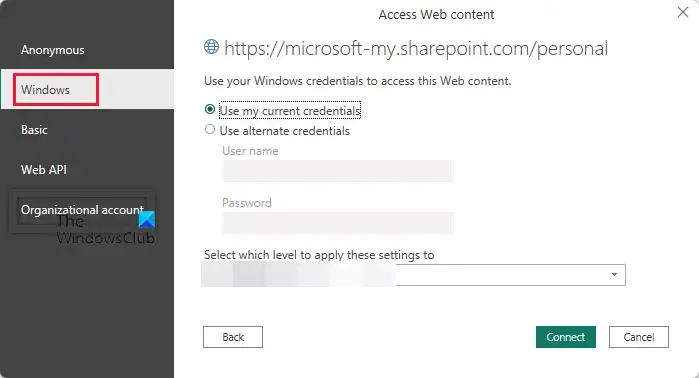
Alors que certains sont confrontés à ce problème lors de la connexion à une source HTML et obtiennent cette erreur.
Nous avons rencontré une erreur lors de la tentative de connexion.
Détails : « Les données téléchargées sont au format HTML, ce qui n’est pas le type attendu. L’URL est peut-être erronée ou vous n’avez peut-être pas fourni les bonnes informations d’identification au serveur.
Lors de la connexion à un classeur Excel, on obtient l’erreur suivante.
Détails : « Classeur Excel : le fournisseur « Microsoft.ACE.OLEDB.12.0 » n’est pas enregistré sur la machine locale.
Dans le cas d’un fichier HTML , nous utilisons toujours un fichier Excel comme source, alors pourquoi ne pas créer une copie hors ligne du même fichier et l’utiliser comme source de données ? Cependant, si vous souhaitez toujours l’importer depuis une plateforme en ligne comme OneDrive, vous devez apporter les modifications suivantes.
- Ouvrez le bureau Power BI.
- Depuis le haut, Accueil > Obtenir des données > Web.
- Dans Depuis le Web, sélectionnez Basique et collez le lien dans le champ indiqué.
- Si Power BI Desktop demande des informations d’identification, choisissez Windows pour SharePoint local ou Compte organisationnel pour Microsoft 365 ou OneDrive pour les sites professionnels ou scolaires.
Une boîte de dialogue vous sera ensuite présentée dans laquelle vous pourrez saisir tous les détails, où vous pourrez naviguer en suivant les instructions à l’écran, et vous serez prêt à partir.
Toutefois, si vous ne parvenez pas à importer un fichier Excel , inutile de vous livrer à toutes ces manigances ; vous pouvez simplement faire ce que dit le message d’erreur. Autrement dit, téléchargez le logiciel client à partir du lien mentionné. Cependant, nous vous recommandons de contacter votre administrateur informatique et de lui demander le lien approprié pour télécharger les outils, car il peut exister une politique d’entreprise interdisant le téléchargement de quelque chose à partir d’une source externe.
3] Power BI refuse d’autoriser la source, indiquant un accès non autorisé
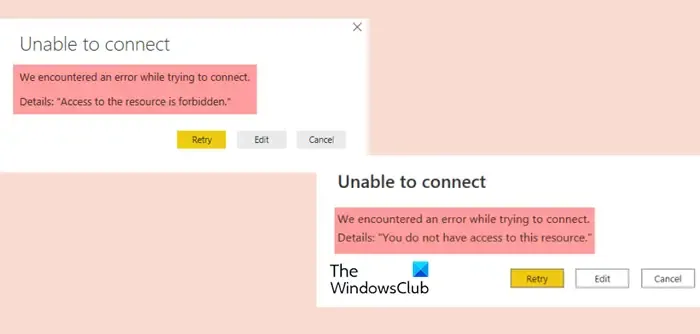
Power BI refuse d’autoriser les données avec les messages d’erreur suivants.
Impossible de se connecter
Nous avons rencontré une erreur lors de la tentative de connexion. Détails : « Vous n’avez pas accès à cette ressource. »
Impossible de se connecter
Nous avons rencontré une erreur lors de la tentative de connexion. Détails : « L’accès à cette ressource est interdit. »
Pour résoudre ce problème, nous pouvons faire certaines choses. Tout d’abord, assurez-vous que vous êtes connecté avec le bon compte. Une de nos connaissances s’est connectée en utilisant son compte Powerdobs et a tenté d’accéder à un Power BI, qui était voué à l’échec. Alors, assurez-vous que votre compte est correct.
Si le compte est correct, vous êtes censé modifier les paramètres d’identification. C’est en fait assez simple. Vous devez accéder à Modifier les requêtes > Paramètres de la source de données et vous pourrez accéder à toutes les informations d’identification mémorisées. Pour résoudre le problème, vous devez effacer les mots de passe indésirables qui peuvent avoir été enregistrés dans le répertoire SharePoint en question. Le message d’erreur que vous avez reçu était générique et peut être résolu simplement en nettoyant les mots de passe redondants et indésirables.
4] Power BI : échec de la connexion à SQL Server depuis Excel
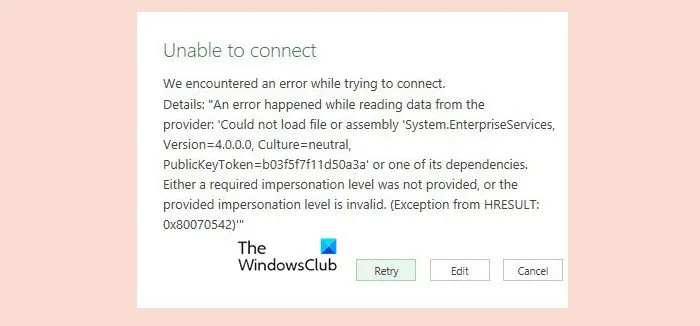
Lorsque nous essayons d’importer des tables ou des données de SQL Server vers Power BI, nous pouvons nous connecter à SQL, mais lorsque nous essayons d’accéder à la base de données, il est indiqué que la connexion a échoué. Nous obtenons l’erreur suivante en essayant de le faire.
Impossible de se connecter
Nous avons rencontré une erreur lors de la tentative de connexion.Détails : Une erreur s’est produite lors de la lecture des données du fournisseur : « Impossible de charger le fichier ou l’assembly. Soit le niveau d’emprunt d’identité requis n’a pas été fourni, soit le niveau d’emprunt d’identité fourni n’est pas valide. (Exception de HRESULT : 0x80070542)
Si vous obtenez cette erreur, importez d’abord les tables SQL DB dans Excel, vous devez accéder à Accueil > À partir d’autres sources > À partir de SQL Server. Maintenant, vous devez vous connecter à SQL DB à l’aide de Windows ou de l’authentification SQL.
Si cela ne fonctionne pas, gardez les points suivants à l’esprit.
- Vérifiez les informations de connexion et le nom du serveur
- Connectez-vous à SQL Server Management Studio avec les mêmes informations
- Désactivez le proxy.
- Désactivez le pare-feu.
- Vérifiez si toutes les configurations TCP\IP dans le gestionnaire de configuration sont activées.
- Vérifiez que tout est réglé sur le port 1433
C’est ça.
Comment corriger l’erreur 0 du fournisseur SSL ?
Lorsque vous rencontrez l’erreur 0 du fournisseur SSL, vous pouvez résoudre le problème en sélectionnant Trust Server Certificate = True pour accepter le certificat fourni, ce qui est généralement dû à un problème de validation de certificat. J’espère que cela fera le travail pour vous.



Laisser un commentaire