Comment définir des fonds d’écran animés sur Windows 11
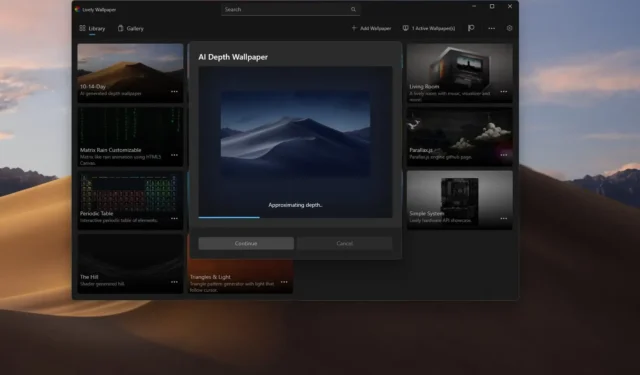
- Pour définir des fonds d’écran animés sur Windows 11, installez « Lively Wallpaper », ouvrez l’application, cliquez sur « Bibliothèque », cliquez avec le bouton droit sur le fond d’écran animé et choisissez « Définir comme fond d’écran ».
Sous Windows 11 , vous pouvez définir des fonds d’écran animés avec des animations sur le bureau, mais pas officiellement. Vous pouvez utiliser un arrière-plan animé sur Windows 11 similaire à ces fonds d’écran animés sur Android avec l’application « Lively Wallpaper » disponible via le Microsoft Store.
Qu’est-ce que Lively Wallpaper ?
Lively Wallpaper est une application open source qui vous permet de définir des vidéos, des pages Web et des images GIF comme fonds d’écran et économiseurs d’écran. L’application propose une bibliothèque avec de nombreux fonds d’écran animés parmi lesquels vous pouvez choisir pour définir comme arrière-plan sur Windows 11 , mais vous pouvez toujours en ajouter des personnalisés.
De plus, l’application propose une fonctionnalité qui utilise l’IA pour convertir une image statique en un fond d’écran dynamique qui ajoute des effets de profondeur lorsque vous déplacez l’application sur le bureau.
Ce guide vous apprendra comment définir des fonds d’écran animés sur Windows 11.
Définir un fond d’écran en direct sur Windows 11
Si vous souhaitez définir des fonds d’écran animés sur Windows 11, vous devez installer l’application et sélectionner l’animation.
Installez l’application Lively Wallpaper sur Windows 11
Pour installer l’application Lively Wallpaper, procédez comme suit :
-
Ouvrez l’application Lively Wallpaper sur le Microsoft Store .
-
Cliquez sur le bouton de l’application Obtenir dans le magasin .

-
Cliquez sur le bouton Installer .
Une fois les étapes terminées, vous pouvez utiliser l’application pour définir des fonds d’écran animés sur votre bureau.
Vous pouvez également installer l’application à partir de l’invite de commande (admin) à l’aide de la winget install --id 9NTM2QC6QWS7commande avec le gestionnaire de packages Windows .
Choisir et définir un fond d’écran animé
Pour définir un fond d’écran animé comme arrière-plan sur le bureau Windows 11, procédez comme suit :
-
Ouvrez l’application Lively Wallpaper .
-
Cliquez sur Bibliothèque .
-
Choisissez l’un des fonds d’écran animés.
-
Cliquez sur le bouton de menu (à trois points) et sélectionnez l’ option « Définir comme fond d’écran » .
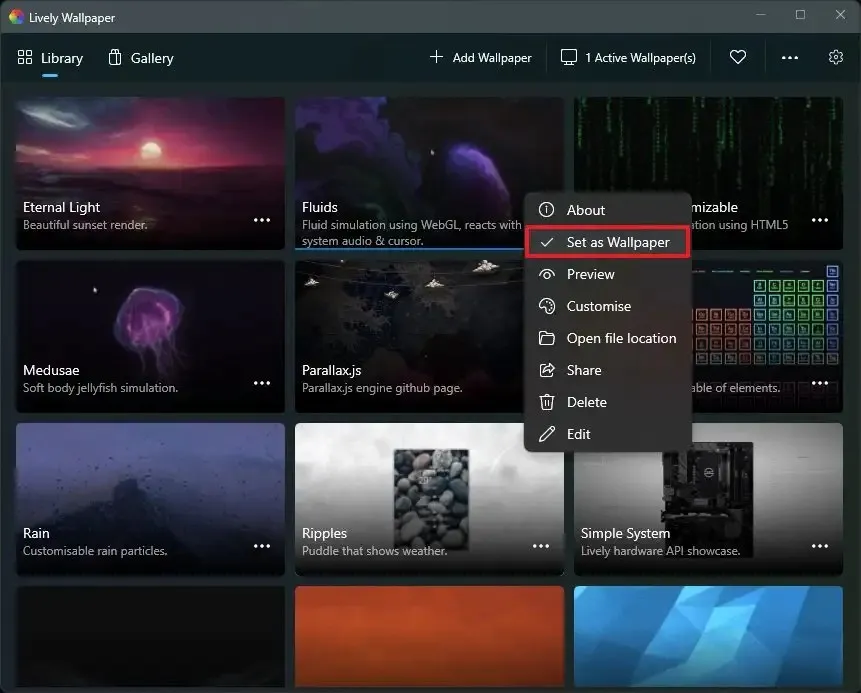
-
(Facultatif) Cliquez sur l’ option Personnaliser dans le menu contextuel pour ajuster les paramètres en fonction des fonctionnalités du fond d’écran, telles que la couleur, la qualité, la vitesse d’animation, etc.
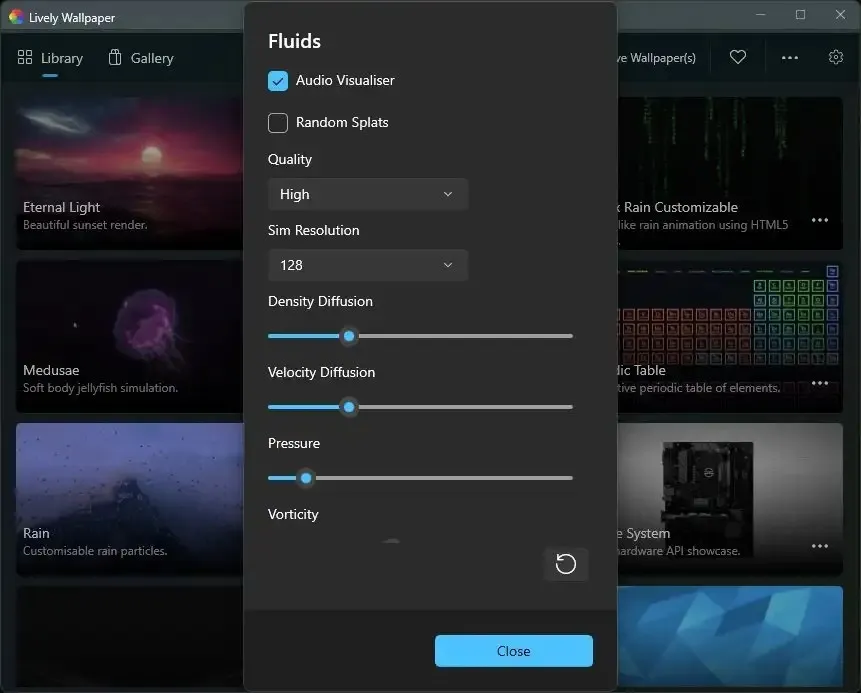
Une fois les étapes terminées, le fond d’écran animé s’appliquera au bureau. De plus, selon l’animation, vous pouvez avoir des interactions. Par exemple, si vous définissez l’ option « Fluides » , le bureau réagira au volume et au curseur du système. Et l’ option « Tableau périodique » met en évidence chaque élément et vous déplacez le curseur sur le tableau.
Créer un fond d’écran animé personnalisé
L’application Lively Wallpaper vous permet également de créer des arrière-plans animés personnalisés à l’aide de fichiers vidéo et GIF stockés localement sur votre ordinateur. Ou vous pouvez utiliser des vidéos de YouTube ou d’autres sources et même de sites Web.
Pour créer un fond d’écran animé personnalisé, procédez comme suit :
-
Ouvrez l’application Lively Wallpaper .
-
Cliquez sur Bibliothèque .
-
Cliquez sur le bouton Ajouter un fond d’écran en haut à droite.
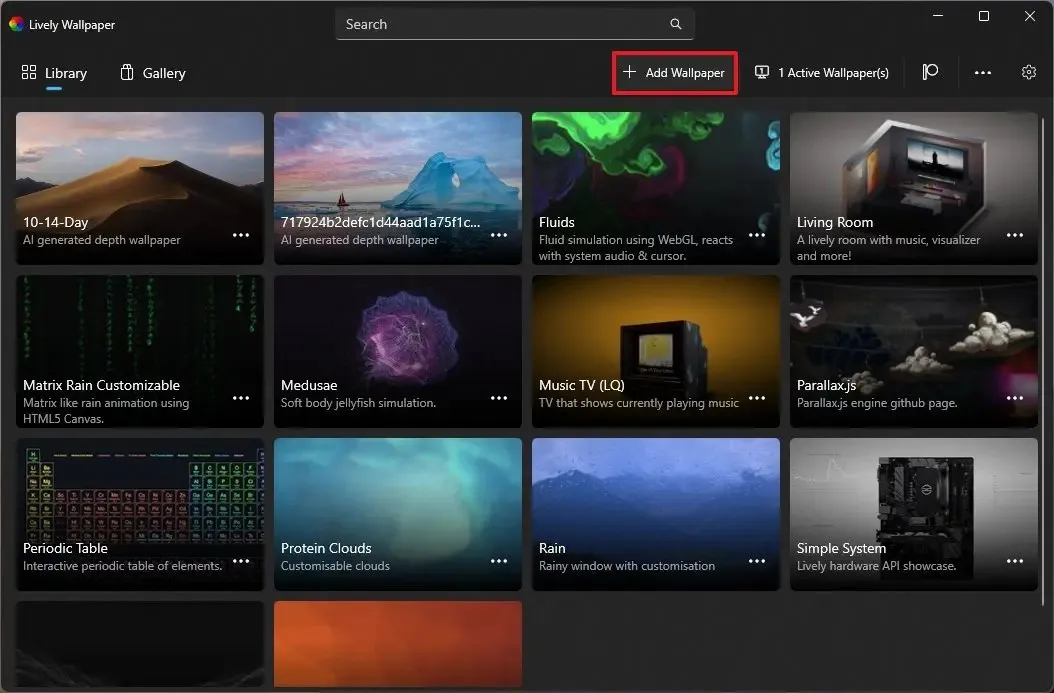
-
Sélectionnez l’option pour ajouter un nouveau fond d’écran :
- L’ option « Choisir un fichier » vous permet de charger des fichiers d’animation (tels que GIF ou vidéo) stockés localement sur votre ordinateur.
- L’ option « Entrer l’URL » vous permet de fournir le lien vers la vidéo (par exemple, une vidéo YouTube ou un site Web).
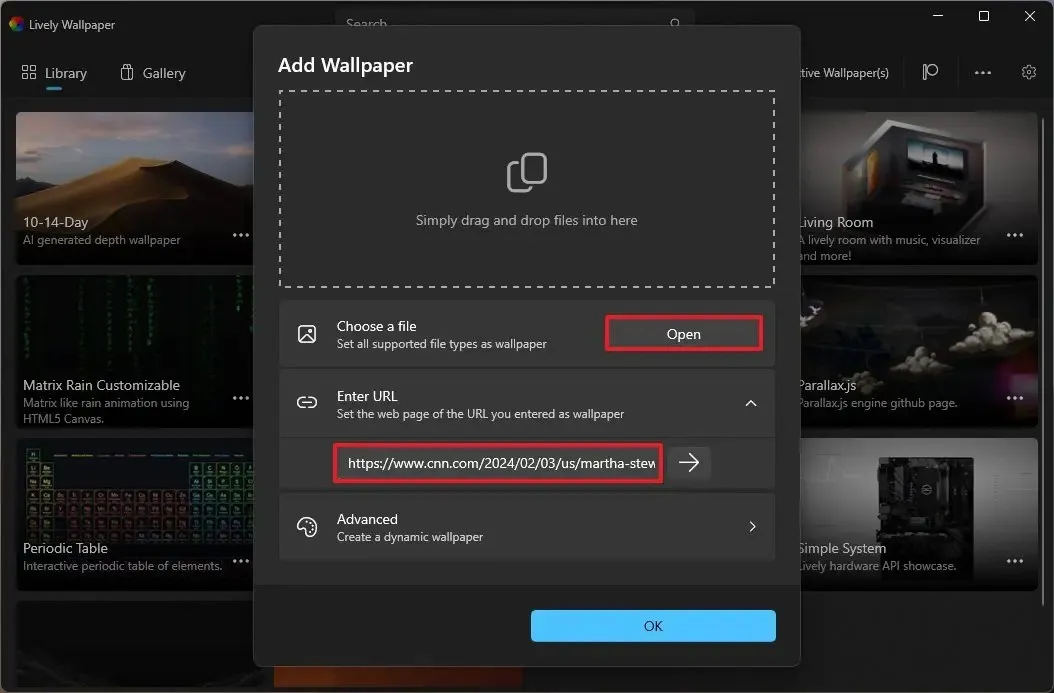
-
Continuez avec les instructions à l’écran (le cas échéant).
-
(Facultatif) Cliquez sur le bouton de menu (à trois points) et sélectionnez l’ option « Définir comme fond d’écran » .
-
Cliquez sur l’ option Personnaliser dans le menu contextuel pour ajuster les paramètres disponibles.
Une fois les étapes terminées, le fond d’écran animé s’appliquera au bureau.
Vous pouvez toujours supprimer n’importe quel fond d’écran en cliquant sur le bouton de menu (à trois points) dans l’élément et en sélectionnant l’ option « Supprimer » et le bouton « OK » .
Créer un fond d’écran de profondeur personnalisé
De plus, l’application offre également la possibilité de créer des fonds d’écran animés à l’aide de l’IA pour convertir une image en une image dynamique utilisant des effets de profondeur. Cette fonctionnalité est similaire à la fonctionnalité « Effets de profondeur » que Microsoft s’efforce d’apporter à Windows 11.
Pour créer un fond d’écran animé personnalisé, procédez comme suit :
-
Ouvrez l’application Lively Wallpaper .
-
Cliquez sur Bibliothèque .
-
Cliquez sur le bouton Ajouter un fond d’écran en haut à droite.
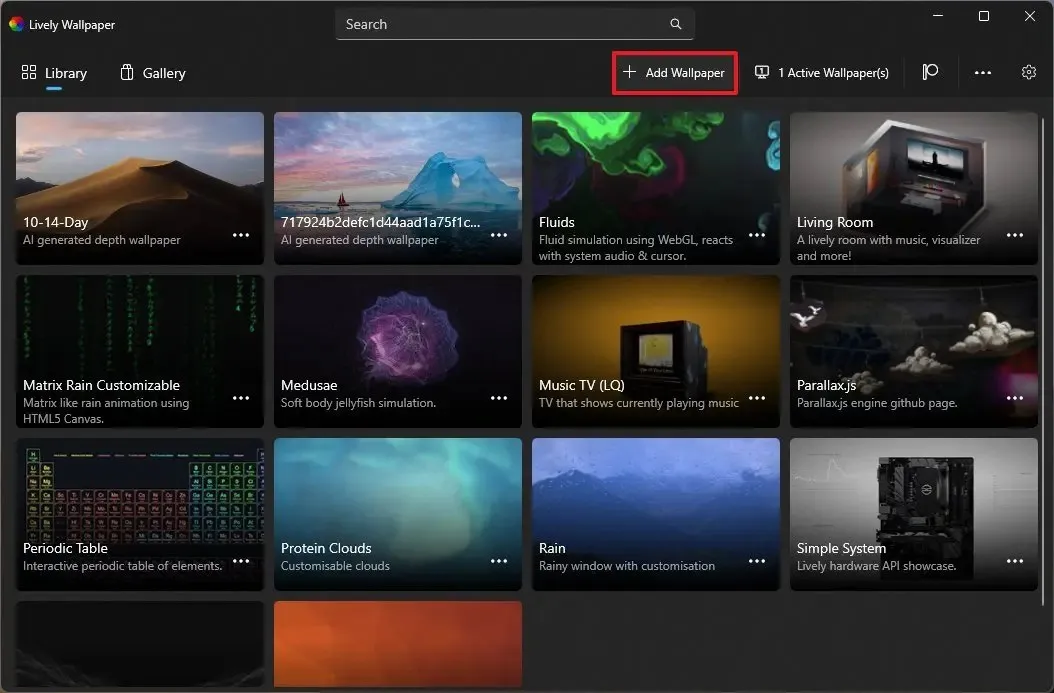
-
Cliquez sur le paramètre Avancé .

-
Cliquez sur le bouton Télécharger pour obtenir le package requis. (Vous ne devez le faire qu’une seule fois.)

-
Cliquez sur le fond d’écran de profondeur .
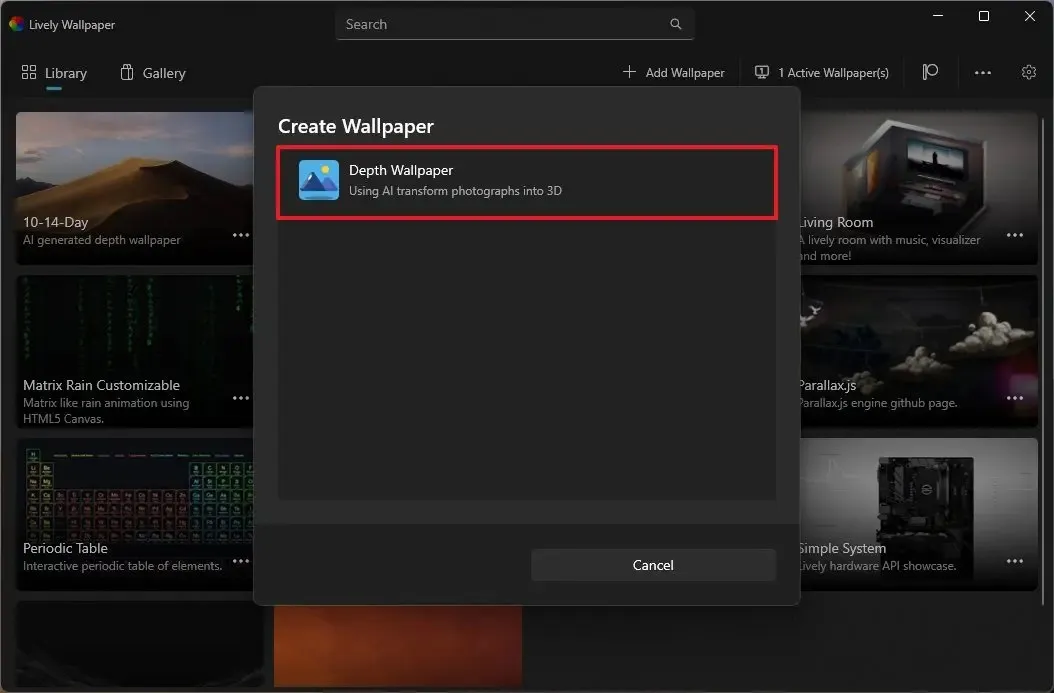
- Choisissez l’image à traiter et ajoutez les effets de profondeur avec l’IA.
-
Cliquez sur le bouton Ouvrir .
-
Cliquez sur le bouton Continuer .
Une fois les étapes terminées, le fond d’écran s’appliquera et vous pourrez déplacer la souris sur le bureau pour ressentir l’effet de profondeur.
Configurer le fond d’écran en direct sur plusieurs moniteurs
Lively Wallpapers inclut la prise en charge de la définition des mêmes arrière-plans différents sur tous vos moniteurs.
Pour appliquer un fond d’écran sur plusieurs moniteurs, procédez comme suit :
-
Ouvrez l’application Lively Wallpaper .
-
Cliquez sur Bibliothèque .
-
Cliquez sur le bouton Fonds d’écran actifs en haut à droite.
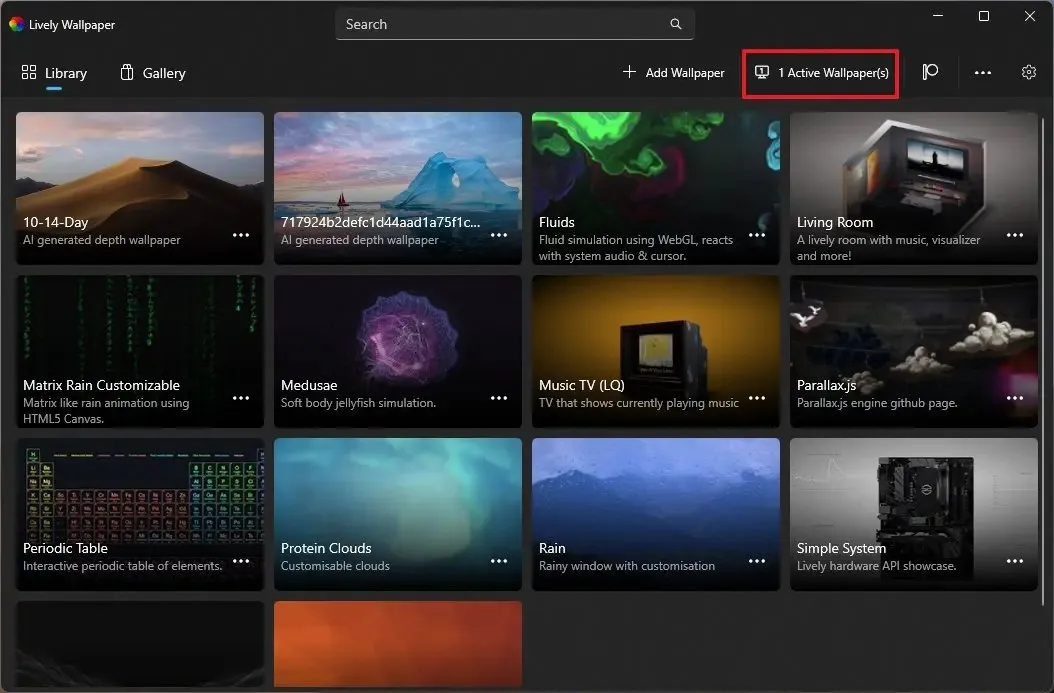
-
Choisissez la méthode de placement, notamment :
- Écran sélectionné uniquement : l’image d’arrière-plan s’appliquera au moniteur actuellement sélectionné.
- Étendue sur tous les écrans : la même étendue d’arrière-plan sur tous les moniteurs.
- Dupliquer le même fond d’écran : la même image s’appliquera à tous les écrans.
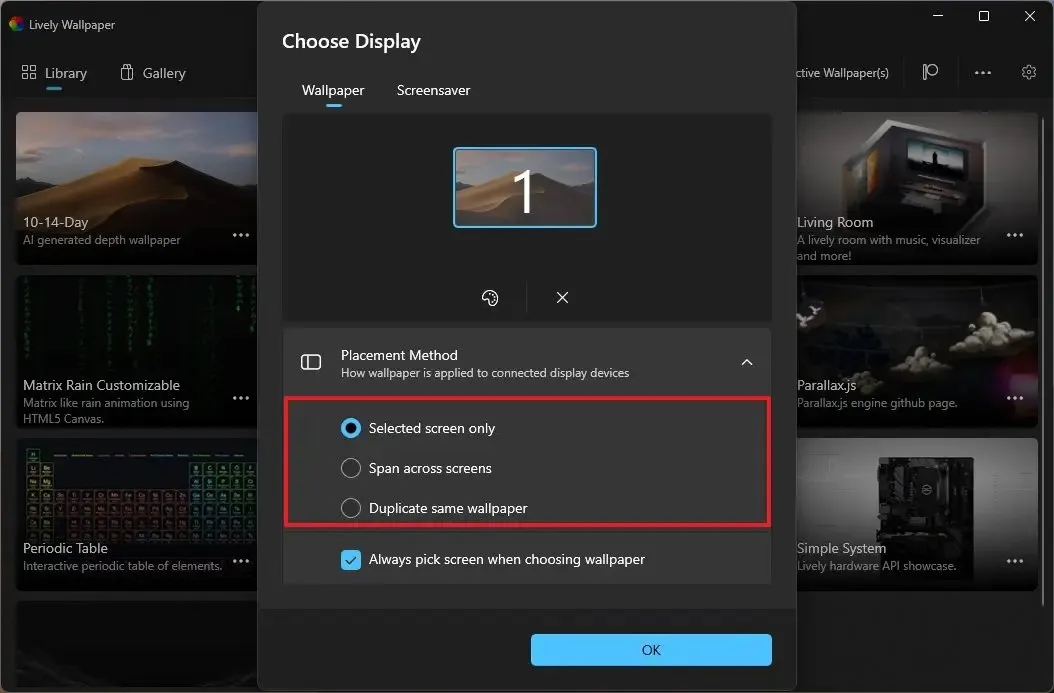
-
Cochez l’ option «Toujours choisir l’écran lors du choix du fond d’écran» afin que lorsque vous cliquez sur l’image, vous ayez la possibilité de choisir l’affichage. (Cette fonctionnalité ne fonctionne que lorsque l’ option « Écran sélectionné uniquement » est sélectionnée.)
-
Cliquez sur le bouton OK .
-
Cliquez sur le bouton de menu (à trois points) et sélectionnez l’ option « Définir comme fond d’écran » .
Une fois les étapes terminées, le fond d’écran s’appliquera aux différents écrans, en fonction de votre configuration.
Configurer Lively Wallpaper comme économiseur d’écran sur Windows 11
Pour définir un fond d’écran animé comme économiseur d’écran sur Windows 11, procédez comme suit :
-
Ouvrez l’application Lively Wallpaper .
-
Cliquez sur Bibliothèque .
-
Cliquez sur le bouton Fonds d’écran actifs en haut à droite.

-
Cliquez sur l’ onglet Économiseur d’écran .
- Cliquez sur l’option « Installation unique requise pour exécuter l’économiseur d’écran ». Sur cette page, continuez avec les étapes « Fichier économiseur d’écran Windows » dans la section « Instructions de configuration ». Cela nécessite de télécharger et d’extraire un fichier « .zip » dans le dossier C:\Windows\, puis de cliquer avec le bouton droit sur le fichier « .scr » et de choisir l’option « Installer ».
-
Choisissez l’ option Lively dans les paramètres « Économiseur d’écran ».
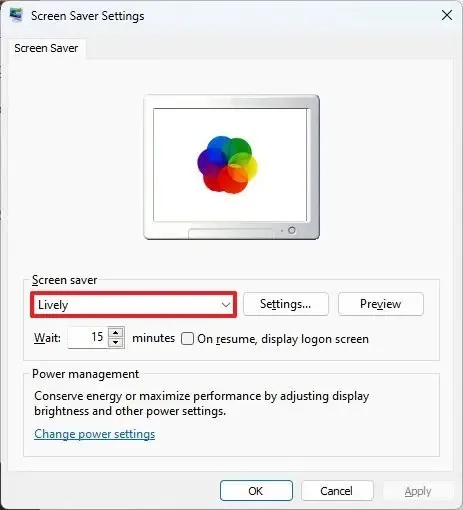
-
Cliquez sur le bouton OK .
-
Cliquez sur l’ onglet Fond d’écran .
-
Cliquez sur l’ onglet Économiseur d’écran pour actualiser l’écran et accéder à la fonctionnalité.
-
Cliquez sur le bouton OK .
Une fois les étapes terminées, le fond d’écran en cours d’exécution deviendra l’économiseur d’écran sur Windows 11.
Autres détails sur Lively Wallpaper
L’application dispose également d’une section « Galerie » mais ne propose rien pour le moment. Sur la page « Paramètres » (cliquez sur le bouton d’engrenage en haut à droite), vous pouvez contrôler le comportement et les règles de démarrage pour minimiser l’impact sur les performances, et il existe même une option pour contrôler le thème de la barre des tâches pour le rendre flou, entièrement transparent et plus encore. depuis l’onglet « Système ».
L’ onglet « Général » comprend les paramètres permettant de contrôler l’application au démarrage et les couleurs du thème. Vous trouverez également le chemin où l’application enregistre les fichiers de fond d’écran, et vous pouvez également choisir l’option permettant d’empêcher les aperçus d’animation dans l’application.
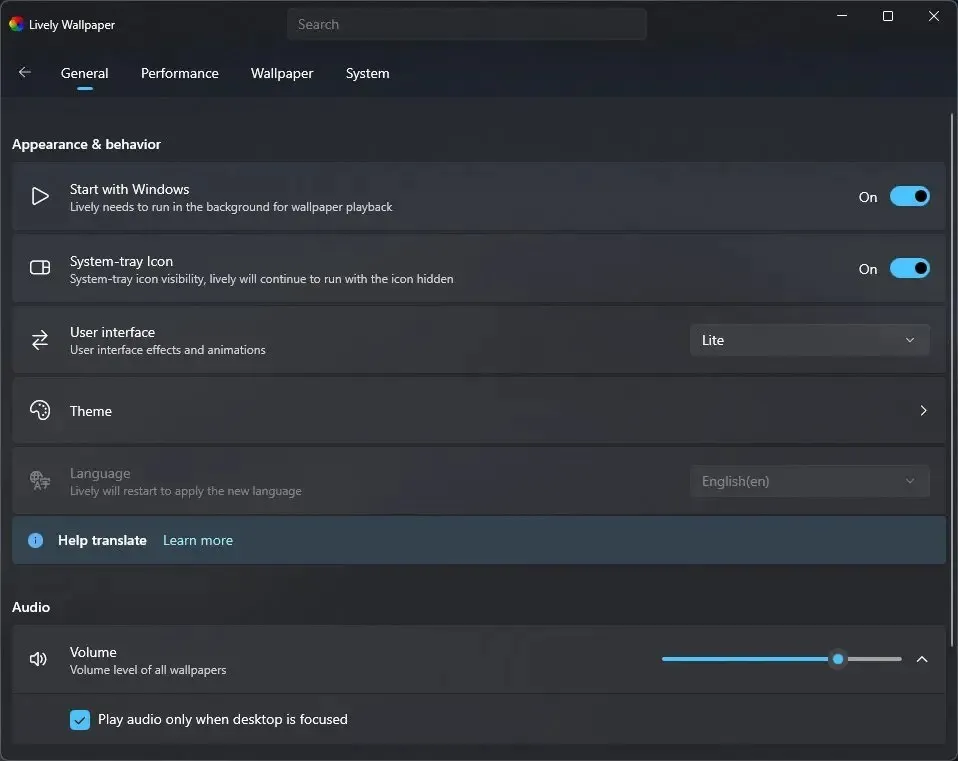
Dans l’ onglet « Performances » , puisque ces fonds d’écran sont des images animées, ils nécessiteront des ressources système supplémentaires, et sur cette page, vous pouvez contrôler la lecture du fond d’écran et le comportement de l’application sur les ordinateurs portables ou lors de l’utilisation de fonctionnalités spécifiques. Par exemple, Lively se mettra automatiquement en pause lors de l’utilisation d’une application ou d’un jeu en plein écran ou lors de l’accès à l’appareil via une session de bureau à distance. Enfin, vous pouvez également définir une règle pour arrêter l’animation lors d’un fonctionnement sur batterie.

Dans l’ onglet « Fond d’écran » , vous pouvez choisir les paramètres par défaut lors de l’application d’un nouveau fond d’écran, tels que l’ajustement et la saisie pour l’interaction, et vous pouvez choisir les plugins pour lire la vidéo, afficher la page Web ou l’image GIF à l’écran.
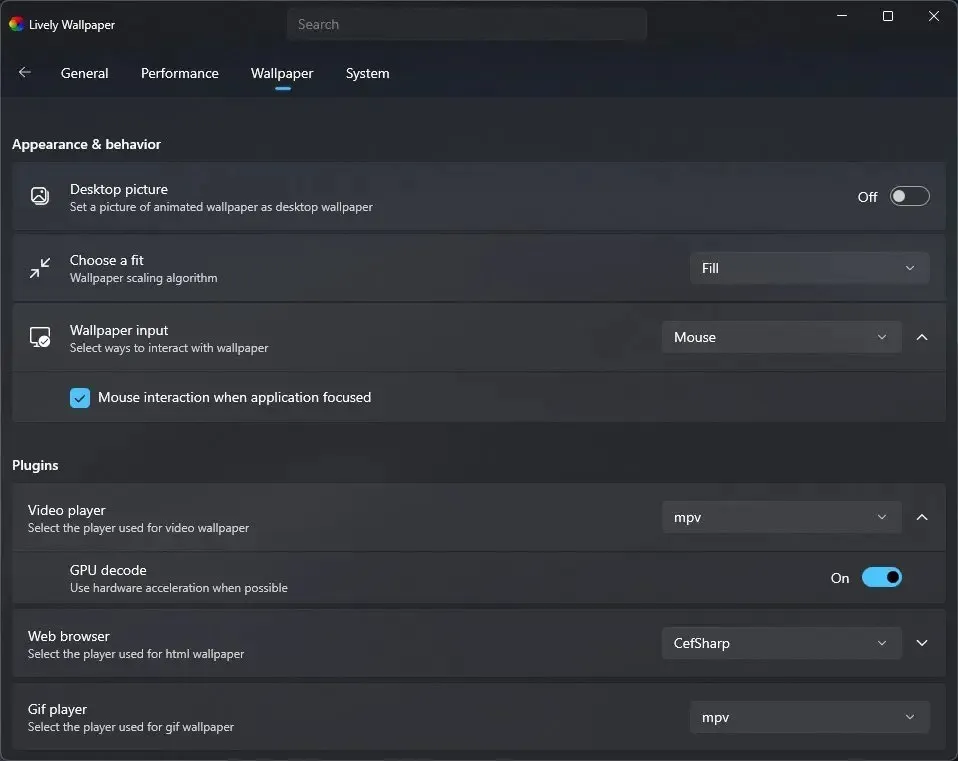
L’onglet « Système » comprend les fichiers journaux et de débogage.
Mise à jour le 5 février 2024 : ce guide a été mis à jour pour garantir l’exactitude et refléter les modifications apportées au processus, ainsi que pour mettre en évidence davantage de fonctionnalités.



Laisser un commentaire