Correction – Erreur de l’outil de création de média 0x80072f76 – 0x20016
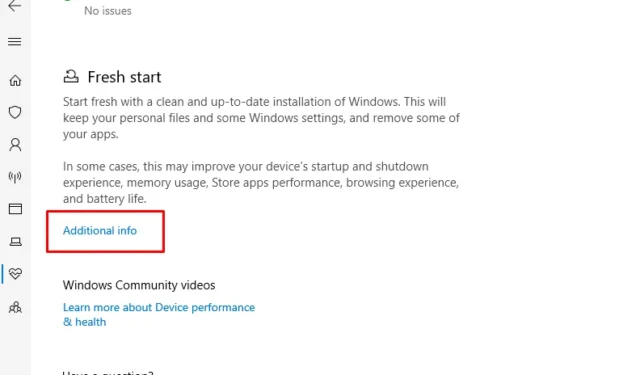
Récemment, plusieurs utilisateurs ont été confrontés à l’erreur 0x80072f76 – 0x20016 de Media Creation Tool lors de l’installation de la dernière mise à jour sur leur PC Windows 10. Une fois activé, cela peut entraver le processus de mise à niveau ultérieur et afficher le message d’erreur encore et encore. Aujourd’hui, dans cet article de blog, nous analyserons les raisons de ce problème et les différentes façons de le résoudre.
Les raisons probables qui déclenchent cette erreur de l’outil de création de média sont les suivantes : le problème de compatibilité, les fichiers système corrompus et les valeurs AllowOSUpgrade. Ici, nous explorons plusieurs façons de réduire ce problème. Exécutez l’utilitaire de résolution des problèmes de mise à jour, effacez les dossiers de cache $WINDOWS.~BT et $Windows.~WS pour résoudre ce bug.
Sinon, essayez de modifier les données AllowOSUpgrade via le registre ou désactivez la surveillance SMART dans la section HDD/SDD du BIOS. De plus, réinitialiser les composants Windows peut également réparer la cause sous-jacente de ce message d’erreur. Examinons ces solutions de contournement en détail.
Façons de corriger l’erreur 0x80072f76 – 0x20016 de l’outil de création de média sur un PC Windows 10
Ici, nous décrivons les solutions de contournement possibles qui peuvent corriger l’erreur 0x80072f76 – 0x20016 de l’outil de création de média sur un PC Windows 10.
1. Exécutez l’utilitaire de résolution des problèmes Windows Update
Selon plusieurs utilisateurs, vous pouvez facilement résoudre ce problème en optant pour l’utilitaire de résolution des problèmes de mise à jour . Cela permet de détecter automatiquement tout problème, puis de le réparer également. Voici le guide rapide pour résoudre ce problème-
- Cliquez avec le bouton droit sur l’icône Windows et choisissez Exécuter à partir du menu Alimentation.
- Dans la zone vide, tapez « ms-settings:troubleshoot » et appuyez sur OK pour lancer le dépannage sous l’application Paramètres.
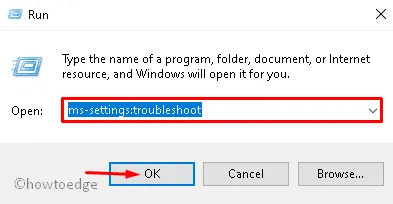
- Ensuite, sous la section Windows Update , appuyez sur le bouton Exécuter le dépanneur .
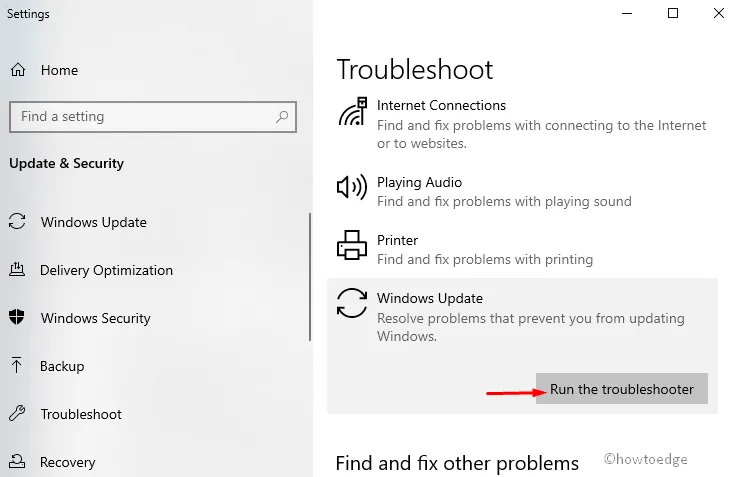
- Ici, cliquez sur « Appliquer ce correctif pour appliquer automatiquement la stratégie de réparation recommandée ».
- Une fois la tâche terminée, redémarrez votre système afin de confirmer les modifications apportées jusqu’à présent.
2. Définition du mode de compatibilité sur Windows 8
Si la solution de contournement ci-dessus ne résout pas ce bogue, définissez Compatibility XP sur 8. Voici comment procéder :
- Dans un premier temps, assurez-vous de vous connecter avec les privilèges administratifs.
- Ensuite, téléchargez l’outil de création multimédia en visitant le site Web de Microsoft. Stockez ce fichier à un emplacement spécifique.
- Une fois le fichier téléchargé, faites un clic droit dessus et choisissez Propriétés à l’aide du menu contextuel.
- Ensuite, passez à l’ onglet compatibilité et cochez la case « Exécuter ce programme en mode de compatibilité pour ».
- Désormais, choisissez l’option Windows 8 dans le menu déroulant. Voir l’instantané ci-dessous-
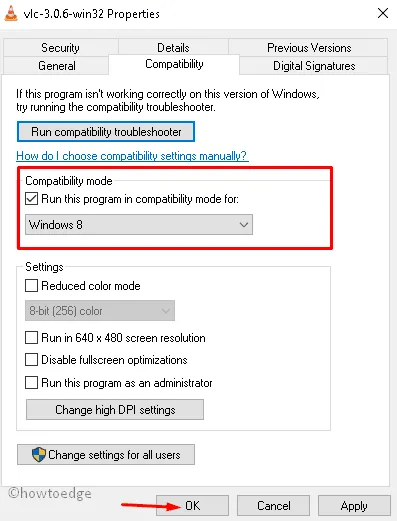
- Enfin, appuyez sur Appliquer et sur OK pour confirmer les modifications.
Une fois terminé, ouvrez à nouveau l’outil de création de média et voyez si vous avez corrigé l’erreur 0x80072f76 – 0x20016 avec succès.
3. Réinitialiser les composants de Windows Update
Dans le cas où l’erreur 0x80072f76 – 0x20016 de Media Creation Tool existe toujours, le problème peut résider dans des fichiers Windows corrompus. Pour éviter cela, vous devez réinitialiser les composants Windows Update en suivant les étapes ci-dessous :
Étape 1 : Appuyez simultanément sur les touches de raccourci Win & S pour ouvrir la zone de recherche .
Étape 2 : Tapez cmd et faites un clic droit sur Invite de commandes. Choisissez l’option Exécuter en tant qu’administrateur dans le menu contextuel.
Étape 3 : Si l’UAC vous y invite, cliquez sur Oui pour accorder l’autorisation.
Étape 4 : Sur la ligne de commande élevée, exécutez les lignes de commande suivantes. Appuyez sur la touche Entrée à la fin de chaque code.
net stop bits
net stop wuauserv
net stop appidsvc
net stop cryptsvc
Étape 5 : Cela arrêtera les services Windows Update et cryptographiques. Après avoir réussi, renommez le dossier de distribution de logiciels en exécutant ces codes :
Ren %systemroot%\SoftwareDistribution SoftwareDistribution.bak
Ren %systemroot%\system32\catroot2 catroot2.bak
Étape 6 : Ensuite, redémarrez les services que vous avez arrêtés précédemment.
net start bits
net start wuauserv
net start appidsvc
net start cryptsvc
Étape 7 : Après avoir terminé la tâche ci-dessus, redémarrez le PC afin que les modifications apportées jusqu’à présent prennent effet.
4. Effacement des dossiers $WINDOWS.~BT & $Windows.~WS
Vous pouvez corriger l’erreur de l’outil de création de média en effaçant le cache stocké dans les dossiers $WINDOWS.~BT et $Windows.~WS. Suivez ces directives pour procéder-
- Appuyez sur l’ icône Win et tapez Panneau de configuration , appuyez sur la touche Entrée pour l’ouvrir.
- Accédez au volet supérieur droit et sélectionnez Grandes icônes sous Afficher par section.
- Ensuite, cliquez sur les options de l’explorateur de fichiers dans la liste. Voir l’instantané ci-dessous-
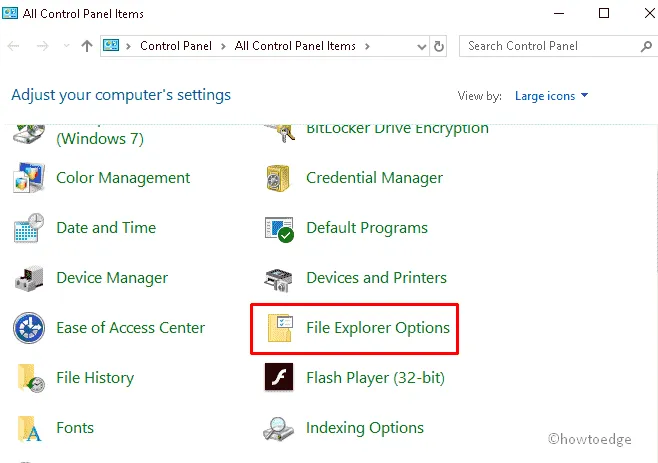
- Ensuite, appuyez sur l’ onglet Affichage et cochez ensuite les boutons radio Afficher les fichiers, dossiers et lecteurs cachés. OK pour enregistrer les modifications.
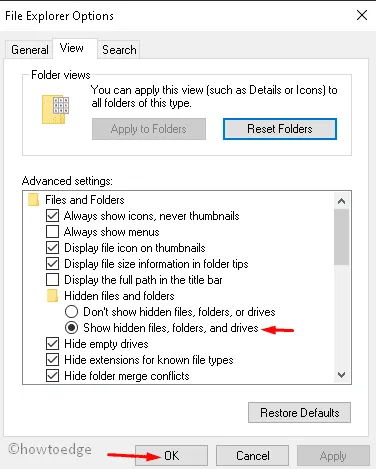
- Ensuite, appuyez sur l’ icône de l’Explorateur de fichiers et accédez à l’option Ce PC dans le volet de gauche.
- Accédez maintenant au lecteur principal ( C: ) et ouvrez ces deux dossiers, $WINDOWS.~BT et $Windows.~WS.
- Après avoir réussi, ouvrez chaque répertoire individuellement. Ici, sélectionnez tous les fichiers de cache et appuyez sur la touche Suppr pour effacer ces fichiers.
L’exécution des étapes ci-dessus peut corriger l’erreur de l’outil de création multimédia sur votre PC.
5. Modification de la valeur AllowOSUpgrade via l’Éditeur du Registre
En général, si la version actuelle de Windows est configurée pour rejeter la mise à niveau, cela peut entraîner de tels problèmes. La principale raison en est la mise à niveau de Windows de 8 vers 10 ou la dernière version de Windows 10. Pour gérer ce problème, vous devez modifier la valeur AllowOSUpgrade. Suivez ces étapes pour modifier les valeurs via le registre.
- Faites un clic droit sur l’icône Windows et choisissez Exécuter dans le menu Alimentation.
- Dans la zone de texte, tapez « Regedit » et appuyez sur OK pour lancer l’éditeur de registre.
- Vous recevrez l’invite UAC, appuyez sur Oui pour autoriser l’accès.
- Maintenant, copiez et collez le chemin ci-dessous dans sa barre d’adresse.
Computer\HKEY_LOCAL_MACHINE\SOFTWARE\Microsoft\Windows\CurrentVersion\WindowsUpdate
- Après avoir réussi, cliquez avec le bouton droit sur WindowsUpdate et choisissez la touche Nouveau-> à l’aide du menu contextuel.
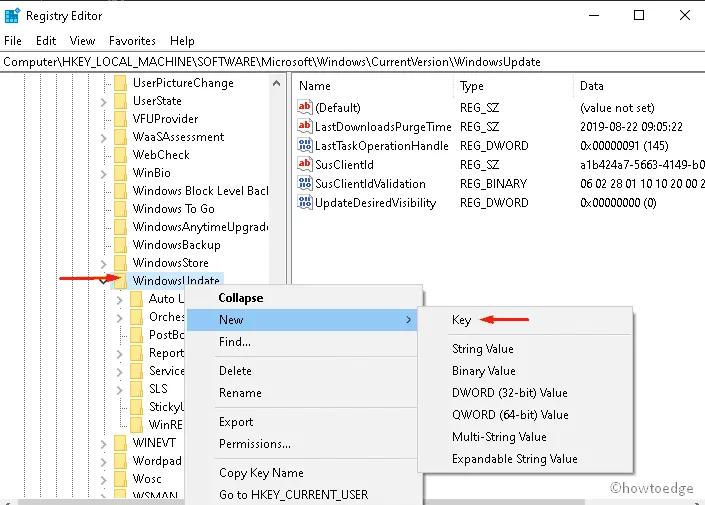
- Nommez la clé nouvellement générée comme OSUpgrade et passez au côté droit correspondant.
- Placez un clic droit n’importe où dans un espace vide, puis choisissez Nouveau -> Valeur DWORD (32 bits) et nommez-le AllowOSUpgrade .
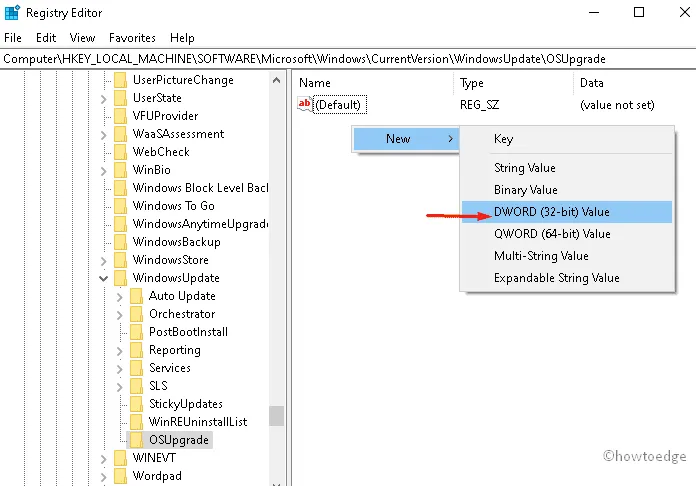
- Ensuite, double-cliquez sur AllowOSUpgrade pour changer sa valeur de 0 à 1, suivi de OK.
- Une fois que vous avez terminé les étapes ci-dessus, fermez l’éditeur de registre et redémarrez votre PC.
Après la prochaine connexion, l’erreur Media Creation Tool 0x80070002 – 0x20016 peut ne pas apparaître sur votre PC.
6. Actualisez le système d’exploitation via la sécurité Windows
L’actualisation des outils Windows peut également aider à résoudre ce problème. Cela nettoierait et mettrait à jour le système d’exploitation existant. Heureusement, Microsoft dispose d’un outil intégré et efficace pour ce faire, à savoir l’utilisation de la sécurité Windows. Voyons comment procéder-
Étape 1 : Accédez au volet de navigation de la barre des tâches et appuyez sur Sécurité Windows (icône Bouclier).
Étape 2 : Lorsque la page d’accueil de Windows Defender apparaît, sélectionnez la catégorie Performances et santé de l’appareil .
Étape 3 : Sur la page suivante, faites défiler vers le bas et appuyez sur Informations supplémentaires dans la section Nouveau départ . (Voir instantané)
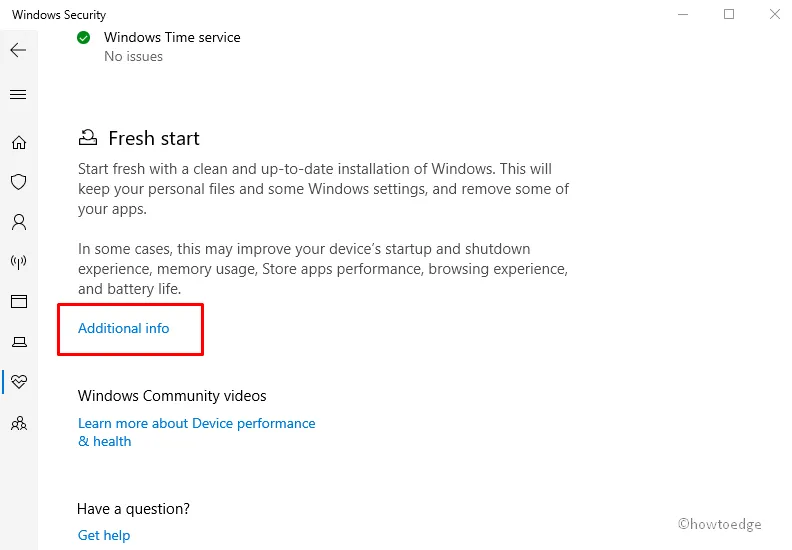
Étape 4 : L’étape suivante consiste à cliquer sur le bouton Commencer afin de nettoyer et de valider le système d’exploitation Windows existant.
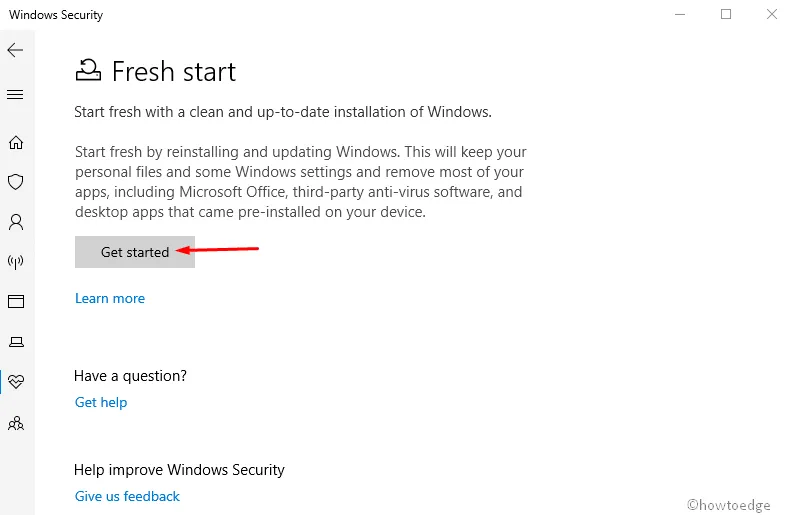
Étape 5 : Maintenant, parcourez les instructions en ligne pour terminer les étapes restantes.
7. Désactiver SMART
Si aucune des méthodes ci-dessus ne corrige le code d’erreur 0x80070002 – 0x20016 sur Media Creation Tool, essayez de désactiver l’option SMART. La désactivation de cet outil est un peu complexe, alors suivez attentivement ces étapes :
- Dans un premier temps, maintenez et relâchez le bouton d’alimentation pour redémarrer votre système.
- Après le redémarrage du PC, appuyez sur les touches de fonction appropriées (F2, F3, F9, F7, Del ou Esc) selon la configuration de votre ordinateur.
- Désormais, appuyez sur n’importe quelle touche pour accéder au mode BIOS.
- Dans les paramètres de démarrage, accédez à l’ onglet Principal et sélectionnez l’option Disque dur.
- Définissez maintenant la surveillance SMART sur Désactivée pour rencontrer la cause sous-jacente.
- Enfin, enregistrez ces modifications et redémarrez votre système.
Cela peut résoudre l’erreur 0x80070002 – 0x20016 de Media Creation Tool lors de la prochaine connexion.



Laisser un commentaire