Correctif : erreur de mise à jour 0xc0000374 sous Windows 10

Avez-vous récemment rencontré le code d’erreur 0xc0000374 lors de la mise à jour de Windows 10 vers la dernière version ? Eh bien, ce problème se produit généralement en raison de la présence de fichiers système corrompus ou d’un cache de mise à jour inutilement accumulé. Si vous avez récemment installé une mise à jour cumulative incorrecte , ce problème peut également commencer à se produire sous Windows 10.
Pour résoudre l’erreur 0xc0000374, nous vous suggérons d’exécuter l’utilitaire de résolution des problèmes de mise à jour et de réparer les fichiers corrompus/manquants à l’aide de SFC. Si l’erreur réapparaît, essayez de supprimer le cache stocké ou d’effacer le chemin de téléchargement de Windows Update. Si aucune des solutions ne résout ce bogue, installez manuellement les correctifs de sécurité en attente. En outre, on peut également essayer d’utiliser les points de restauration, nettoyer l’installation de Windows ou réinitialiser ce PC .
Comment réparer le code d’erreur de mise à jour 0xc0000374 dans Windows 10
Pour résoudre l’erreur de mise à jour 0xc0000374 sous Windows 10, procédez comme suit :
1. Exécutez l’utilitaire de résolution des problèmes de Windows Update
L’utilitaire de résolution des problèmes est par défaut le meilleur outil pour résoudre tous les problèmes liés à la mise à jour sous Windows 10. L’exécution de l’utilitaire de résolution des problèmes de mise à jour recherchera les bogues et erreurs possibles et les corrigera également. Voici comment exécuter cet outil –
- Ouvrez l’ application Paramètres à l’aide du raccourci clavier Win & I.
- Cliquez ensuite sur Mise à jour et sécurité Dépanner sur l’écran suivant.
- Accédez au volet de droite et cliquez sur le lien « Dépanneurs supplémentaires ».
- Cliquez une fois sur Windows Update et appuyez sur Exécuter l’utilitaire de résolution des problèmes .
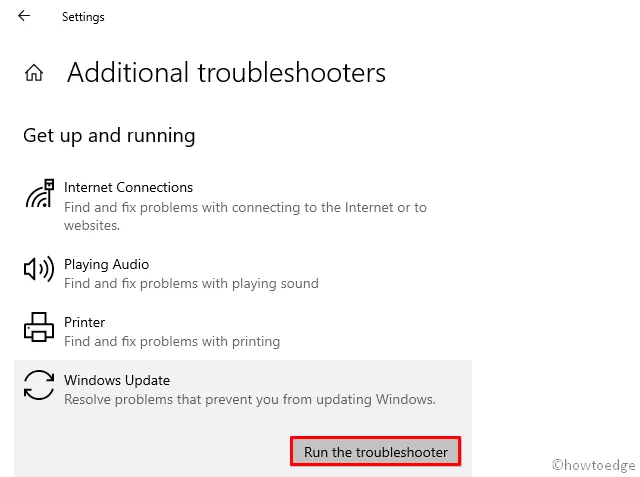
- Étant donné que cela prend quelques minutes pour rechercher et résoudre un problème, attendez en conséquence.
- Une fois cette opération terminée, redémarrez Windows et essayez de réinstaller les correctifs en attente.
Si cette méthode ne fonctionne pas, essayez l’ensemble de solutions suivant :
2. Effacez le dossier de cache temporaire de Windows Update
Parfois, l’erreur 0xc0000374 apparaît en raison d’un cache stocké inutile dans le dossier de mise à jour. Dans de tels cas, effacer le dossier spécifique peut aider à diagnostiquer cette erreur. Assurez-vous cependant d’arrêter tous les services essentiels avant de supprimer un cache. Voici comment procéder –
- Appuyez conjointement sur Win+S pour appeler l’interface utilisateur de recherche.
- Tapez « services » dans le champ de texte et obtenez le résultat qui correspond bien.
- Lorsque la fenêtre Services s’ouvre, accédez à Windows Update et faites un clic droit.
- Ensuite, sélectionnez Arrêter dans le menu contextuel.
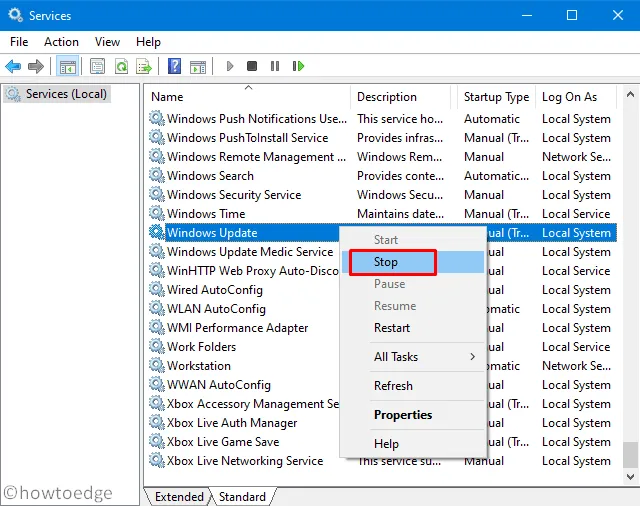
Maintenant que vous avez arrêté Windows Update et d’autres services, il est temps de nettoyer le cache inutilement accumulé en suivant les étapes ci-dessous :
- Utilisez la combinaison de touches Win+R pour démarrer la boîte de dialogue Exécuter.
- Copiez/collez la ligne ci-dessous au niveau du vide et appuyez sur Entrée .
%windir%\SoftwareDistribution\DataStore
- L’exécution de la ligne de commande ci-dessus vous mènera au dossier SoftwareDistribution.
- Utilisez Ctrl+A pour sélectionner tous les éléments et appuyez sur Supprimer pour tous les supprimer.
- Revenez à la fenêtre Services et cliquez avec le bouton droit sur Windows Update.
- Ensuite, choisissez de redémarrer à l’aide du menu contextuel.
- Après avoir terminé avec succès les étapes ci-dessus, redémarrez votre PC pour mettre en œuvre les modifications récentes.
3. Utilisez le programme utilitaire System File Checker (SFC)
Si vous rencontrez toujours l’erreur 0xc0000374, cela doit être dû à des fichiers système corrompus sur l’ordinateur. La société fournit un excellent outil intégré pour traiter les fichiers principaux endommagés ou manquants. Voici comment utiliser ce programme utilitaire par défaut sur Windows 10 –
- Appuyez sur le menu Démarrer et commencez à taper sur votre clavier « cmd ».
- Lorsque l’invite de commande apparaît dans les résultats de la recherche, cliquez avec le bouton droit et sélectionnez « Exécuter en tant qu’administrateur ».
- Si vous n’êtes pas un administrateur, cela vous demandera un mot de passe. Sinon, appuyez simplement sur Oui dans la fenêtre UAC.
- Lorsque la console Windows s’ouvre, exécutez la commande –
sfc/ scannow.
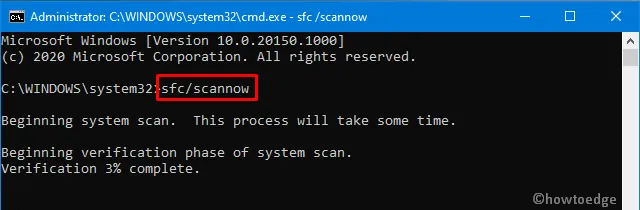
- Le code ci-dessus prend environ 15 à 20 minutes pour rechercher et réparer les fichiers obsolètes, attendez donc en conséquence.
- Une fois terminé, redémarrez Windows pour intégrer les dernières modifications.
- Reconnectez-vous à Windows et réessayez d’installer les correctifs en attente. Cela devrait fonctionner correctement.
Cependant, sinon, essayez la solution de contournement suivante :
4. Effacer le chemin de mise à jour à l’aide du registre
Si vous êtes descendu ci-dessous, vous n’avez pas encore configuré comment résoudre cette erreur. Eh bien, essayez ceci et la solution suivante et vous n’obtiendrez plus la mise à jour 0xc0000374 sur l’ordinateur.
Cette méthode explique comment effacer le chemin de téléchargement de Windows Update à l’aide de modifications du registre. Voici les étapes essentielles sur lesquelles travailler –
- Faites un clic droit sur l’icône Windows et cliquez sur Exécuter .
- Tapez «
regedit» à côté du curseur clignotant et appuyez sur la touche Entrée . - Maintenant, parcourez l’adresse ci-dessous –
HKEY_LOCAL_MACHINE\SOFTWARE\Policies\Microsoft\Windows\WindowsUpdate
- Rendez-vous sur le côté droit et recherchez les clés DWORD intitulées « WUServer » et « WIStatusServer ».
- Faites un clic droit sur chacun d’eux et appuyez sur « supprimer ».
Remarque : Si vous ne trouvez aucune clé ressemblant à celle-ci, vous ne pouvez pas nettoyer le chemin de téléchargement.
- Redémarrez l’ordinateur pour que les modifications apportées prennent effet dès le prochain démarrage de Windows 10.
Vous pouvez maintenant vérifier les mises à jour en attente en visitant le chemin – Settings > Update & Security > Windows Update.
Si le bogue persiste même après cela, il ne s’agit pas d’un problème habituel lié à la mise à jour et vous devez appliquer des solutions avancées. Par exemple – Utilisation des sauvegardes du système , exécution de « Réinitialiser ce PC » ou Installation propre de Windows 10 . Si vous n’êtes toujours pas sûr, vous pouvez essayer la dernière solution de contournement, car elle ressemble un peu à une nouvelle installation de Windows.
5. Installez manuellement les dernières mises à jour cumulatives
Si vous commencez à recevoir l’erreur 0xc0000374 après avoir installé un correctif de sécurité récent, il peut y avoir un problème avec la mise à jour cumulative elle-même. Dans de tels scénarios, nous suggérons de restaurer le système d’exploitation à son état précédent.
Vous pouvez également télécharger et installer manuellement le dernier package autonome sur l’ordinateur. Pour ce faire, vous devez d’abord connaître le numéro CU récent correspondant à l’architecture de votre système.
Vous pouvez visiter le catalogue de mises à jour cumulatives pour savoir s’il existe ou non un nouveau correctif. Une fois que vous avez le numéro « KB » requis, suivez les étapes ci-dessous pour télécharger et installer le. fichier msu.
Installer manuellement les mises à jour disponibles
- Visitez le site Web du catalogue Microsoft Update et saisissez le numéro « KB » indiqué ci-dessus.
- Cela présentera une liste de résultats qui correspondent bien, choisissez-en un en fonction de l’architecture du système.
- Cliquez sur Télécharger à côté du lien de mise à jour, puis sur le lien supérieur de la fenêtre suivante.
- Une fois le téléchargement terminé, cliquez deux fois sur le fichier d’installation pour mettre à niveau le système d’exploitation.
Voilà, j’espère que cet article vous sera utile pour résoudre l’erreur 0xc0000374 sous Windows 10. Si vous avez des questions ou des suggestions, vous pouvez nous contacter via la section commentaires.



Laisser un commentaire