[Résolu] Code d’erreur de mise à jour Windows 10 0x8024a105
![[Résolu] Code d’erreur de mise à jour Windows 10 0x8024a105](https://cdn.thewindowsclub.blog/wp-content/uploads/2024/02/windows-10-update-error-code-0x8024a105-image-1.webp)
Les utilisateurs de Windows 10 reçoivent de nouvelles mises à jour de sécurité chaque Patch Tuesday (le deuxième mardi du mois). Lors de l’installation de ces mises à jour cumulatives , il est possible que le PC reste bloqué en raison de bugs tels que 0x8024a105. Si vous vous demandez pourquoi cette erreur arrête le processus de mise à jour ou les conseils essentiels, lisez et appliquez les solutions de contournement décrites dans cet article.
Qu’est-ce qui provoque une erreur 0x8024a105 sous Windows ?
De nombreux facteurs peuvent interrompre le bon processus de mise à niveau, tels qu’une mauvaise connectivité Internet, des problèmes matériels, une installation défectueuse d’applications/mises à jour ou des mises à jour Windows corrompues . Souvent, cela est simplement dû à une infection par un logiciel malveillant ou à un cache inutilisé.
Pour résoudre l’erreur 0x8024a105, essayez les correctifs : exécutez l’utilitaire de résolution des problèmes de mise à jour Windows , effectuez une analyse des logiciels malveillants ou bloquez le pare-feu . Si le bogue persiste même après cela, réparez les fichiers système corrompus ou effacez le cache inutilement stocké. Explorons ces solutions en détail –
Comment réparer l’erreur de mise à jour 0x8024a105 dans Windows 10
Pour résoudre l’erreur de mise à jour 0x8024a105 sous Windows 10, essayez les suggestions suivantes :
1. Exécutez l’utilitaire de résolution des problèmes de Windows Update
Si vous ne parvenez pas à mettre à niveau le système d’exploitation Windows 10 Build en raison de l’erreur 0x8024a105, l’utilitaire de résolution des problèmes de mise à jour peut en trouver les raisons exactes. Pour exécuter cet outil, suivez les étapes ci-dessous –
- Appuyez conjointement sur WinKey et I pour lancer les paramètres.
- Cliquez ensuite sur Mise à jour et sécurité sur « Dépannage » dans le volet de gauche.
- Allez à droite, faites défiler jusqu’à « Dépanneur supplémentaire » et cliquez dessus.
- Ensuite, appuyez sur pour développer « Windows Update » et appuyez sur « Exécuter l’utilitaire de résolution des problèmes ».
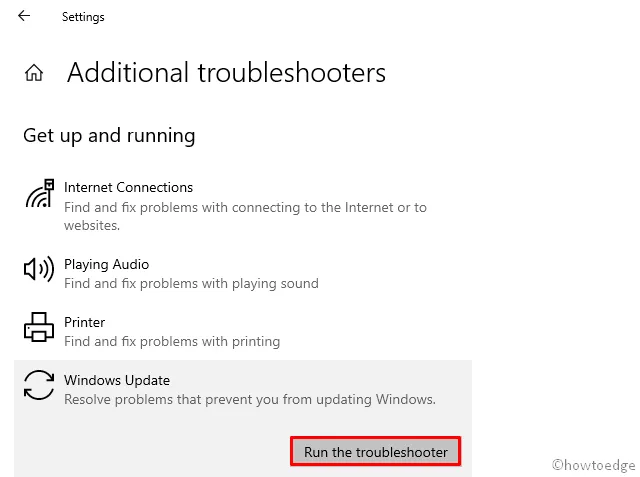
- Suivez les instructions à l’écran pour terminer les étapes restantes.
2. Purger le cache
La présence de fichiers/dossiers inutiles ou inutilisés perturbe souvent le bon déroulement du processus de mise à niveau. S’il existe effectivement de tels fichiers, découvrez comment utiliser l’outil de nettoyage de disque dans Windows 10 .
En dehors de cela, nous vous recommandons également de désinstaller l’antivirus tiers de l’ordinateur. À la place, vous pouvez utiliser le programme Windows Defender Security.
3. Utilisez le vérificateur de fichiers système
Puisque vous avez déjà supprimé les fichiers inutilisés sur l’ordinateur, il est temps de rechercher une éventuelle corruption dans les fichiers système. Pour ce faire, Microsoft fournit un excellent outil intégré, à savoir le vérificateur de fichiers système. Voici comment utiliser ce programme utilitaire –
Étape 1 : Appuyez conjointement sur Win + Q et tapez Invite de commandes dans le champ de recherche.
Étape 2 : cliquez avec le bouton droit sur le premier résultat qui correspond bien et choisissez Exécuter en tant qu’administrateur .
Étape 3 : À proximité du curseur clignotant, tapez sfc/scannow et appuyez sur Entrée .
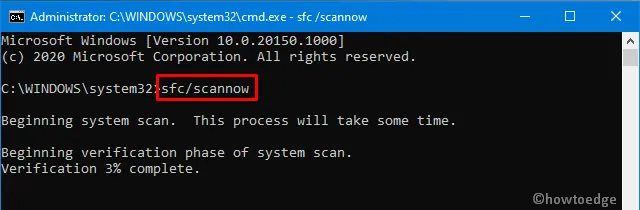
Étape 4 : Comme il s’agit d’un processus qui prend du temps, attendez également la fin de l’analyse/réparation.
4. Exécutez DISM
L’exécution de la commande DISM peut également diagnostiquer la cause première de l’erreur de mise à jour 0x8024a105 sur Windows 10. Cet outil fonctionne efficacement pour résoudre toute corruption à l’intérieur de l’image Windows. Voici comment utiliser cet outil –
- Appuyez complètement sur Win & R pour ouvrir la boîte de dialogue Exécuter .
- Dans la zone de texte, tapez cmd et appuyez sur les touches Ctrl+Maj+Entrée .
- Cela lancera l’invite de commande avec tous les droits d’administrateur.
- Lorsque la fenêtre UAC vous y invite, appuyez sur Oui .
- Sur la console élevée, copiez/collez le code ci-dessous et appuyez sur Enter .
DISM.exe /Online /Cleanup-image /Restorehealth
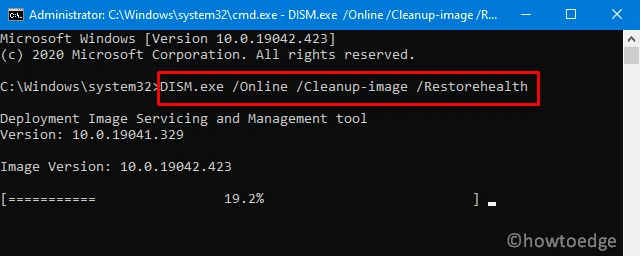
- Le processus ci-dessus prend généralement quelques minutes pour terminer l’analyse/réparation, alors attendez en conséquence.
- Une fois terminé, redémarrez le PC pour intégrer les modifications récentes.
5. Réinitialiser les composants de Windows Update
La présence de services et de composants Windows corrompus entraîne souvent différents problèmes liés à la mise à jour sur l’ordinateur. C’est pourquoi nous suggérons de restaurer les paramètres par défaut des composants principaux. Pour ce faire, suivez simplement ces étapes simples :
- Accédez à l’icône Rechercher et tapez cmd dans le champ de texte.
- Faites un clic droit sur Invite de commandes et choisissez « Exécuter en tant qu’administrateur » à l’aide du menu contextuel.
- Lorsque la fenêtre UAC apparaît, appuyez sur Oui .
- Maintenant, exécutez les codes ci-dessous l’un après l’autre pour arrêter certains services de base tels que BITS, les mises à jour Windows et Cryptographic.
net stop bits
net stop wuauserv
net stop appidsvc
net stop cryptsvc
- Ensuite, vous devez supprimer tous les fichiers qmgr*.dat. Pour ce faire, utilisez ce code –
Del "%ALLUSERSPROFILE%\Application Data\Microsoft\Network\Downloader\*.*"
- Renommez les dossiers Software Distribution et Catroot2 en exécutant ces commandes –
rmdir %systemroot%\SoftwareDistribution /S /Q
rmdir %systemroot%\system32\catroot2 /S /Q
- Si un message de confirmation apparaît, appuyez sur Y pour accorder l’autorisation.
- Réinitialisez les services BITS et Windows Updates en exécutant les codes ci-dessous –
sc.exe sdset bits D:(A;;CCLCSWRPWPDTLOCRRC;;;SY)(A;;CCDCLCSWRPWPDTLOCRSDRCWDWO;;;BA)(A;;CCLCSWLOCRRC;;;AU)(A;;CCLCSWRPWPDTLOCRRC;;;PU)
sc.exe sdset wuauserv D:(A;;CCLCSWRPWPDTLOCRRC;;;SY (A;;CCDCLCSWRPWPDTLOCRSDRCWDWO;;;BA)(A;;CCLCSWLOCRRC;;;AU)(A;;CCLCSWRPWPDTLOCRRC;;;PU)
- Entrez dans le répertoire System32 en exécutant le code –
cd /d %windir%\system32. - Allez-y et réenregistrez tous les fichiers DLL Windows. Pour ce faire, vous devez exécuter chacune des commandes ci-dessous séparément. N’oubliez pas d’appuyer sur Entrée à la fin –
regsvr32.exe /s atl.dll
regsvr32.exe /s urlmon.dll
regsvr32.exe /s mshtml.dll
regsvr32.exe /s shdocvw.dll
regsvr32.exe /s browseui.dll
regsvr32.exe /s jscript.dll
regsvr32.exe /s vbscript.dll
regsvr32.exe /s scrrun.dll
regsvr32.exe /s msxml.dll
regsvr32.exe /s msxml3.dll
regsvr32.exe /s msxml6.dll
regsvr32.exe /s actxprxy.dll
regsvr32.exe /s softpub.dll
regsvr32.exe /s wintrust.dll
regsvr32.exe /s dssenh.dll
regsvr32.exe /s rsaenh.dll
regsvr32.exe /s gpkcsp.dll
regsvr32.exe /s sccbase.dll
regsvr32.exe /s slbcsp.dll
regsvr32.exe /s cryptdlg.dll
regsvr32.exe /s oleaut32.dll
regsvr32.exe /s ole32.dll
regsvr32.exe /s shell32.dll
regsvr32.exe /s initpki.dll
regsvr32.exe /s wuapi.dll
regsvr32.exe /s wuaueng.dll
regsvr32.exe /s wuaueng1.dll
regsvr32.exe /s wucltui.dll
regsvr32.exe /s wups.dll
regsvr32.exe /s wups2.dll
regsvr32.exe /s wuweb.dll
regsvr32.exe /s qmgr.dll
regsvr32.exe /s qmgrprxy.dll
regsvr32.exe /s wucltux.dll
regsvr32.exe /s muweb.dll
regsvr32.exe /s wuwebv.dll
- Après avoir enregistré tous les fichiers DLL, réinitialisez la configuration réseau, ce qui peut également en être la cause.
netsh winsock reset
netsh winsock reset proxy
- Ensuite, redémarrez les services que vous avez précédemment arrêtés.
net start bits
net start wuauserv
net start appidsvc
net start cryptsvc
- Enfin, redémarrez Windows pour que les modifications soient effectives dès la prochaine connexion. L’erreur 0x8024a105 doit être passée maintenant. Cependant, sinon, essayez l’ensemble de solutions suivant :
6. Effectuez un démarrage propre
Les applications tierces exécutées sur l’ordinateur interfèrent souvent avec les fichiers système principaux, provoquant l’erreur 0x8024a105. Pour minimiser leurs interférences, vous pouvez toujours les désactiver tous en même temps et vérifier si cela résout le problème ou non. Voici comment procéder –
- Appuyez sur l’ icône de recherche et tapez « système » dans la zone de texte.
- Cliquez sur le premier résultat comme indiqué ci-dessous –

- Lorsque la fenêtre Configuration du système apparaît, accédez à l’ onglet Services .
- Ici, cochez la case Masquer tous les services Microsoft et appuyez sur Tout désactiver .
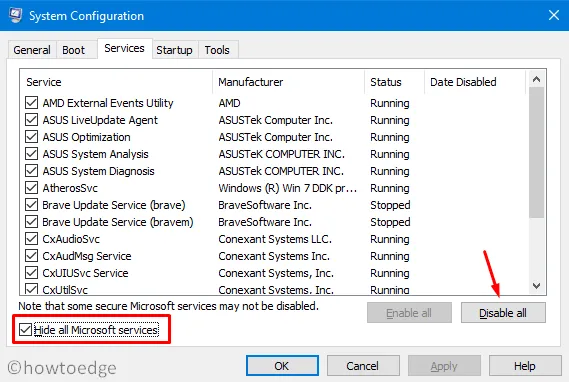
Vous pouvez également accéder à l’ onglet Démarrage , cocher Démarrage sécurisé et activer le bouton radio Minimal . En cliquant sur Appliquer puis sur OK , vous serez invité à redémarrer Windows, faites de même. Le système démarrera en mode sans échec au prochain redémarrage.
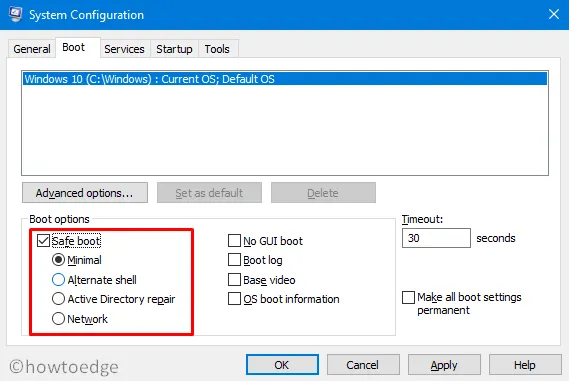
- Maintenant, vérifiez si l’erreur 0x8024a105 apparaît également ici ou non. Sinon, ce bug est définitivement dû à des applications tierces.
- Dans de tels cas, vous devez suivre à nouveau les étapes ci-dessus pour supprimer la coche de démarrage sécurisé dans l’ onglet Démarrage et redémarrer l’appareil.
- Reconnectez-vous au système et supprimez toutes les applications récemment installées sur l’ordinateur.
- Continuez ainsi jusqu’à ce que cette erreur soit résolue. Assurez-vous de redémarrer Windows après avoir supprimé chaque programme pour supprimer également les fichiers résiduels.
7. Téléchargez et appliquez manuellement les mises à jour
Étant donné que vous ne parvenez pas à obtenir les dernières mises à jour via Windows Update, vous pouvez essayer de les télécharger manuellement. La société publie le package autonome associé chaque mardi de correctif pour ces utilisateurs. Tout ce dont vous avez besoin est de suivre les étapes ci-dessous dans l’ordre :
Étape 1 : Tout d’abord, visitez l’ historique des mises à jour de Windows 10.
Étape 2 : Dans le volet de gauche, sélectionnez la version de Windows 10, puis faites défiler jusqu’à « Dans cette version ».
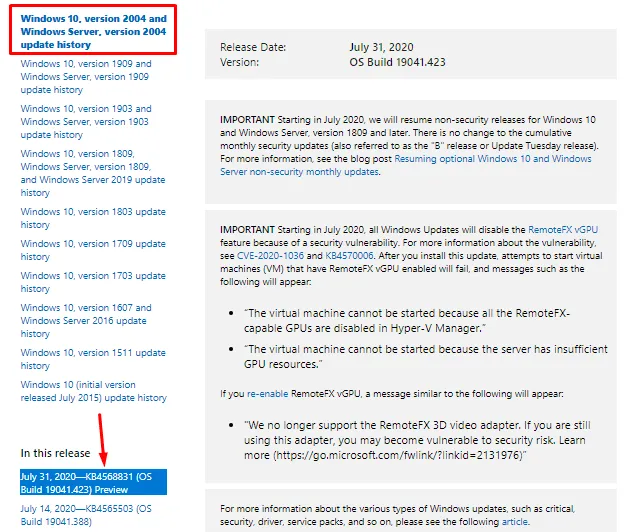
Étape 3 : notez le numéro de la base de connaissances et accédez à la page Web du catalogue Microsoft Update .
Étape 4 : Collez le numéro de base de connaissances indiqué ci-dessus et appuyez sur Entrée . Une liste de correctifs correspondants apparaîtra.
Étape 5 : Ici, cliquez sur le bouton Télécharger à côté de l’architecture à laquelle appartient actuellement votre ordinateur.
Étape 6 : Sur l’écran suivant, cliquez sur le lien supérieur pour télécharger et installer le fichier .msu .
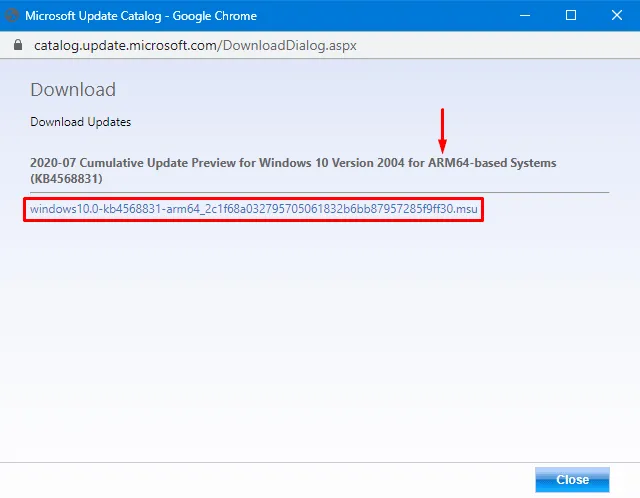
Une fois le fichier téléchargé, accédez au dossier Téléchargement et double-cliquez sur le programme d’installation pour mettre à niveau le système d’exploitation.
8. Nettoyer l’installation de Windows 10
Si chacune des solutions ci-dessus ne parvient pas à résoudre le bogue 0x8024a105, il ne vous reste qu’une seule option, à savoir une nouvelle installation de Windows 10 . L’installation d’une nouvelle copie éliminera tous ces bugs et erreurs.
Voici comment nettoyer l’installation de Windows 10 –
- Accédez au site officiel de Microsoft et cliquez sur Télécharger l’outil maintenant .
- Une fois le fichier d’installation téléchargé, accédez au répertoire de téléchargement et cliquez deux fois sur l’installation.
- Ensuite, cliquez sur le bouton Installer maintenant .
- Assurez-vous d’accepter toutes les cases à cocher pour accepter les termes et conditions de Microsoft.
- Choisissez Conserver vos fichiers et applications suivi de Suivant .
- Ensuite, appuyez sur le bouton Installer et suivez les instructions à l’écran pour terminer le processus restant.
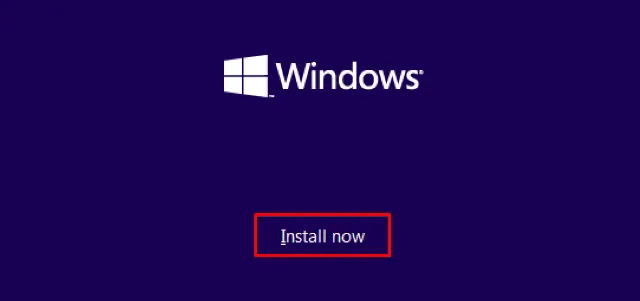
- Une fois cette opération terminée, accédez au chemin ci-dessous et téléchargez toutes les mises à jour en attente.
Settings-> Update & Security-> Windows Update-> check for updates
Voilà, j’espère que ce guide aidera à résoudre l’erreur de mise à jour 0x8024a105 sur un PC Windows 10. Si vous avez des questions ou des suggestions, faites-le nous savoir via la section commentaires.



Laisser un commentaire