Comment désactiver la section recommandée du menu Démarrer dans Windows 11

Le menu Démarrer est le plus grand changement visuel sur le nouveau système d’exploitation « Windows 11 » qui arrivera d’ici fin octobre 2021. Contrairement aux titres Démarrer , le nouveau menu comprend une barre de recherche, des applications épinglées et un lien pour afficher Toutes les applications et une section recommandée. La moitié inférieure du menu Démarrer est appelée « Recommandé » et comprend tous vos travaux récents.
Cela permet d’accéder facilement au travail que vous venez de terminer, aux programmes récemment ouverts et bien d’autres encore. Bien qu’il s’agisse d’une fonctionnalité utile pour commencer, certains peuvent la trouver inutile. Si vous êtes l’un de ces utilisateurs et que vous souhaitez désactiver la section recommandée du menu Démarrer, cet article est pour vous.

Masquer les éléments recommandés dans le menu Démarrer de Windows 11
Voici un moyen rapide de désactiver l’affichage de la section recommandée du menu Démarrer sous Windows 11 –
- Appuyez sur la touche Windows + I pour démarrer l’application Paramètres.
- Sélectionnez Personnalisation dans le volet de gauche et dirigez-vous vers le côté droit.
- Cliquez sur Démarrer pour afficher son contenu.
- Recherchez et désactivez le commutateur à bascule à côté de – « Afficher les éléments récemment ouverts dans Démarrer, les listes de raccourcis et l’Explorateur de fichiers ».

- Voilà, fermez toutes les fenêtres et redémarrez votre PC.
Connectez-vous à nouveau à votre ordinateur et appuyez sur l’ icône Windows . Vous ne verrez plus les éléments que vous avez récemment ouverts dans Démarrer, les listes de raccourcis ou l’Explorateur de fichiers.
Comment ajouter des dossiers ou des applications personnalisés en plus du bouton d’alimentation
Accéder à n’importe quel dossier est assez simple de nos jours sur n’importe quelle version de Windows. Néanmoins, cela peut vous venir à l’esprit d’ajouter vos applications, dossiers ou autres paramètres personnels de manière à pouvoir y accéder ou les ouvrir facilement. Cette section développera clairement ces choses –
- Cliquez avec le bouton droit n’importe où sur le bureau et sélectionnez Personnaliser .
- Accédez à Démarrer et lorsqu’il se développe, cliquez sur Dossiers .
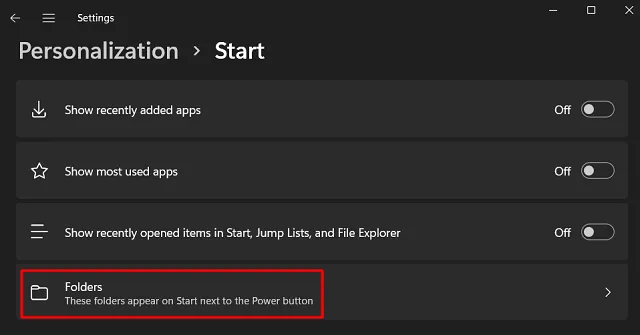
- Vous verrez une liste d’éléments que vous pouvez ajouter à gauche du bouton d’alimentation.
- Pour votre meilleure compréhension, j’ai ajouté quelques éléments à cette liste. Voir l’instantané ci-dessous –

- Fermez l’application Paramètres et rouvrez le menu Démarrer .
- Vous pouvez trouver tous les éléments sélectionnés affichés à gauche du bouton d’alimentation .

J’espère que vous trouverez cet article utile et facile à suivre. Écrivez-nous si vous rencontrez des difficultés en suivant les conseils ci-dessus.



Laisser un commentaire