Erreur Microsoft .NET Erreur HRESULT 0xc8000222 : Comment réparer

Microsoft. NET Framework est utilisé par de nombreuses applications Windows. Mais, lors de l’installation du . NET Framework sur votre ordinateur, vous pourriez rencontrer ce message « L’installation n’a pas réussi. HRESULT ox0xc8000222 » sur la page de configuration. Cet échec d’installation n’a rien d’inhabituel et peut être résolu en suivant quelques astuces simples. Alors, sans perdre plus de temps, appliquez ces correctifs et les. NET Framework se fera en un rien de temps.
Correctif 1 – Arrêtez le service Windows Update
La principale raison pour laquelle vous êtes confronté à cette perturbation est que les services de mise à jour Windows sont exécutés sur le système.
Étape 1 – Recherchez « services » après avoir appuyé simultanément sur les touches Win+S .
Étape 2 – Ensuite, appuyez sur « Services » sous « Meilleure correspondance » pour l’ouvrir.
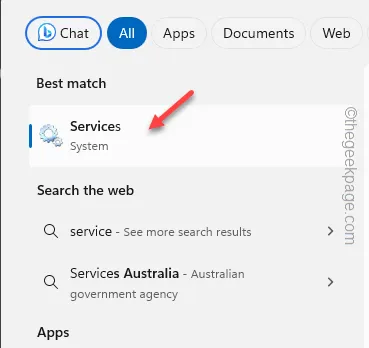
Étape 3 – Lorsque vous y êtes, faites défiler jusqu’en bas pour trouver le service « Windows Update ».
Étape 4 – Ensuite, cliquez avec le bouton droit sur ce service et appuyez sur « Arrêter ».
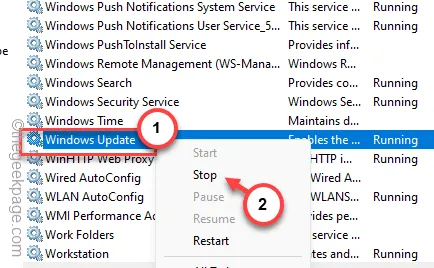
Étape 5 – En revenant à la page principale des services, recherchez le « Service de transfert de renseignements en arrière-plan ».
Étape 6 – Faites un clic droit sur ce service et cliquez sur « Arrêter » pour l’arrêter également.

Après avoir arrêté ces services, quittez la page Services.
Étape 7 – Maintenant, appuyez simultanément sur les boutons Windows+R .
Étape 8 – Plus tard, tapez ceci et appuyez sur Entrée .
%windir%

Étape 9 – Cela vous mènera au répertoire Windows. Recherchez le dossier « SoftwareDistribution ».
Étape 10 – Faites un clic droit dessus et appuyez sur l’icône « Renommer » dans le menu contextuel.
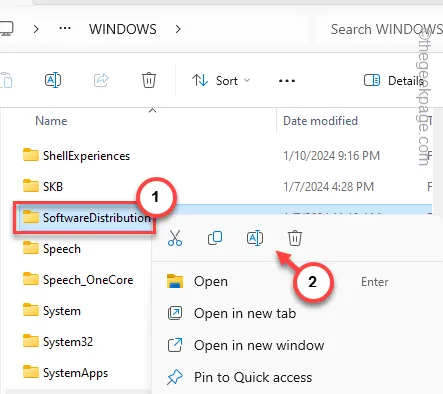
Étape 11 – Renommez -le en « SDold » et appuyez sur Entrée .

Étape 12 – Comme il s’agit d’un dossier système, Windows affichera un message d’avertissement. Ignorez cela et cliquez sur « Continuer ».

De cette façon, vous devez changer le nom du dossier SoftwareDistribution.
Après cela, exécutez le. NET Framework et terminez le processus de configuration. Redémarrez votre ordinateur après cela et vous êtes prêt à partir !
Correctif 2 – Exécutez le. NET en tant qu’administrateur
Une autre raison pour laquelle vous voyez cette « erreur HRESULT » est l’absence d’autorisation appropriée de la part de l’administrateur.
Étape 1 – Accédez à l’ emplacement du fichier d’installation.
Étape 2 – Ensuite, cliquez avec le bouton droit sur le fichier d’installation de .NET Framework et cliquez sur « Exécuter en tant qu’administrateur » pour exécuter le programme d’installation en tant qu’administrateur.

Maintenant, continuez et suivez le reste de la procédure sur l’écran de configuration et terminez le processus d’installation.
Correctif 3 – Installez les dernières mises à jour Windows
Certains des cruciaux. NET Framework sur Windows 11, 10 sont fournies via les mises à jour Windows.
Étape 1 – Ouvrez la page Paramètres et accédez à l’onglet « Windows Update ».
Étape 2 – Appuyez sur « Rechercher les mises à jour » pour rechercher les dernières mises à jour sur votre système.

Étape 3 – Vérifiez si vous pouvez trouver le. NET Framework en attente de téléchargement. Appuyez sur le bouton « Télécharger et installer » pour le télécharger et l’installer.
Laissez Windows télécharger toutes les mises à jour et installez-les sur votre ordinateur.
Étape 4 – Après cela, appuyez sur « Redémarrer maintenant » pour terminer le système.
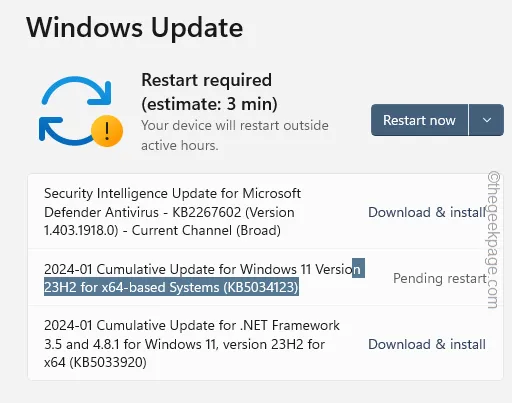
Après cela, essayez d’exécuter le fichier . NET Framework une fois de plus.
Correctif 4 – Exécutez le. NET Outil de réparation
Si vous disposez d’une version antérieure de . NET Repair Tool, téléchargez et exécutez l’outil de réparation pour résoudre le problème.
Étape 1 – Téléchargez l’ outil de réparation .NET Framework .
Étape 2 – Appuyez sur « Télécharger » pour le télécharger.

Étape 3 – Exécutez cet outil de réparation sur votre système.
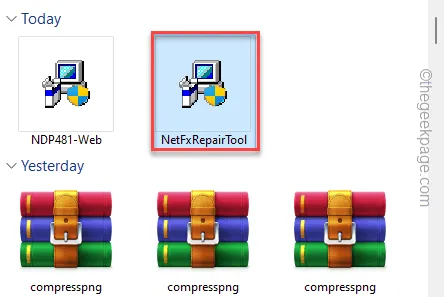
Laissez-le fonctionner et réparez le. NET Framework.
Étape 4 – Il prescrira des solutions pour votre système. Alors, appuyez sur « Suivant ».

Enfin, exécutez l’original. NET Framework et terminez l’installation.
Vous n’obtiendrez plus aucune « erreur HRESULT 0xc8000222 » dans le fichier. NET Framework.
Correctif 5 – Activez le. Fonctionnalité d’exécution NET
Vous pouvez activer le. NET Runtime directement sur votre ordinateur.
Étape 1 – Appuyez simultanément sur les touches Win+R .
Étape 2 – Ensuite, collez -le dans le panneau Exécuter vide et cliquez sur « OK ».
optionalfeatures
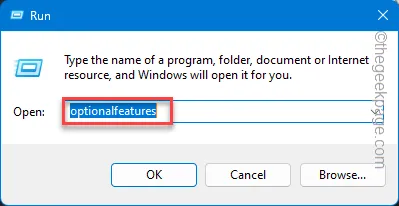
Étape 3 – Après avoir ouvert le menu Fonctionnalités Windows, vérifiez le bon. NET Framework dans les options pour l’activer sur votre ordinateur.
Étape 4 – Appuyez sur « OK ».
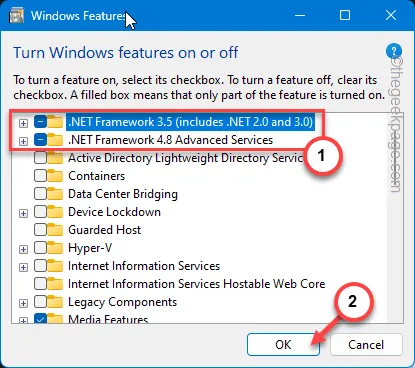
Après cela, Windows obtiendra automatiquement cette fonctionnalité et l’installera sur votre ordinateur. Plus besoin d’utiliser le programme d’installation autonome.
Vous devez redémarrer votre ordinateur une fois pour le. NET Framework pour être activé.



Laisser un commentaire