Comment réparer l’erreur d’imprimante 0x00000771

Dans Windows et les logiciels compatibles Windows, l’erreur d’impression 0x00000771 est une erreur hexadécimale courante. Cette erreur se produit principalement en raison de fichiers système endommagés, de problèmes de réseau, des services requis qui ne s’exécutent pas en arrière-plan ou après la mise à jour/l’installation de nouvelles applications ou de mises à jour Windows.

Puisque vous êtes ici, vous devez vous demander comment surmonter ce bug sur votre appareil. Eh bien, vous êtes au bon endroit car dans cet article, nous discuterons des causes possibles et des quatre méthodes de travail qui devraient résoudre ce problème.
Quelles sont les causes de l’erreur d’imprimante 0x00000771 ?
L’erreur d’impression 0x00000771 est une erreur Windows principalement causée par des dommages au fichier système. Les fichiers système sont corrompus pour diverses raisons, notamment une désinstallation ou une installation incorrecte, ainsi qu’un arrêt ou une suppression incorrecte du matériel d’application.
Le message d’erreur 0x00000771 apparaît dans diverses situations lorsque vous essayez d’utiliser des imprimantes. Cela peut se produire lorsque la nouvelle imprimante est connectée à un ordinateur ou via un réseau. C’est un problème qui existe depuis plusieurs années et qui touche tous les types d’imprimantes.
Il est possible que cette erreur se produise lorsque l’utilisateur connecte une nouvelle imprimante à l’ordinateur. Lorsque vous choisissez l’imprimante par défaut, ce que vous faites à chaque fois, il est possible que vous obteniez l’erreur 0x00000771. Les paramètres de configuration et les problèmes liés au service sont les principales causes de cette erreur. Beaucoup d’entre eux pensent que cela est dû à une erreur provoquée par la suppression de l’imprimante.
Correction de l’erreur d’imprimante 0x00000771 sous Windows
Si vous obtenez un code d’erreur 0x00000771 lors de l’impression de documents, essayez ces solutions et voyez si certaines résolvent ce problème.
1. Essayez l’utilitaire de résolution des problèmes d’imprimante
Il existe un outil de dépannage intégré sur PC Windows que vous devez d’abord essayer pour rechercher et résoudre les causes sous-jacentes. Voici comment exécuter cet outil de dépannage et réparer les problèmes en l’utilisant :
- Appuyez sur Win + I pour lancer la fenêtre Démarrer.
- Tapez « dépannage » dans la zone de recherche et appuyez sur Entrée .
- Recherchez l’expression « Dépanneurs supplémentaires ».
- Sélectionnez « Imprimante » dans le menu déroulant, puis cliquez sur « Exécuter l’utilitaire de résolution des problèmes ».
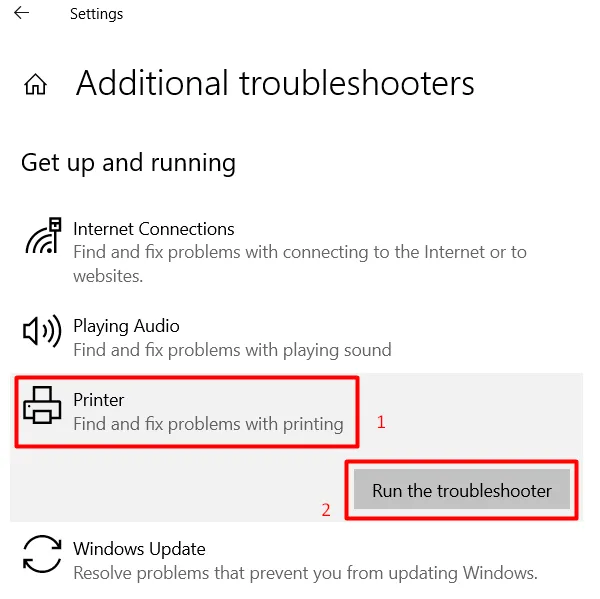
- Attendez la fin du processus de recherche avant d’essayer les correctifs suggérés.
- Redémarrez votre ordinateur pour voir si le problème a été résolu.
Settings > System > Troubleshoot > Other troubleshooters
- Après avoir atteint le chemin ci-dessus, recherchez la section Imprimante et appuyez sur le bouton Exécuter à côté.
- Lorsque l’utilitaire de résolution des problèmes se lance, cliquez sur Suivant et suivez les instructions à l’écran.
2. Vérifiez le service de spouleur d’impression
Pour éviter de rencontrer des problèmes liés aux imprimantes, le service de spouleur d’impression doit être opérationnel et réglé sur « Automatique ». Allez vérifier si le paramètre du service d’impression est défini comme indiqué ci-dessus. Pour ce faire, suivez les étapes –
- Appuyez sur Win + R pour lancer la boîte de dialogue Exécuter.
- Tapez «
services.msc» à l’intérieur et appuyez sur OK . - Lorsque la fenêtre Services s’ouvre, recherchez « Spouleur d’impression » dans son volet de droite.
- Une fois trouvé, vérifiez ce qui est écrit à côté dans la colonne Statut .
- S’il est déjà en cours d’exécution, cliquez avec le bouton droit sur Spouleur d’impression et appuyez sur Redémarrer .

- Sinon, faites un clic droit dessus et choisissez l’option – Propriétés .
- Dans sa fenêtre de propriétés, changez le type de démarrage en « Automatique » et appuyez sur Démarrer .
- Au final, cliquez sur Appliquer puis sur OK pour confirmer cette configuration.
3. Désinstaller les mises à jour récemment installées
L’erreur d’imprimante 0x00000771 peut parfois également se produire en raison de mises à jour corrompues ou d’une installation incorrecte du logiciel. Si vous remarquez cette erreur après une mise à jour récente ou l’installation d’une application, assurez-vous d’abord de vous débarrasser de la mise à jour/du programme.
Pour désinstaller une application problématique, procédez comme suit :
- Appuyez sur Win + X et sélectionnez « Applications et fonctionnalités ».
- Dans la fenêtre suivante, faites défiler vers le bas et localisez ce logiciel particulier.
- Une fois trouvé, cliquez sur les trois points disponibles à son extrémité droite et appuyez sur Désinstaller .
- Lorsqu’une fenêtre contextuelle apparaît, cliquez à nouveau sur Désinstaller .
Voici comment se débarrasser des mises à jour récemment installées :
- Tapez « Panneau de configuration » dans la zone de recherche Windows et appuyez sur Entrée.
- Tapez « programme » dans la barre de recherche, puis « Désinstaller le programme ».
- Sur le côté gauche de la fenêtre, sélectionnez « Afficher les mises à jour installées ».
- Vérifiez à nouveau que les entrées sont affichées dans l’ordre dans lequel elles ont été mises à jour.
- Désinstallez la mise à jour la plus récente après l’avoir sélectionnée.
- Pour terminer le processus de désinstallation, suivez les instructions à l’écran.
- Redémarrez votre ordinateur une fois la désinstallation terminée.
4. Modifiez l’entrée correspondante dans le registre
Si aucune des solutions de contournement ci-dessus ne permet de résoudre l’erreur d’imprimante 0x00000771 sur votre ordinateur, il peut y avoir des problèmes avec les registres d’imprimantes. Allez vérifier si c’est le cas ou non. Si vous rencontrez des problèmes d’autorisation, fournissez-les en modifiant l’entrée correspondante dans le registre. Voici comment effectuer cette tâche –
- Tapez « Regedit » dans la zone de recherche Windows, puis appuyez sur Entrée.
- Lorsque le contrôle utilisateur apparaît, appuyez sur « Oui ».
- Suivez les instructions jusqu’à l’emplacement spécifié –
"HKEY_CURRENT_USER\Software\Microsoft\WindowsNT\CurrentVersion"
- Recherchez l’entrée Windows, cliquez dessus avec le bouton droit, puis sélectionnez Autorisations .
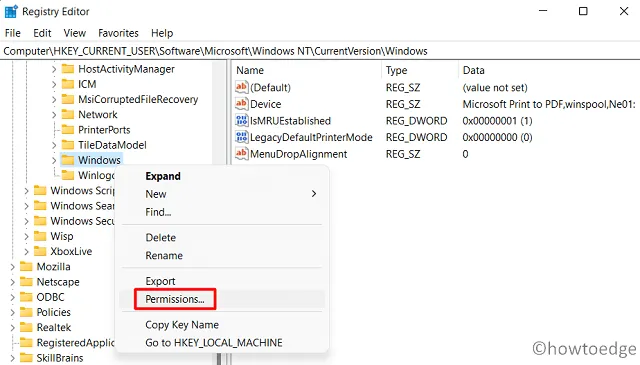
- Sélectionnez le groupe auquel vous appartenez, c’est-à-dire un administrateur, un groupe ou un nom d’utilisateur.
- Sélectionnez les autorisations complètes dans la liste de contrôle complète.
- Ouvrez l’éditeur de registre, cliquez sur Appliquer, puis sur OK, puis fermez-le.
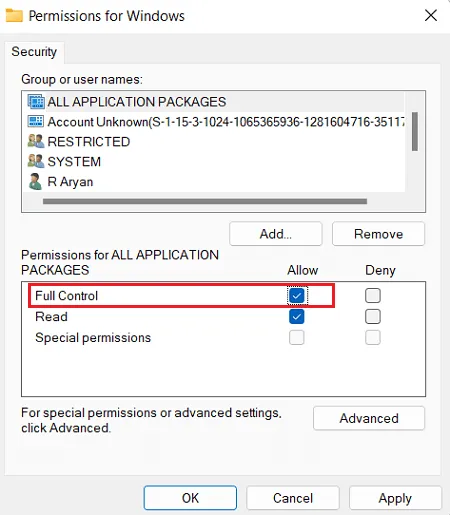
J’espère que les quatre méthodes répertoriées ci-dessus ont été utiles pour résoudre l’erreur d’imprimante 0x00000771.


Laisser un commentaire