Comment changer le code PIN sur un PC Windows 11
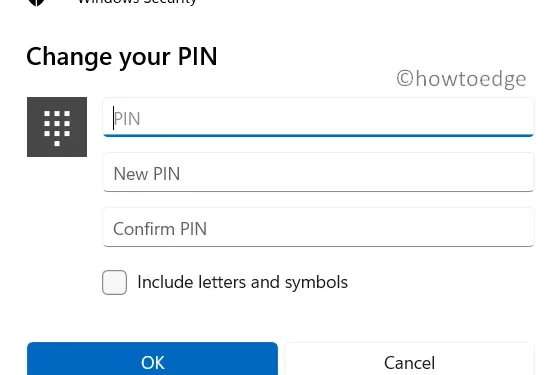
Beaucoup d’entre nous aiment garder nos PC Windows sans mot de passe ni code PIN. Cela facilite l’accès à l’ordinateur portable lorsqu’il sort du mode veille ou même lorsque nous redémarrons nos ordinateurs. Il s’agit d’une bonne pratique uniquement si vous restez seul ou si personne n’a physiquement accès à votre appareil.
Sinon, protéger le PC Windows 11 avec un code PIN ou un mot de passe est toujours une bonne idée. Dans ce guide, nous examinerons les moyens par lesquels vous pouvez mettre à jour ou modifier le code PIN sur un PC Windows 11.
Changer le code PIN sur un PC Windows 11
Pour modifier le code PIN ou le mot de passe par défaut sur votre ordinateur Windows 11, procédez comme suit :
- Appuyez sur Win + I pour lancer l’application Paramètres.
- Cliquez sur Comptes dans la navigation de gauche.
- Rendez-vous dans le volet de droite et cliquez sur Options de connexion.
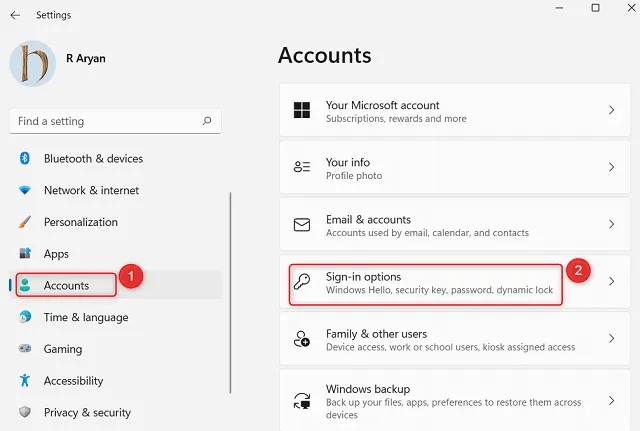
- Sur l’écran suivant, cliquez sur le code PIN disponible dans la section « Comment se connecter ».
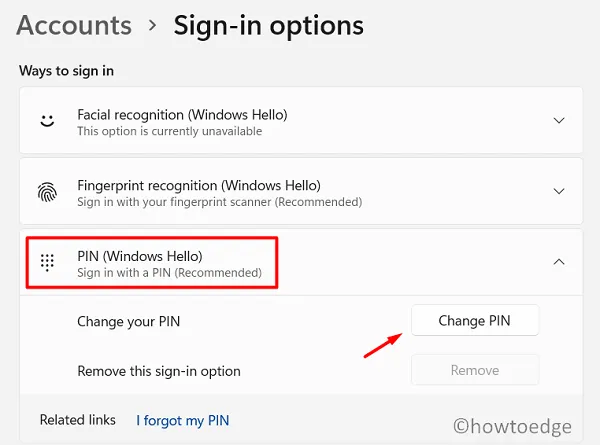
- Sur la sécurité Windows qui apparaît ensuite, indiquez votre code PIN précédent, votre nouveau code PIN et confirmez celui que vous avez fourni sous « Nouveau code PIN ».
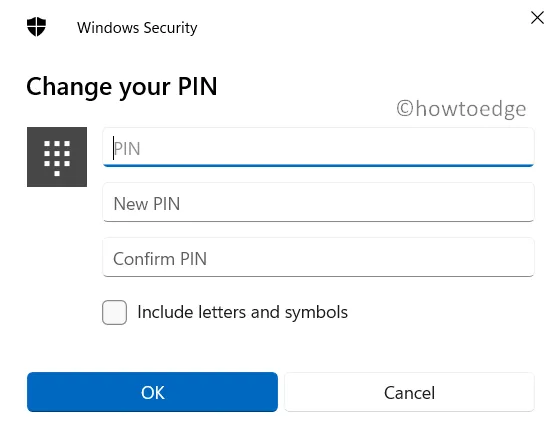
- Vous pouvez cocher la case « Inclure les lettres et les symboles » pour avoir une clé alphanumérique sur votre PC Windows 11.
- Cliquez sur OK pour confirmer les modifications apportées jusqu’à présent.
- Redémarrez ensuite votre PC et lorsque c’est le cas, utilisez le code PIN nouvellement créé pour vous connecter à votre ordinateur.
Que faire si vous avez oublié votre code PIN sous Windows 11 ?
Si vous avez oublié votre code PIN, cliquez sur « J’ai oublié mon code PIN » et suivez les instructions qui s’affichent. Vous pouvez trouver ce paramètre en accédant au chemin ci-dessous –
Settings > Accounts > Sign-in Options > I forgot my PIN
Normalement, ce serait comme ça –
Cas 1 : Si vous êtes connecté à l’aide d’un compte Microsoft, vous pouvez utiliser les informations d’identification de votre compte pour vous connecter à votre PC. Il arrive aussi que vous oubliiez votre mot de passe. Eh bien, si tel est le cas, vous recevrez un lien vers votre identifiant de messagerie enregistré pour réinitialiser votre code PIN.
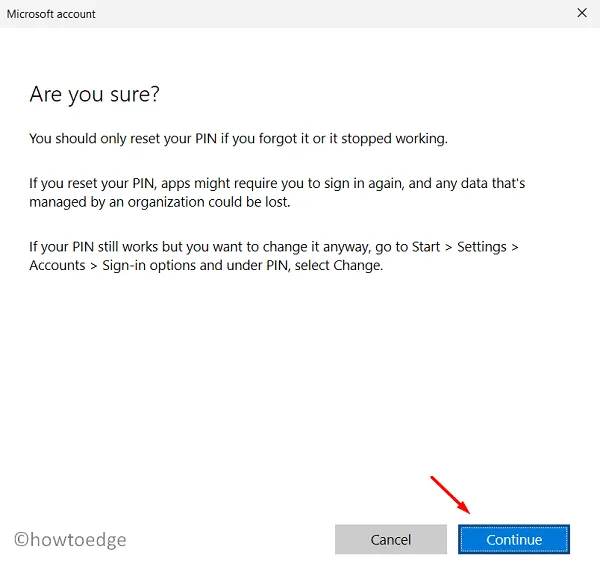
- Cliquez sur Continuer et utilisez les informations d’identification de votre compte Microsoft pour réinitialiser votre code PIN.
Cas 2 : Cependant, si vous êtes connecté via un compte local, il vous est demandé de répondre aux trois questions de sécurité que vous remplissez lors de la configuration de votre PC.
J’espère que vous trouverez ce didacticiel pour modifier ou mettre à jour le code PIN précédent sur votre système d’exploitation Windows 11.



Laisser un commentaire