Comment réparer l’erreur 0x87E00010 sur Xbox One

Plusieurs utilisateurs se sont plaints d’avoir reçu une erreur 0x87E00010 lorsqu’ils essayaient de transférer un jeu ou une application sur leurs consoles Xbox. Beaucoup rencontrent également ce problème lors du transfert sur un PC Windows. Si vous faites partie de ces utilisateurs et que vous vous demandez quoi faire ensuite, lisez ce tutoriel jusqu’à la fin.
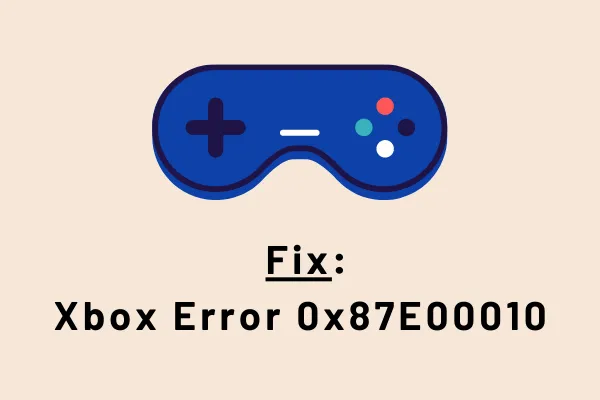
Dans cet article, nous discuterons de la cause la plus probable de ce problème et des moyens qui vous permettront de résoudre ce problème.
Quelles sont les causes de l’erreur Xbox 0x87E00010 ?
On peut rencontrer ce problème lorsque son système répond à une ou plusieurs des conditions ci-dessous :
- Manque d’espaces de stockage suffisants sur console Xbox ou PC Windows.
- Vous avez installé un jeu/une application buggé et essayez maintenant de le déplacer.
Solutions d’erreur Xbox One 0x87E00010
Voici les méthodes que vous devriez essayer pour résoudre le code d’erreur 0x87E00010 sur Xbox One ou PC Windows –
1. Vérifiez et effacez les espaces de stockage
Comme indiqué ci-dessus, le problème 0x87E00010 apparaît principalement lorsque vous transférez un jeu ou une application sur votre console Xbox. Alors, comme première solution de contournement, allez vérifier les espaces de stockage sur votre appareil. S’il n’y a pas suffisamment d’espace disque sur votre PC, vous pouvez en libérer quelques-uns à l’aide de l’ outil de nettoyage de disque .
Voici comment vérifier les espaces de stockage sur un PC Windows 11/10 –
- Appuyez sur Win + E pour lancer l’Explorateur Windows.
- Accédez à Ce PC et voyez les vignettes du lecteur racine. Dans la plupart des cas, il ne s’agit que du lecteur « C ».
- Si vous voyez cette vignette devenir rouge, cela signifie que votre lecteur nécessite une suppression d’espace. Pour ce faire, vous pouvez utiliser l’outil intégré, c’est-à-dire Disk Cleanup ou tout autre outil d’analyse tiers comme CC Cleaner.
- Une fois que vous avez fini de libérer de l’espace de stockage sur votre PC, essayez à nouveau de transférer des jeux ou des applications vers votre console Xbox ou sur un PC Windows 11/10.
2. Réinstallez le jeu ou l’application problématique
Parfois, ces erreurs n’ont rien à voir avec les problèmes de stockage. C’est plutôt parce que vous avez installé un jeu ou une application buggé sur votre ordinateur ou votre console de jeu. Si tel est le cas, vous pouvez envisager de désinstaller puis de réinstaller cette application particulière. Voici comment supprimer un jeu/une application sur la console Xbox –
- Appuyez sur le bouton « Xbox » pour pouvoir accéder à sa fenêtre de guide.
- Accédez ensuite à Accueil > « Mes jeux et applications » .
- Sélectionnez le jeu/l’application qui provoque des erreurs sur votre console.
- Maintenant, appuyez sur le bouton Menu de votre contrôleur et appuyez sur Désinstaller suivi de Tout désinstaller .
Pour supprimer une application/un jeu sur un PC Windows, procédez comme suit :
- Accédez d’abord au chemin ci-dessous –
Power Menu (Win + X) > Apps and Features
- Le système vous redirigera vers les applications installées sur la page Paramètres.
- Faites défiler vers le bas et localisez l’application buggy.
- Une fois trouvé, cliquez sur les trois points disponibles à son extrémité droite et appuyez sur désinstaller .
- Une fenêtre de confirmation devrait apparaître ensuite, cliquez à nouveau sur désinstaller .
Comment réinstaller un jeu/une application supprimé sur Xbox
- Appuyez sur le bouton Xbox pour accéder à la page Guide.
- Accédez à Accueil > Mes jeux et applications.
- Vous pouvez y voir un certain nombre de jeux et d’applications disponibles.
- Sélectionnez le jeu/l’application que vous souhaitez réinstaller sur votre console de jeu et appuyez sur le bouton d’installation. Vous pouvez également rechercher un jeu particulier en utilisant la barre de recherche.
Si vous souhaitez installer un nouveau jeu sur votre PC Windows, ouvrez plutôt le Microsoft Store. Lorsque l’application Store est lancée, recherchez cette application et appuyez sur le bouton Obtenir > Installer .
3. Modifiez le répertoire dans lequel les jeux/applications Xbox sont enregistrés
On peut installer Xbox en tant qu’application via le Microsoft Store. Cela fait de « Xbox » une application interne, et acquiert ainsi certains espaces de stockage sur votre ordinateur. Il se peut que l’emplacement où se trouvent tous les fichiers téléchargés depuis Xbox soit corrompu. Eh bien, dans ce cas, vous pouvez ouvrir Xbox et modifier le répertoire par défaut dans lequel les nouveaux jeux ou applications sont stockés ou enregistrés.
Fournir un dossier de téléchargement séparé forcera l’installation de nouvelles applications ou de nouveaux jeux à cet emplacement uniquement. Procéder de cette manière devrait résoudre l’erreur 0x87E00010 sur votre console Xbox.
Voici comment modifier le répertoire de jeu par défaut sur un PC Windows –
- Appuyez sur « Win + I » pour lancer l’application Paramètres.
- Sélectionnez Système , puis l’option Stockage .
- Accédez aux options de stockage avancées et cliquez sur « l’emplacement où le nouveau contenu est enregistré » .
- Utilisez le menu déroulant et sélectionnez « Les nouvelles applications seront enregistrées dans ».
- Fournissez un emplacement où vous souhaitez enregistrer toutes vos nouvelles applications ou jeux.
Maintenant que vous avez fourni un nouveau chemin vers lequel les nouveaux jeux ou applications seront téléchargés, il ne devrait y avoir aucun problème de stockage. Cela résoudra probablement le code d’erreur 0x87E00010 sur votre PC Windows. Voyons quelle solution fonctionne dans votre cas dans la section commentaires ci-dessous.



Laisser un commentaire