Correction des filtres vidéo Zoom qui n’apparaissent pas sur PC
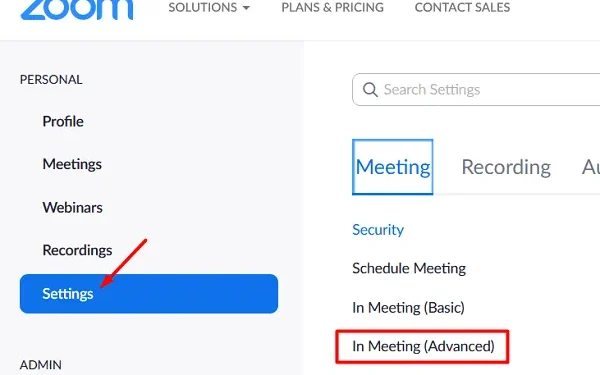
Dans ce guide, nous expliquerons ce que sont les filtres vidéo Zoom, pourquoi ils cessent d’apparaître lorsqu’ils sont sollicités et comment vous pouvez résoudre ce problème sur un PC Windows.
Les applications de visioconférence sont devenues une nécessité dans le monde d’aujourd’hui. En plus de canaliser vos discussions, ces applications vous aident également à assister à des réunions, à suivre des cours en ligne, etc.
Parmi plusieurs applications de visioconférence, Zoom est un programme d’appel vidéo bien connu. Cette application réussit à atteindre des millions d’utilisateurs grâce à ses fonctionnalités exceptionnelles. Par exemple, les arrière-plans virtuels, les filtres vidéo, l’assistance par chat, la vidéo/audio, les appels, les raccourcis clavier et bien d’autres. En utilisant les filtres vidéo, on peut facilement ajouter du plaisir aux appels vidéo, flouter l’arrière-plan , etc.
Que sont les filtres vidéo Zoom et pourquoi n’apparaissent-ils pas ?
Lors de réunions ou de webinaires, les utilisateurs de l’application Zoom peuvent utiliser des filtres vidéo pour ajouter une variété de superpositions, de cadres personnalisés et de filtres de couleur. Vous pouvez même choisir parmi une variété de filtres vidéo en fonction de l’ambiance et du type de réunion. On peut utiliser cette fonctionnalité comme client de bureau ou simplement comme application sur Android/iOS.
Les filtres vidéo peuvent ne pas fonctionner ou ne pas s’ouvrir sur l’application Zoom uniquement lorsque votre PC remplit une ou plusieurs des conditions suivantes :
- Filtres vidéo désactivés.
- Application Zoom corrompue ou obsolète.
- Vous n’avez jamais utilisé son client de bureau.
- Vous n’avez pas de compte officiel sur Zoom.
Maintenant que vous savez ce qui peut causer ce problème, voyons quelles sont les solutions possibles pour résoudre ce problème.
Comment réparer l’audio de l’application Zoom qui ne fonctionne pas sous Windows 11/10
Correction des filtres vidéo Zoom qui n’apparaissent pas
Si vous êtes en réunion ou en appel individuel sur l’application Zoom et que ses filtres n’apparaissent pas pendant cet appel ou cette réunion, parcourez les cinq méthodes ci-dessous et voyez laquelle résout exactement ce problème pour vous.
1. Activer l’option de filtre vidéo
Par défaut, les filtres Zoom Vidéo restent désactivés. C’est la raison pour laquelle il n’apparaît pas lors d’une réunion ou d’un appel. Eh bien, rallumez-le et voyez si cela résout le problème avec lequel vous étiez aux prises. Voici ce que vous devez faire pour activer l’option de filtre vidéo sur l’application Zoom.
- Ouvrez n’importe quel navigateur Web et connectez-vous à votre compte Zoom .
- Dans la navigation de gauche, vous pouvez trouver les paramètres juste en dessous de « Enregistrements ». Eh bien, cliquez dessus.
- Rendez-vous sur le côté droit et cliquez sur Réunion (avancée).
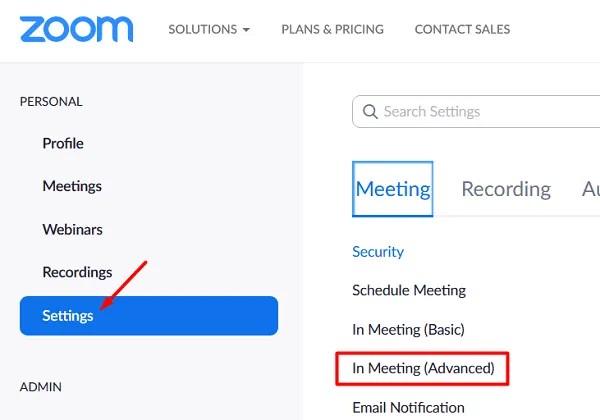
- Faites défiler vers le bas et localisez « Filtres vidéo ». Une fois trouvé, faites glisser l’interrupteur à bascule vers la droite.
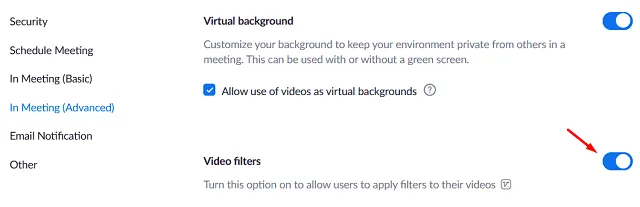
- Maintenant que vous avez activé les filtres vidéo sur l’application Zoom, vérifiez si les mêmes commencent à apparaître la prochaine fois que vous appellerez quelqu’un avec zoom.
2. Mettre à jour l’application Zoom
Parfois, lorsque vous utilisez une version obsolète de l’application Zoom, cela peut également empêcher les filtres vidéo de s’afficher lors des appels ou des réunions. Afin de résoudre ce problème, vous devez mettre à jour l’application Zoom. Voici comment obtenir son fichier exécutable sur Internet.
- Lancez d’abord le programme de bureau Zoom.
- Allez en haut à droite et cliquez sur votre image d’affichage.
- Lorsque ce menu se développe, cliquez sur Rechercher les mises à jour .
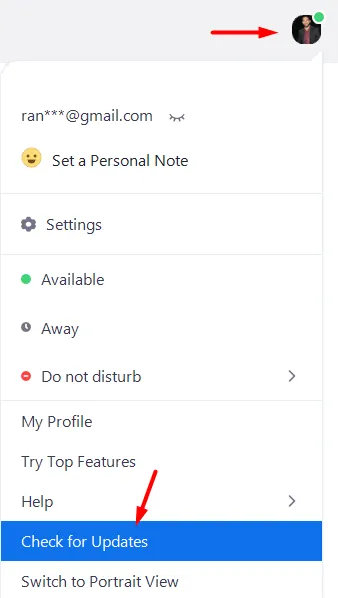
- Si une version mise à jour est disponible, elle sera téléchargée et installée automatiquement.
3. Activez les clients de bureau Zoom
La plupart du temps, il vous sera assez facile d’appliquer des filtres vidéo. Ce n’est que dans de rares cas que les utilisateurs rencontrent des problèmes lors de l’utilisation de filtres vidéo. Si vous êtes également confronté à ce problème, vous devez installer le client de bureau sur votre ordinateur. Une fois l’installation terminée, lancez l’application Zoom et voyez si vous pouvez maintenant accéder aux filtres vidéo.
- Ouvrez n’importe quel navigateur Web sur votre PC et visitez https://zoom.us/download .
- Téléchargez la dernière version de l’application Zoom.
- Dès que le téléchargement est terminé, ouvrez le dossier contenant le fichier d’installation et double-cliquez dessus.
- Attendez quelques secondes pendant que l’installation de l’application Zoom est terminée.
- Connectez-vous à votre compte Zoom et voyez si vous pouvez désormais utiliser les filtres vidéo lors d’un appel ou d’une réunion.
4. Créez un compte Zoom
On peut rejoindre la réunion Zoom sans même créer un compte approprié pour cela. Si vous faites partie de ces utilisateurs, vous feriez mieux de vous connecter en utilisant votre compte Google, Facebook ou SSO. Pour créer un compte, allez sur https://zoom.us/ puis cliquez sur « Inscrivez-vous gratuitement ».
Maintenant que vous avez créé un compte distinct, vérifiez si vous pouvez désormais utiliser les filtres vidéo lors d’une réunion ou d’un appel.
5. Réinstallez l’application Zoom
Si aucune des méthodes ci-dessus ne permet de résoudre les filtres vidéo de l’application Zoom sur votre PC, le problème peut provenir de l’application téléchargée elle-même. Eh bien, vous pouvez toujours réinstaller l’application Zoom et voir si cela résout le problème avec lequel vous rencontriez des difficultés. Voici comment désinstaller l’application Zoom sur votre PC Windows.
- Appuyez sur Win + I et sélectionnez « Applications et fonctionnalités ».
- Le système vous enverra à la page Paramètres où vous pourrez voir toutes les applications installées.
- Faites défiler vers le bas et recherchez l’application Zoom.
- Une fois trouvé, cliquez sur les trois points à côté et appuyez sur Désinstaller .
- Si une fenêtre de confirmation apparaît, cliquez à nouveau sur désinstaller .
- Redémarrez ensuite votre PC afin que tous les fichiers restants soient également supprimés.
Lorsque l’appareil redémarre, visitez à nouveau https://zoom.us/download et téléchargez le fichier d’installation. Si vous avez déjà téléchargé la dernière version de l’application Zoom, ignorez la partie téléchargement. Faites un clic droit sur son fichier exécutable et appuyez sur Exécuter en tant qu’administrateur . Laissez ce logiciel s’installer avec succès sur votre ordinateur. Vérifiez si vous pouvez désormais utiliser les filtres vidéo sans aucun problème lors d’un appel vidéo ou d’une réunion.
J’espère que cet article vous a été informatif et qu’il vous a aidé à résoudre le problème « Les filtres vidéo Zoom ne s’affichent pas » sur votre PC.
[Résolu] La caméra Zoom ne fonctionne pas sous Windows 11/10



Laisser un commentaire