Comment corriger le code d’erreur 0x80029c4a sur un PC Windows
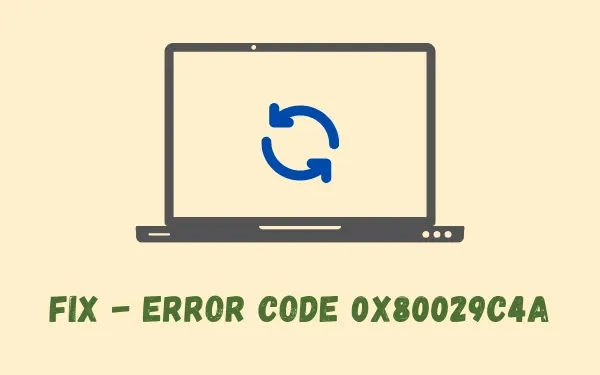
Le code d’erreur 0x80029c4a est un problème lié au service et se produit souvent lorsque vous installez une application défectueuse sur votre ordinateur. Lorsque cela se produit, vous ne pourrez plus télécharger ou installer de nouvelles mises à jour et, par conséquent, un nouveau programme également. Votre PC plante plus souvent, laissant un message d’erreur sur l’écran d’affichage.
Quelles sont les causes du code d’erreur 0x80029c4a sous Windows ?
Cette erreur, en général, se produit lorsque votre système remplit une ou plusieurs des conditions ci-dessous :
- Après avoir installé un logiciel buggé
- Image système ou fichiers système corrompus
- Mises à jour en attente sur votre ordinateur
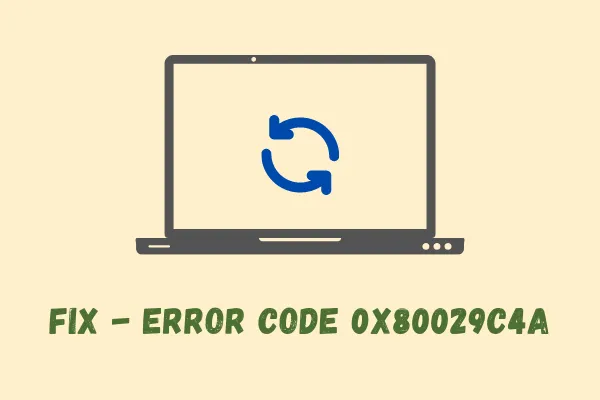
Solutions de code d’erreur 0x80029c4a sous Windows
Si vous obtenez ce code d’erreur lors de l’exécution d’une opération sur un PC Windows, essayez les solutions ci-dessous l’une après l’autre. Assurez-vous simplement de redémarrer votre PC après avoir appliqué une seule solution de contournement. Les solutions sont les suivantes –
- Désinstaller les applications récemment installées
- Vérifier et réparer la corruption des fichiers système
- Vérifier et installer les mises à jour en attente
- Installer manuellement les mises à jour en attente
- Réinitialisez votre PC
1. Désinstallez les applications récemment installées
Le code d’erreur 0x80029c4a se produit normalement après l’installation d’un logiciel défectueux ou bogué sur votre ordinateur. Si vous vous souvenez d’avoir installé une application récemment sur votre appareil, envisagez de la désinstaller d’abord. Une fois que vous avez supprimé les programmes récemment installés de votre système, redémarrez votre PC. Voici ce que vous devez faire pour effectuer cette tâche :
- Appuyez sur Win + X et choisissez l’option – « Applications et fonctionnalités » .
- Le système vous amènera à la section Applications installées dans Paramètres.
- Faites défiler vers le bas et localisez les applications que vous avez installées récemment.
- Après avoir localisé cette application, cliquez sur les trois points verticaux disponibles à son extrémité droite.
- Sélectionnez l’ option Désinstaller dans le menu contextuel.
- Un message de confirmation peut vous demander après cela, cliquez à nouveau sur désinstaller .
- Laissez l’application se désinstaller avec succès de votre appareil.
- Une fois cette opération terminée, redémarrez votre PC pour supprimer également tous les fichiers restants.
2. Vérifier et réparer la corruption des fichiers système
Nous installons tous de temps en temps de nombreuses applications tierces sur nos ordinateurs. Ce sont les applications responsables de la corruption des fichiers système, des dossiers ou parfois même de l’ensemble du système d’exploitation. Vous pouvez réparer les fichiers endommagés, récupérer ceux manquants ou corriger les problèmes d’image Windows 11/10 à l’aide des outils SFC ou DISM. Voici comment exécuter ces deux programmes de ligne de commande sur votre ordinateur :
- Lancez CMD en tant qu’administrateur .
- Quand c’est le cas, exécutez la commande ci-dessous –
sfc /scannow
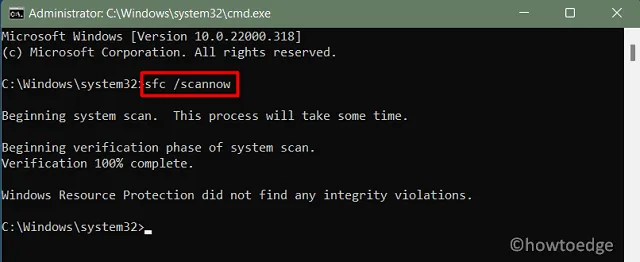
- Cet outil ne prendra que 15 minutes à peine pour rechercher et réparer tout problème lié aux fichiers système.
- Une fois cette opération terminée, inspectez l’image Windows 11/10 (selon celle que vous possédez) via DISM.
- Pour ce faire, exécutez la commande ci-dessous sur la même console élevée :
DISM /Online /Cleanup-Image /RestoreHealth
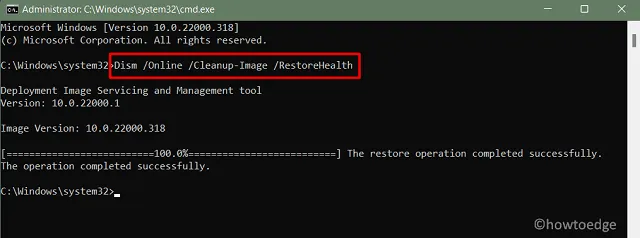
- Laissez ce code s’exécuter pendant encore 15 minutes. À ce stade, DISM diagnostiquera tout problème avec les images système et les corrigera.
- Une fois que vous avez terminé d’exécuter les outils SFC et DISM, redémarrez votre PC. Cela rendra les modifications récentes sur votre ordinateur effectives dès la prochaine connexion.
3. Vérifiez et installez les mises à jour en attente
Maintenant que vous vous êtes débarrassé des applications problématiques, des fichiers système réparés et des images système, vérifiez si le processus de mise à jour fonctionne désormais ou non. Vous pouvez le faire en visitant le chemin ci-dessous et en cliquant sur le bouton Rechercher les mises à jour .
Windows 10 : Paramètres (Win + I) > Mise à jour et sécurité > Windows Update > Rechercher les mises à jour

Windows 11 : Paramètres (Win + I) > Windows Update > Rechercher les mises à jour

Le système recherchera toutes les mises à jour en attente en ligne et les téléchargera/installera sur votre ordinateur. Si ce processus ne parvient pas à récupérer les mises à jour en attente, essayez la méthode manuelle décrite ci-dessous.
4. Installez manuellement les mises à jour en attente
Pour installer manuellement les mises à jour en attente, vous devez connaître la mise à jour qui manque sur votre PC. Chaque mise à jour cumulative, qu’elle soit de sécurité, non-sécurité ou facultative, porte un numéro de Ko. Vous pouvez obtenir la même chose en visitant la page Historique des mises à jour.
Après avoir visité le lien fourni ci-dessus, cliquez sur le lien supérieur dans la navigation de gauche. Notez le numéro de la base de connaissances dans le volet de droite. Visitez ensuite le site du catalogue de mises à jour de Microsoft et saisissez le numéro noté dans le champ de recherche. Appuyez sur Entrée pour obtenir toutes les mises à jour correspondant à ce numéro.
Choisissez la mise à jour qui correspond le mieux à l’architecture de votre système. À l’avenir, cliquez sur le lien du haut pour lancer le téléchargement du correctif récent sur votre ordinateur. Une fois le téléchargement terminé, double-cliquez sur le fichier d’installation (format de fichier .msu) pour commencer son installation.
5. Réinitialisez votre ordinateur
Si ni la méthode automatique ni la méthode manuelle ne permettent de résoudre l’erreur 0x80029c4a sur votre ordinateur, il ne vous reste qu’une seule option : « Réinitialiser votre PC ». Lorsque vous choisissez de réinitialiser votre PC, vous aurez le choix entre deux options. Ce sont « Conserver les fichiers » et « Supprimer tout ». Optez pour la première option car cela enregistrera toutes vos données personnelles et paramètres sur votre ordinateur.
Bien que cette méthode devrait fonctionner, sinon, il est préférable d’opter pour une nouvelle installation du système d’exploitation Windows 11 . Pour Windows 10, suivez plutôt ce tutoriel .



Laisser un commentaire