Comment éditer des vidéos au ralenti sous Windows 11/10
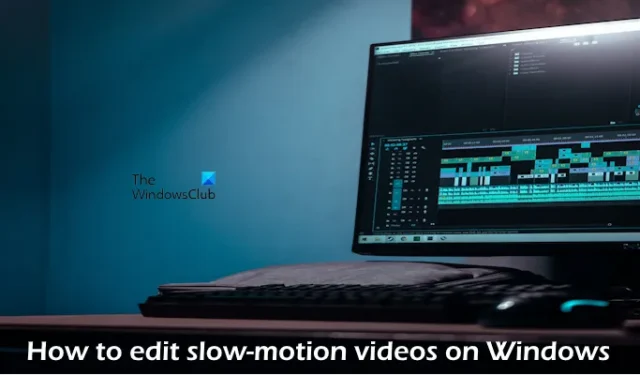
Cet article vous montrera comment éditer des vidéos au ralenti sous Windows 11/10 . Nous parlerons du meilleur logiciel gratuit de montage vidéo au ralenti qui vous permet de monter vos vidéos au ralenti sur votre PC.
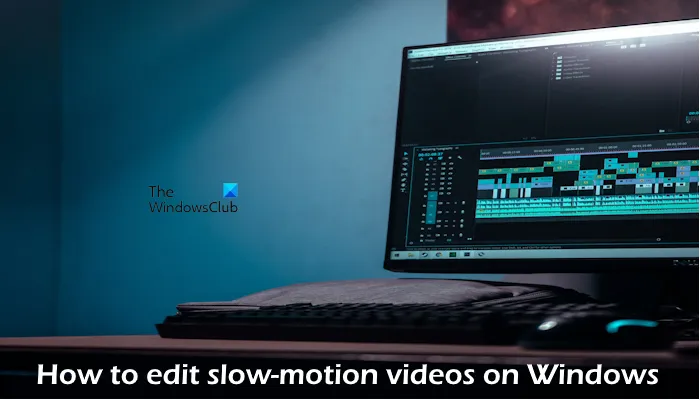
Comment éditer des vidéos au ralenti sous Windows 11/10
Découvrez le meilleur logiciel gratuit pour éditer des vidéos au ralenti sur Windows 11/10.
- Microsoft Clipchamp
- Coup de feu
- OpenShot
- Éditeur vidéo gratuit VSDC
- GRAINE I
Logiciel de montage vidéo au ralenti gratuit
1]Microsoft Clipchamp
Microsoft Clipchamp est un éditeur vidéo gratuit qui vous permet d’éditer facilement des vidéos au ralenti. Cet outil offre un large éventail de fonctionnalités et est facile à utiliser. Il n’est pas nécessaire de télécharger cet outil. Vous pouvez éditer vos vidéos en ligne. Vérifiez les étapes suivantes :
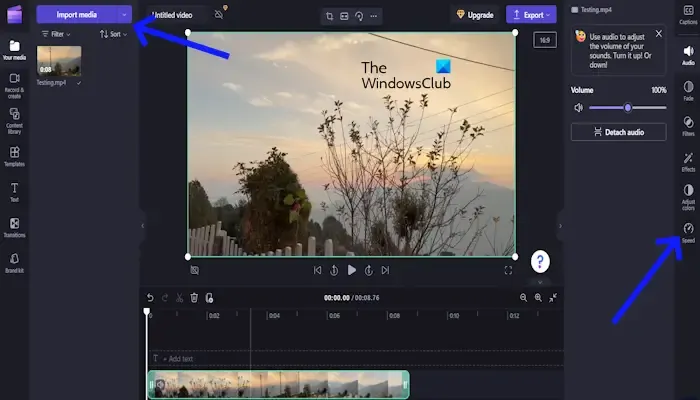
- Visitez son site officiel clipchamp.com.
- Maintenant, inscrivez-vous. Vous pouvez vous inscrire avec des comptes Microsoft, Google et Email.
- Maintenant, cliquez sur Créer une nouvelle vidéo .
- Sélectionnez la vidéo que vous souhaitez modifier en cliquant sur Importer un média .
- Une fois que vous avez sélectionné la vidéo. Glissez-déposez dans la timeline.
- Maintenant, cliquez sur Vitesse sur le côté droit.
Vous pouvez ajouter des filtres et des effets à votre vidéo. Microsoft Clipchamp vous permet d’ajuster les couleurs. Une fois le montage terminé, vous pouvez exporter votre vidéo en cliquant sur Exporter et en sélectionnant la qualité vidéo. Vous pouvez enregistrer la vidéo sur OneDrive, Google Drive ou Dropbox. De plus, cet outil vous permet de télécharger et de partager votre vidéo directement sur YouTube, TikTok et Linkedin. Si vous souhaitez enregistrer votre vidéo sur votre ordinateur, cliquez sur l’option Enregistrer sur votre ordinateur.
Parlons des fonctionnalités étonnantes de l’éditeur vidéo Microsoft Clipchamp :
- Enregistrer et créer : Cette fonctionnalité vous permet de capturer des enregistrements d’écran et des vidéos webcam directement dans l’éditeur vidéo. Cette fonctionnalité est pratique pour créer différents types de vidéos sans avoir besoin d’un logiciel d’enregistrement externe.
- Bibliothèque de contenu : Vous pouvez ajouter de la musique à votre vidéo pour rendre votre vidéo plus attrayante. Vous pouvez également ajouter des autocollants, des cadres, des bordures, des images, etc.
- Modèles : La fonctionnalité Modèles de Microsoft Clipchamp propose une collection de modèles vidéo prédéfinis qui servent de points de départ à vos créations. Il existe de nombreux modèles comme les entraînements, les vacances, les réseaux sociaux, etc.
- Texte : Cette fonctionnalité est très utile pour créer des titres et sous-titres simples ou créer des séquences de texte animées dynamiques.
- Légendes : la fonctionnalité de sous-titres de Microsoft Clipchamp vous permet d’ajouter des légendes de texte à vos vidéos, les rendant plus accessibles et informatives pour les téléspectateurs.
Il possède également des fonctionnalités utiles telles que des transitions, des kits de marque, etc. Cependant, pour utiliser ces fonctionnalités, vous devrez acheter leur forfait. Vous pouvez consulter leurs projets en visitant leur site officiel.
2] Coup de feu
Shotcut est également un outil gratuit pour éditer votre vidéo au ralenti. Si vous êtes débutant et que vous recherchez un outil de montage vidéo facile à utiliser, alors cet outil est fait pour vous. Shotcut offre un large éventail de fonctionnalités. Suivez les étapes suivantes pour éditer votre vidéo au ralenti :

- Pour télécharger cet outil, visitez son site officiel, shotcut.org.
- Cliquez pour télécharger et installez-le.
- Une fois Shotcut installé, cliquez sur Ouvrir le fichier pour sélectionner la vidéo que vous souhaitez éditer.
- Faites glisser et déposez le clip vidéo sur la timeline.
- Cliquez avec le bouton droit sur le clip sélectionné et sélectionnez Propriétés .
- Maintenant, ajustez la vitesse selon vos besoins et cliquez sur Appliquer .
Shotcut a de bonnes fonctionnalités ; Vérifiez-le:
- Filtres : Cet outil vous permet d’ajouter des filtres à votre vidéo afin que vous puissiez améliorer votre vidéo avec la correction des couleurs, la netteté, le flou, etc.
- Audio : la fonction audio de Shotcut surveille votre niveau audio avec des outils visuels tels qu’un indicateur de volume, un indicateur de crête, une forme d’onde et un analyseur de spectre. Assurez-vous que votre audio ne soit pas coupé ou perdu dans le mixage.
3] Ouvrir le tir
OpenShot est un autre outil d’édition vidéo gratuit qui vous permet d’éditer votre vidéo au ralenti. Cet outil est également facile à utiliser pour les débutants. OpenShot possède un large éventail de fonctionnalités. Pour utiliser cet outil, procédez comme suit :
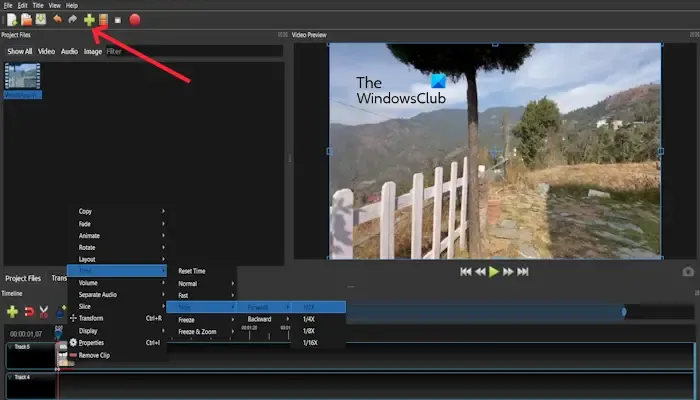
- Visitez openshot.org pour télécharger OpenShot.
- Cliquez sur le bouton Télécharger et installez-le.
- Ouvrez OpenShot et créez un nouveau projet . Vous pouvez importer directement votre vidéo depuis votre ordinateur en cliquant sur l’ icône Plus comme indiqué dans l’image ci-dessus.
- Faites glisser et déposez le clip vidéo du panneau Fichiers du projet sur la chronologie.
- Faites un clic droit sur le clip sélectionné et choisissez Temps > Ralentir > Avancer ou Reculer dans le menu contextuel. Vous pouvez choisir la vitesse qui correspond à vos besoins.
Si vous souhaitez ajouter un titre à votre vidéo, vous pouvez le faire en cliquant sur le titre .
Parlons de quelques fonctionnalités intéressantes d’OpenShot qui rendent votre vidéo plus attrayante et plus présente :
- Transitions : les transitions créent des connexions fluides et visuellement attrayantes entre les clips, améliorant ainsi l’expérience visuelle globale. Il comporte des transitions de volet préinstallées, notamment des fondus, des fondus, des poussées, des diapositives et des zooms. Faites simplement glisser et déposez une transition sur la timeline entre deux clips pour l’appliquer.
- Effets : OpenShot propose une gamme d’effets vidéo pour rendre votre vidéo plus attrayante. Il existe de nombreux effets comme le réglage de la luminosité, du contraste, de la saturation, du bruit, de l’écho, du décalage, etc.
- Emojis : Cette fonctionnalité vous permet d’ajouter des emojis à votre vidéo.
4] Éditeur vidéo gratuit VSDC
VSDC Free Video Editor est un logiciel d’édition vidéo gratuit qui vous permet d’éditer votre vidéo au ralenti et bien d’autres encore. Il offre un large éventail de fonctionnalités et est facile à utiliser pour les débutants et les spécialistes. Pour utiliser cet outil pour le montage vidéo, vérifiez les étapes ci-dessous :
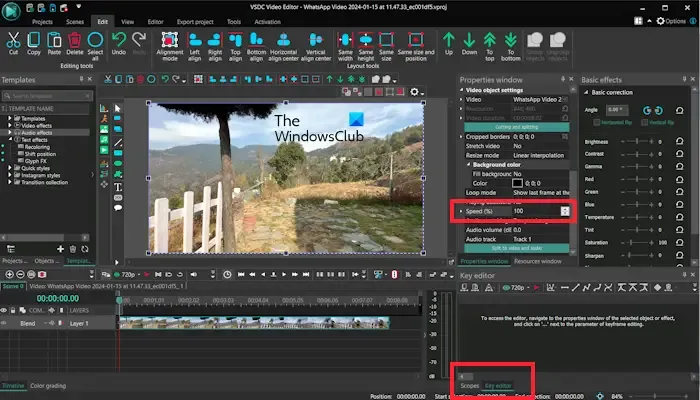
- Pour télécharger et installer VSDC Free Video Editor, visitez videosoftdev.com.
- Ouvrez VSDC Free Video Editor et cliquez sur Import content .
- Sélectionnez la vidéo, configurez les paramètres du projet et cliquez sur Terminer .
- Dans l’ onglet Éditeur de clés . Cliquez sur Vitesse et ajustez selon vos besoins.
Découvrez les fonctionnalités de VSDC Free Video Editor :
- Ajouter un objet : Cette fonctionnalité vous permet d’ajouter des images, des formes, du texte, des icônes, des graphiques, des effets d’animation, etc.
- Effets vidéo : les effets vidéo aident à ajuster la luminosité/contraste, la teinte/saturation, la correction des couleurs et la netteté. Dans cette fonctionnalité, il existe différentes catégories clés d’effets vidéo tels que le style rapide, l’ajustement, les filtres, les transformations, la transparence, etc.
- Effets audio : les effets audio aident à ajuster le volume global de vos pistes audio ou de vos clips individuels pour garantir des niveaux équilibrés.
5] VEED I
VEED IO est un outil de montage vidéo en ligne qui vous permet de monter votre vidéo au ralenti. Il n’est pas nécessaire de télécharger un logiciel pour éditer votre vidéo au ralenti. En outre, VEED offre un accès gratuit à certains outils de base basés sur l’IA, tels que la transcription automatique de la parole en texte et la suppression de base de l’arrière-plan. Suivez les étapes ci-dessous pour utiliser l’outil VEED IO pour éditer votre vidéo au ralenti :
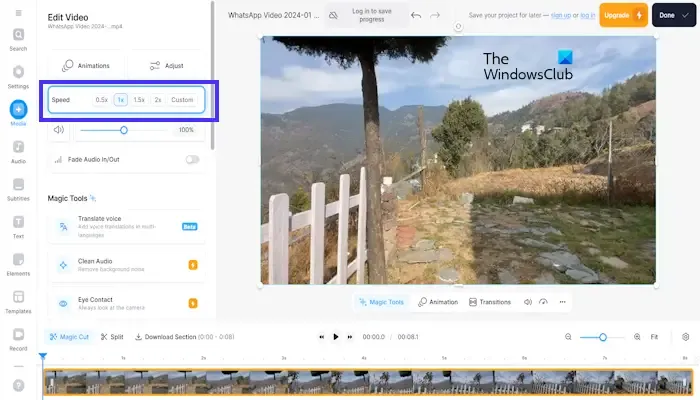
- Visitez son site officiel veed.io.
- Cliquez sur Choisir une vidéo . Vous pouvez également vous inscrire gratuitement en utilisant votre compte Google, Apple ou Microsoft .
- Maintenant, cliquez sur le bouton Télécharger un fichier .
- Une fois votre vidéo téléchargée. Sélectionnez la vitesse selon vos besoins.
- Cliquez sur Terminé . Pour télécharger votre vidéo, vous devez vous inscrire.
Découvrez les fonctionnalités de VEED IO Video Editor :
- Animations : Cette fonctionnalité vous permet d’ajouter des animations à votre vidéo comme un fondu, un flottement, un zoom avant, un zoom arrière, un glissement, un balayage et bien d’autres.
- Coins arrondis : vous pouvez également arrondir les coins de votre vidéo pour rendre votre vidéo plus attrayante.
- Éléments : Les éléments de VEED IO vous permettent d’ajouter des ondes sonores, des emoji, des autocollants animés, des GIF, etc. dans votre vidéo.
- Text To Speech : La synthèse vocale (TTS) est une fonctionnalité puissante qui vous permet de convertir du texte écrit en voix off ou en narrations réalistes et attrayantes pour vos vidéos. Vous pouvez choisir parmi une gamme variée de voix IA avec différents accents, genres et tons pour correspondre au thème et au style de votre vidéo.
- Sous-titre : Vous pouvez ajouter des sous-titres à votre vidéo. Les sous-titres rendent vos vidéos accessibles aux téléspectateurs
- Filtres : Vous pouvez également ajouter des filtres à votre vidéo. Les filtres peuvent améliorer l’apparence générale de votre vidéo et la rendre plus attrayante pour les spectateurs.
J’espère que ça aide.
Comment puis-je éditer une vidéo pour accélérer ?
Vous pouvez éditer une vidéo pour l’accélérer en utilisant n’importe quel outil de montage vidéo gratuit qui vous permet de l’accélérer. De nombreux logiciels gratuits et outils en ligne vous permettent d’accélérer votre vidéo comme Shotcut, Microsoft Clipchamp, VEED IO, etc.
Comment ralentir une vidéo ?
Vous pouvez ralentir la vidéo en utilisant des outils tiers. Il existe de nombreux outils gratuits disponibles en ligne que vous pouvez utiliser pour modifier la vitesse de vos vidéos et les ralentir.



Laisser un commentaire