Comment rendre Nautilus encore plus utile sous Linux


Nautilus est un gestionnaire de fichiers magnifique et élégant pour l’environnement de bureau GNOME. Il fonctionne en fournissant une interface accessible, à la fois facile à utiliser et hautement extensible. Ici, nous allons vous montrer comment améliorer votre gestionnaire de fichiers avec certains des meilleurs réglages et extensions pour Nautilus sous Linux.
Activer les adresses de chemin traditionnelles
Une particularité de Nautilus par rapport aux autres gestionnaires de fichiers pour Linux est qu’il n’affiche pas par défaut le chemin complet du répertoire actuel. Bien que vous puissiez trouver cela en ouvrant un terminal sur ce dossier et en exécutant pwd , cela est maladroit et fastidieux.
Pour résoudre ce problème, appuyez sur Ctrl+ Lpour remplacer le chemin complet du dossier actuellement actif. Vous pouvez appuyer à nouveau sur la même combinaison de touches pour revenir au style de chemin d’origine.

Vous pouvez également rendre le chemin traditionnel permanent en exécutant la commande suivante dans un terminal :
Pour appliquer vos nouveaux paramètres, réinitialisez votre session Nautilus actuelle :
Créer un générateur de fichier texte vierge
Une autre particularité de Nautilus est que son menu contextuel n’a pas d’option pour créer des fichiers arbitraires. Cela peut être ennuyeux si vous souhaitez créer un fichier vide et que vous ne souhaitez pas ouvrir une nouvelle session de terminal.
Pour résoudre ce problème, accédez à votre répertoire personnel dans Nautilus.
Ouvrez le dossier « Modèles », puis cliquez avec le bouton droit de la souris et sélectionnez « Ouvrir dans le terminal ».
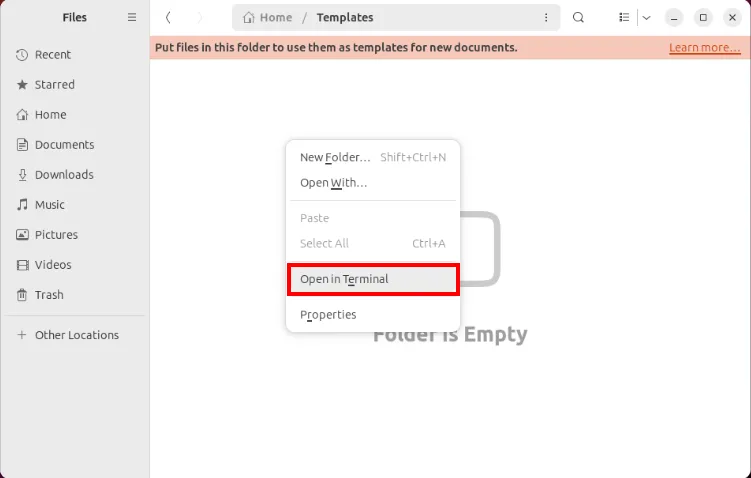
Créez un nouveau fichier dans le dossier des modèles en exécutant la commande suivante :
Vérifiez si votre nouvelle option contextuelle fonctionne correctement en cliquant avec le bouton droit sur la fenêtre Nautilus.
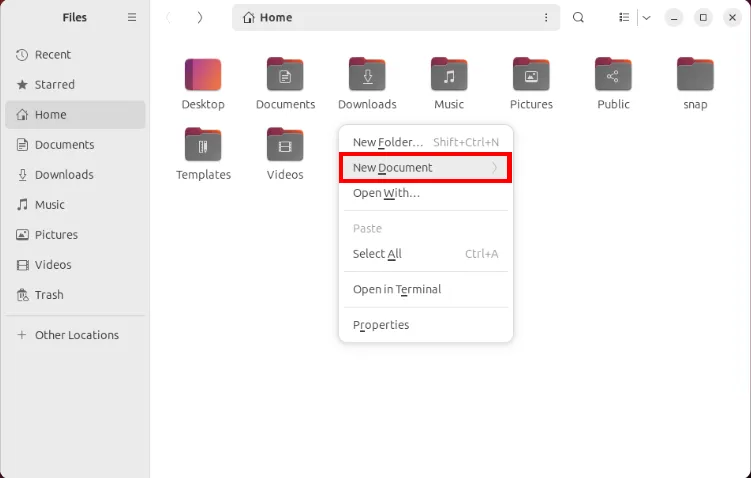
Sélectionnez « Nouveau document », puis cliquez sur votre nouvelle option de fichier texte vierge.
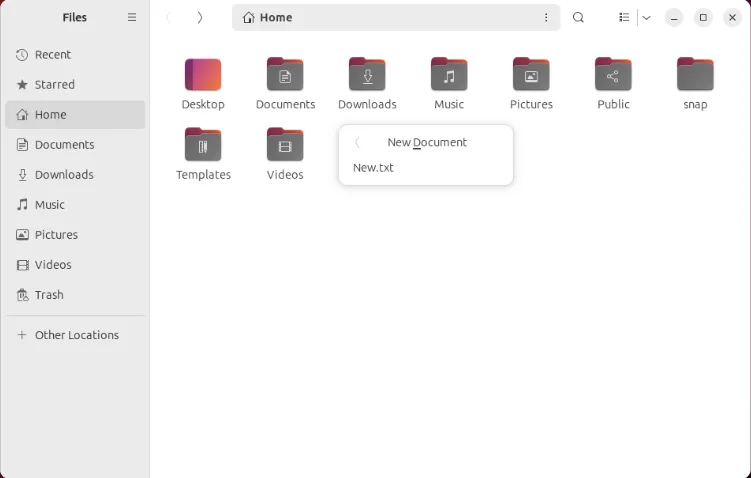
Modifier la barre latérale de navigation
La barre latérale de navigation est un élément emblématique de l’interface Nautilus moderne sous Linux. Bien qu’il s’agisse d’un moyen simple de présenter les dossiers importants sur votre ordinateur, la modification des valeurs par défaut peut être déroutante pour un utilisateur novice.
Pour modifier les valeurs de la barre latérale, accédez à votre répertoire personnel dans Nautilus.
Appuyez sur Ctrl+ Hpour révéler les fichiers cachés dans le répertoire, puis double-cliquez sur le dossier « .config ».

Ouvrez le fichier « user-dirs.dirs » avec votre éditeur de texte préféré.
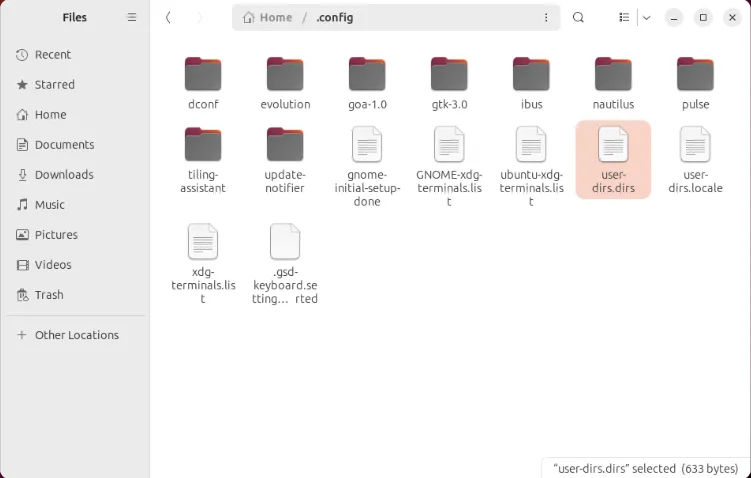
Modifiez le chemin du répertoire de la variable XDG que vous souhaitez modifier. Dans mon cas, je souhaite définir mon dossier Vidéos sur « $HOME/Downloads/Media ».
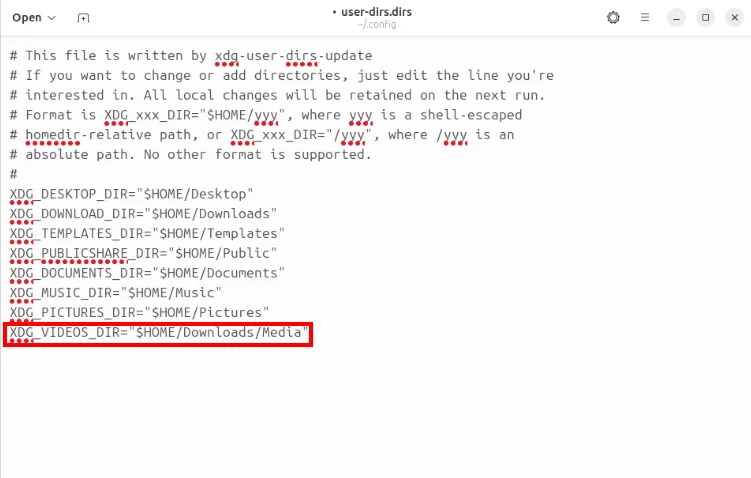
Enregistrez le fichier « user-dirs.dirs », puis exécutez-le nautilus -qsur un terminal pour recharger vos nouveaux paramètres.
Activer la suppression permanente des fichiers
Par défaut, Nautilus conservera toujours vos fichiers récemment supprimés dans son dossier Corbeille. Ceci est toujours utile chaque fois que vous avez accidentellement supprimé un fichier et que vous souhaitez le restaurer. Cependant, il existe des cas où vous souhaiterez peut-être supprimer un fichier sans le déplacer vers la corbeille.
Pour activer la suppression permanente, ouvrez Nautilus puis cliquez sur le menu des paramètres du gestionnaire de fichiers.
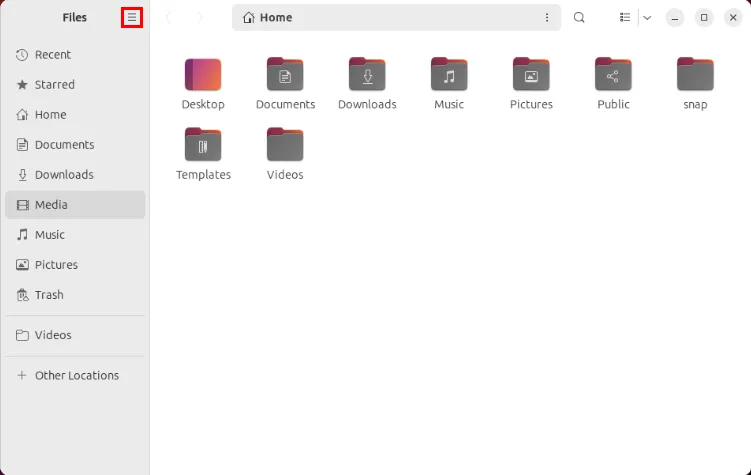
Cliquez sur « Préférences » dans la liste du menu déroulant, puis faites défiler la fenêtre Préférences vers le bas et sélectionnez le bouton bascule « Supprimer définitivement ».
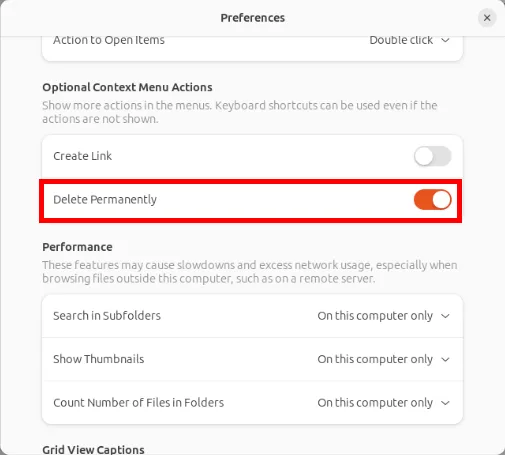
Confirmez que vos paramètres fonctionnent correctement en appuyant sur un clic droit sur n’importe quel fichier et en vérifiant l’option « Supprimer définitivement ».
Activer la suppression sécurisée des fichiers
Nautilus-wipe est une extension légère qui ajoute une option de « suppression sécurisée » au menu contextuel du fichier dans Nautilus. Contrairement à une suppression régulière, cela garantit que tout fichier que vous supprimez sera irrécupérable, même à partir des programmes de récupération de données .

En dehors de cela, cette extension est également livrée avec une option permettant d’effacer l’espace disque libre de votre lecteur. Ceci est utile si vous souhaitez un lecteur complètement exempt de toutes données résiduelles.
Pour installer cette extension, exécutez la commande suivante dans votre terminal :
Chargez votre nouvelle extension sur la session en cours en rechargeant votre processus Nautilus :
Activer le mode administrateur
L’un des plus gros inconvénients de Nautilus est qu’il ne propose pas de moyen intégré pour ouvrir des fichiers et exécuter des programmes en tant que root. Cela peut être frustrant, surtout si vous avez déjà ouvert le fichier système Linux sur l’interface graphique de Nautilus pour découvrir qu’il nécessite un accès root.
Nautilus-admin est une extension simple qui ajoute une option « Mode administrateur » dans le menu contextuel du gestionnaire de fichiers. Semblable à l’option « Ouvrir en tant qu’administrateur » dans Windows, cela vous donne une invite vous permettant d’accéder à un dossier en tant qu’utilisateur root.
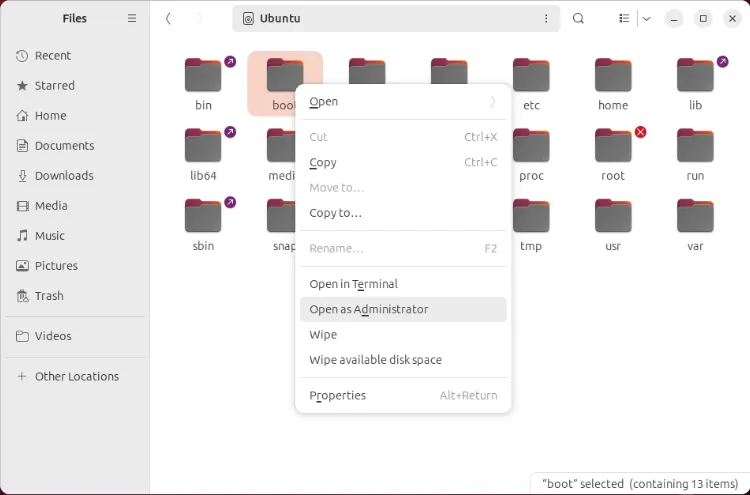
Pour l’utiliser pour votre instance Nautilus, exécutez ce qui suit :
Cacher des fichiers dans votre système de fichiers
Traditionnellement, masquer des fichiers sous Linux nécessite d’ajouter un point (.) Au début du nom d’un fichier. L’ extension nautilus-hide apporte cette fonctionnalité directement à votre gestionnaire de fichiers, en fournissant une option de menu contextuel pour masquer les fichiers.

Cette extension fonctionne également pour plusieurs fichiers et répertoires entiers. En tant que tel, nautilus-hide est un outil pratique pour les utilisateurs qui souhaitent masquer une grande quantité de fichiers dans leur système de fichiers mais ne souhaitent pas les renommer un par un.
Cela dit, vous pouvez installer cette extension en exécutant ce qui suit :
Modifier et convertir des images
Nautilus-image-converter est un petit outil astucieux qui permet d’effectuer une édition d’image de base directement à partir de votre gestionnaire de fichiers. Il fonctionne en utilisant l’utilitaire Imagemagick CLI comme épine dorsale de ses fonctionnalités de manipulation d’images.
Une autre fonctionnalité intéressante de cette extension est qu’elle peut gérer plusieurs modifications d’images à la fois. Par exemple, vous pouvez sélectionner un répertoire entier d’images et les redimensionner à une échelle exactement de 50 %.

Vous pouvez installer cet utilitaire en exécutant la commande suivante :
Ouvrir une fenêtre de terminal personnalisée
Par défaut, Nautilus vous permet d’ouvrir un terminal Linux à l’emplacement actuel du dossier via son menu contextuel. Cependant, il ne le fait que pour l’émulateur Gnome Terminal.
L’ utilitaire nautilus-open-any-terminal résout ce problème en étendant l’option par défaut « Ouvrir dans le terminal » à presque tous les clients émulateurs.
Pour l’obtenir, ouvrez un nouveau terminal et exécutez la commande suivante :

Ouvrez une nouvelle fenêtre de terminal sur votre dossier Téléchargements, puis extrayez le contenu du fichier zip de l’extension :
Allez dans le dossier de l’extension, puis exécutez le script d’installation :
Exécutez les commandes de liste suivantes pour définir un nouveau shell de terminal personnalisé. Dans mon cas, j’ajusterai la terminalvaleur à « urxvt » puisque c’est le terminal que j’utilise.
Rechargez votre instance Nautilus pour appliquer vos nouveaux paramètres.
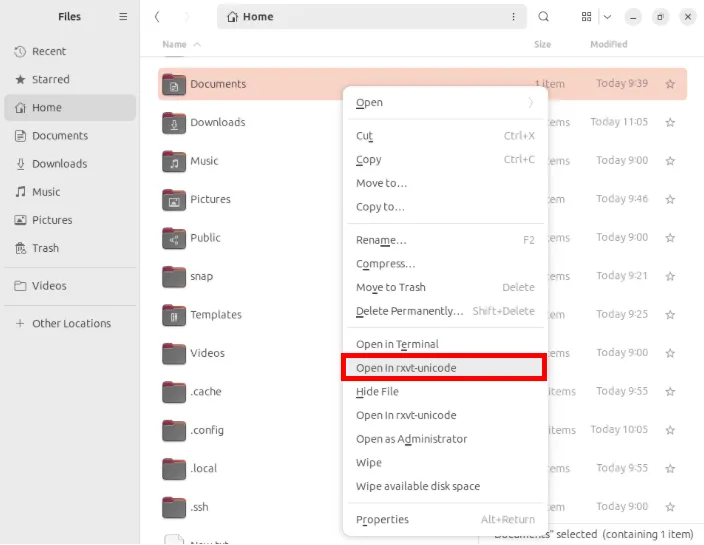
Activer la copie de chemin dans Nautilus
Pour la plupart, la sélection et la copie d’un fichier dans la plupart des gestionnaires de fichiers entraîneront généralement la copie de ce fichier exact. Cependant, il existe des cas où vous souhaitez copier certaines métadonnées de ce fichier.
Dans Nautilus, il est possible de le faire en installant nautilus-copy-path . Il s’agit d’une petite extension qui ajoute trois nouveaux types d’actions de copie : « Chemin, URI et Nom » dans le menu contextuel du gestionnaire de fichiers. Il est également configurable et est livré avec des raccourcis clavier pour automatiser les actions.
Pour l’installer, exécutez la commande suivante pour obtenir les dépendances de l’utilitaire :
Accédez au répertoire de l’extension, puis exécutez la commande suivante :
Vérifiez si votre nouvelle extension fonctionne en ouvrant un menu contextuel sur un fichier.

Créer des commandes de menu contextuel personnalisées
Actions For Nautilus est une extension puissante qui vous permet de créer des menus, sous-menus et commandes personnalisés pour Nautilus sous Linux. Vous pouvez même créer un comportement personnalisé en fonction du type et du nombre de fichiers actuellement sélectionnés.
De plus, Actions for Nautilus est également livré avec un outil GUI qui le rend incroyablement facile à configurer et à démarrer.

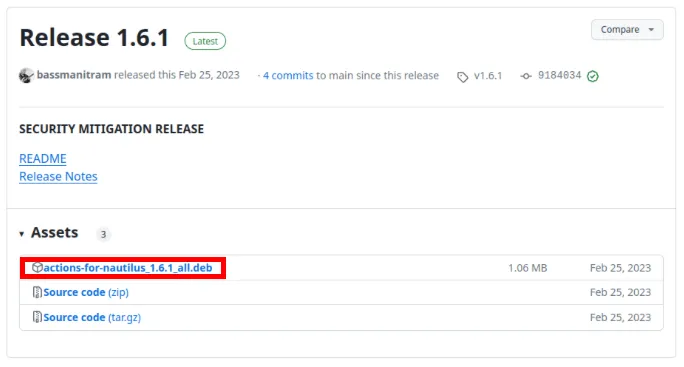
Une fois terminé, ouvrez une nouvelle session de terminal, puis accédez à votre dossier Téléchargements :
Obtenez les dépendances facultatives pour l’extension auprès d’apt :
Installez l’utilitaire Actions for Nautilus en exécutant dpkg sur le fichier. paquet deb :
Rechargez votre session Nautilus pour activer votre nouvelle extension :
Exécuter des scripts personnalisés pour Nautilus
Il est également possible d’exécuter des scripts shell personnalisés directement depuis Nautilus. Contrairement à Actions for Nautilus, cette fonctionnalité native ne prend en charge aucune interface graphique ni un moyen plus granulaire de filtrer les listes de fichiers. Quoi qu’il en soit, cela peut toujours être un moyen pratique d’ajouter des actions personnalisées si vous ne souhaitez pas installer d’extensions tierces.
Pour commencer, ouvrez un nouveau terminal et accédez au répertoire des scripts personnalisés pour Nautilus :
Créez un nouveau fichier de script shell à l’aide de votre éditeur de texte préféré :
Collez le code suivant dans votre nouveau fichier de script :
Enregistrez votre fichier, puis définissez ses bits d’autorisations pour qu’ils s’exécutent à l’aide de chmod :
Rechargez Nautilus pour appliquer votre nouveau script :
Testez si le script fonctionne en cliquant avec le bouton droit sur un fichier, puis en sélectionnant votre script dans le sous-menu « Scripts ».

Apprendre à modifier et à utiliser les extensions dans Nautilus n’est que la première étape de la configuration de Gnome. Découvrez plus d’options de personnalisation pour votre bureau en consultant certaines des meilleures extensions Gnome Shell aujourd’hui .
Crédit image : ThisisEngineering RAEng via Unsplash (arrière-plan) et Wikimedia Commons (logo). Toutes les modifications et captures d’écran par Ramces Red.



Laisser un commentaire