L’option de dictée Microsoft Word n’est pas disponible : Comment réparer
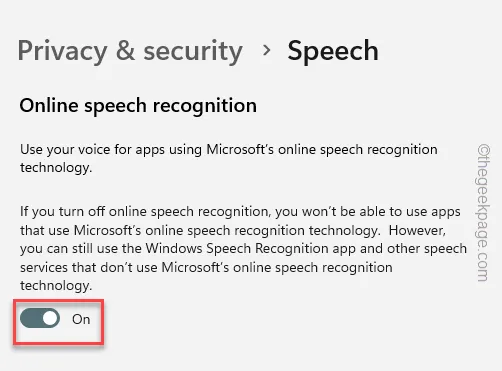
Qu’il s’agisse de rédiger une dissertation pour un devoir scolaire ou de préparer un document officiel, l’outil de diction sur MS Word rend la vie un peu plus facile. Ainsi, lorsque vous documentez quelque chose, si l’outil de dication ne fonctionne pas, vous pouvez avoir des ennuis. Ce problème, tout comme d’autres problèmes dans MS Word, peut être traité avec quelques ajustements dans les paramètres. Alors, sans perdre plus de temps, suivez ces instructions pour revenir à la dactylographie.
Correctif 1 – Avez-vous un MS Office 365
L’outil de dictée sur Word ne fonctionne que si vous disposez d’un abonnement Microsoft 365 Office. Ainsi, si vous utilisez une version autonome (comme MS Office 2021, 2016), l’outil de dication n’y est pas disponible.
Correctif 2 – Utilisez l’outil de dictée universelle
Au lieu d’utiliser l’outil de dictée dans Word, vous pouvez utiliser l’outil de dictée de Windows qui vous aide également à saisir la dictée dans Word.
Étape 1 – Appuyez simultanément sur les touches Win+H .
Étape 2 – Cela ouvre l’outil Dictée. Appuyez sur l’ icône du micro 🎙️ et vous êtes prêt à partir !
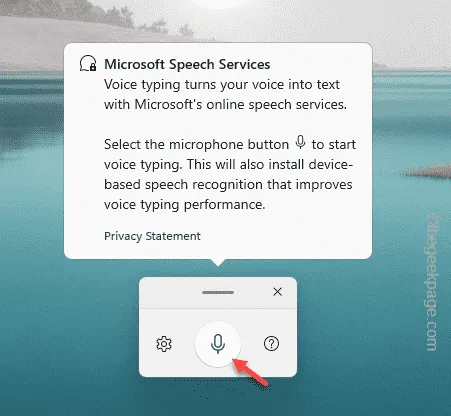
Essayez de prononcer les mots que vous souhaitez écrire sur le document. Continuez votre travail avec cette alternative.
Correctif 3 – Installer le module de reconnaissance vocale
Le module de reconnaissance vocale est une fonctionnalité indispensable si vous souhaitez utiliser la fonction de dictée.
Étape 1 – Allez-y et ouvrez les paramètres . Appuyez simultanément sur les touches Win+I .
Étape 2 – Il existe un volet distinct pour les paramètres « Confidentialité et sécurité ». Va là-bas.
Étape 3 – Maintenant, dans le volet de droite, faites défiler vers le bas et recherchez le « Discours » pour l’ouvrir.
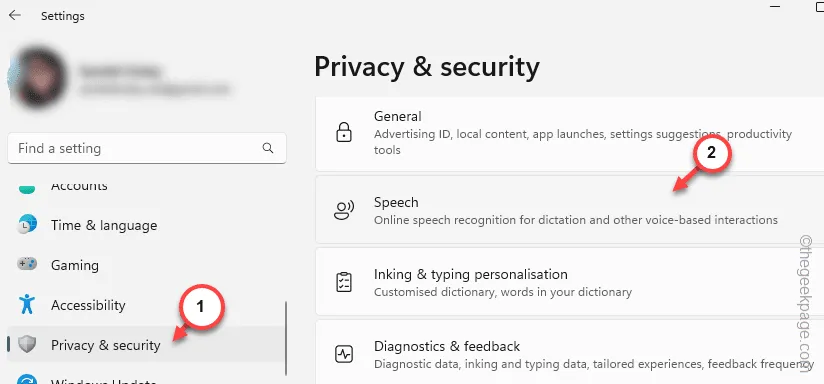
Étape 4 – Vous y trouverez le module de reconnaissance vocale en ligne . Maintenant. Basculez-le en mode « On » à partir de là.

Après avoir activé le mode, revenez à MS Word et testez si vous pouvez réellement utiliser l’outil de dictée ou non.
Correctif 4 – Téléchargez le module de synthèse vocale
Le module de synthèse vocale de votre système doit être disponible localement pour que le processus de dictée fonctionne correctement.
Étape 1 – Ouvrez Paramètres et sélectionnez les paramètres « Heure et langue ».
Étape 2 – À l’autre extrémité, ouvrez le paramètre « Langue et région ».

Étape 3 – Vous retrouverez désormais tous les modules de langue que vous avez utilisés au moins une fois.
Étape 4 – Sélectionnez la langue que vous utilisez dans Word, cliquez sur le bouton point et cliquez sur « Monter ».
De cette façon, assurez-vous que la langue est en haut de la pile.
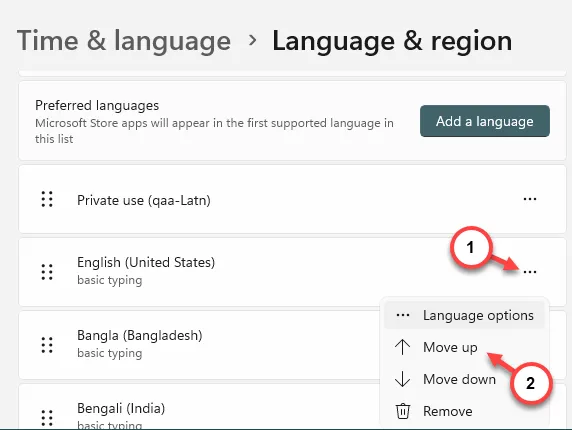
Étape 5 – Maintenant, cliquez sur le même bouton à côté de la langue et cliquez sur « Options de langue ».
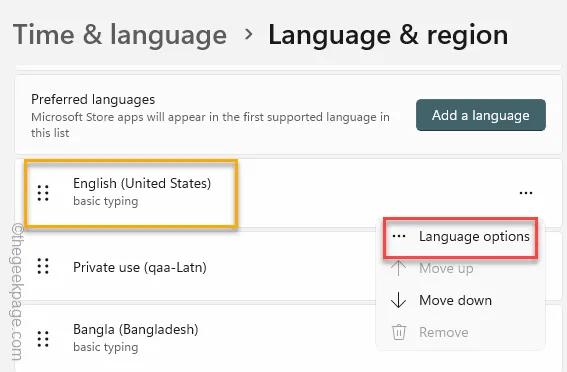
Étape 6 – Maintenant, faites défiler vers le bas pour trouver le module « Text to Speech ». Appuyez sur « Télécharger » pour télécharger ce module.
Étape 7 – Après avoir téléchargé le module, développez le module « Reconnaissance vocale ».
Étape 8 – Téléchargez les modules « Reconnaissance vocale de base » et « Reconnaissance vocale améliorée » sur votre système.
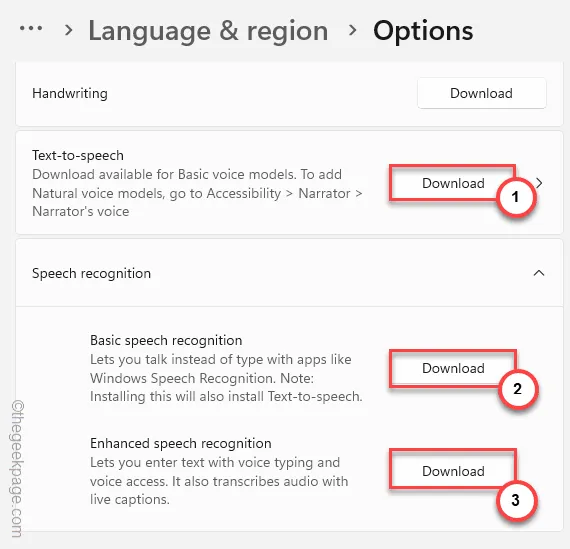
Après avoir obtenu tous ces modules, essayez à nouveau le processus de dictée. Vous n’aurez aucun problème à travailler dans MS Word.
Correctif 5 – Testez votre microphone
Parfois, le volume du microphone est trop faible pour que la reconnaissance vocale puisse comprendre votre voix et détecter la parole.
Étape 1 – Sur la barre des tâches, vous verrez l’ icône du haut-parleur 🔊 . Faites simplement un clic droit dessus et appuyez sur « Paramètres sonores » pour explorer cela.
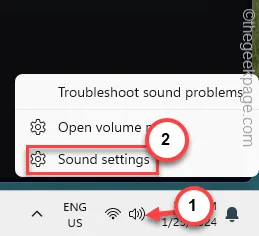
Étape 2 – Comme cela vous amène directement à la page Sons, recherchez la section Entrée .
Étape 3 – Vous pouvez gérer les paramètres du microphone directement à partir d’ici. Mais appuyez une fois sur l’option « Casque ».
Étape 4 – Maintenant, cliquez sur le bouton « Autoriser » à côté des paramètres « Autoriser les applications et Windows à utiliser cet appareil pour l’audio » afin que les applications puissent utiliser le microphone.
Étape 5 – Ensuite, basculez le « Volume d’entrée » sur les paramètres maximum « 100 ».
Étape 6 – Enfin, cliquez sur « Démarrer le test » pour lancer le test du microphone.
Après avoir appuyé sur le bouton test, parlez un peu dans le microphone. Vous verrez le niveau du microphone là-dedans.
Correctif 6 – Autoriser l’autorisation du microphone
Le microphone doit être autorisé pour que la fonction de dictée fonctionne correctement.
Étape 1 – Pour ce faire, lancez le panneau Paramètres .
Étape 2 – Accédez au même volet « Confidentialité et sécurité ».
Étape 3 – Faites défiler suffisamment vers le bas pour trouver les paramètres « Microphone » et ouvrez-le.
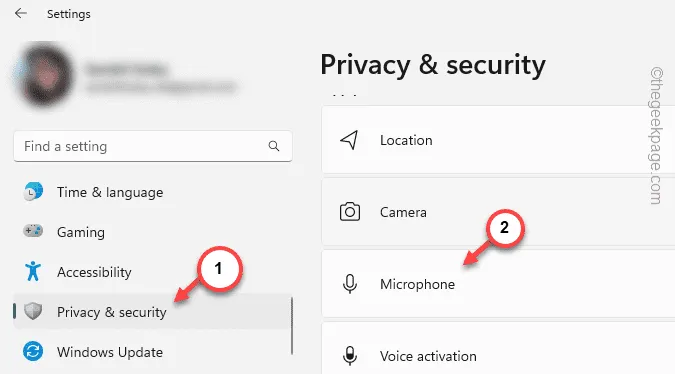
Étape 4 – Dans les paramètres du microphone dans le volet de droite, recherchez « Accès au microphone » au mode « Activé ».
Étape 5 – Après cela, réglez le mode « Autoriser les applications à accéder à votre microphone » sur « Activé ».
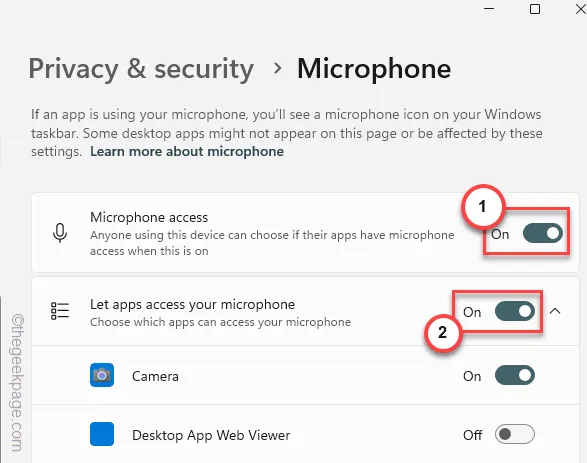
Étape 6 – Cela ne suffit pas. Alors, descendez pour trouver le paramètre « Autoriser les applications de bureau à accéder à votre microphone » et activez-le également.
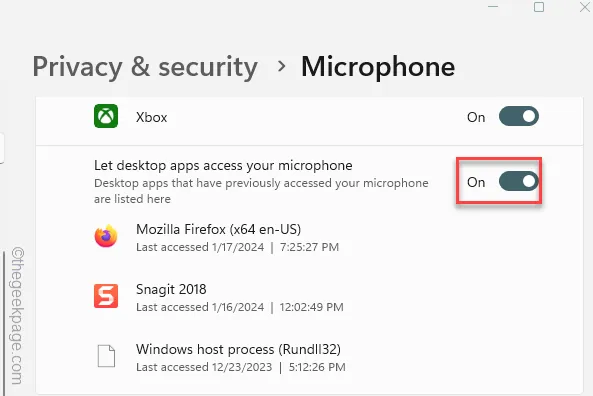
Fermez ensuite la fenêtre Paramètres.
Correctif 7 – Réinitialiser le microphone par défaut
Avez-vous plusieurs microphones connectés à votre système ?
Étape 1 – Maintenez le bouton Windows et les boutons R enfoncés pendant une seconde.
Étape 2 – Lorsque la boîte de dialogue Exécuter apparaît, collez -la et cliquez sur « OK ».
mmsys.cpl
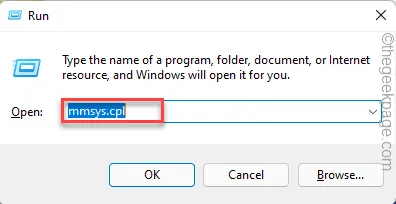
Étape 3 – Accédez au volet « Lecture ».
Étape 4 – Là, vous verrez la liste des microphones. Faites un clic droit sur le microphone que vous souhaitez utiliser et cliquez sur « Définir par défaut ».
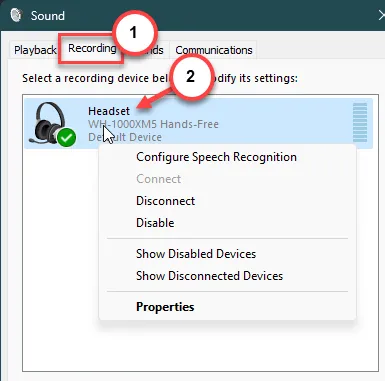
Étape 5 – Vous devez maintenant enregistrer ces modifications à l’aide des boutons « Appliquer » et « OK ».
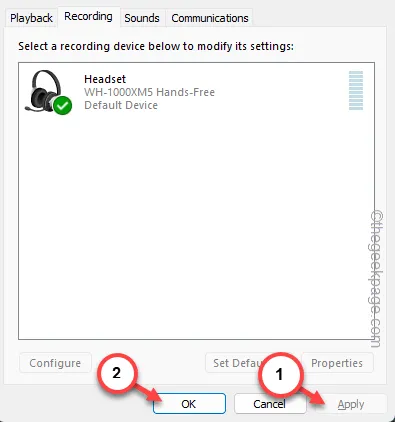
Désormais, lorsque vous essayez de dicter quelque chose dans MS Word, Windows utilise le microphone par défaut pour le processus.
Correctif 8 – Utilisez l’utilitaire de résolution des problèmes de l’enregistreur audio
Vous ne parvenez toujours pas à dicter quoi que ce soit dans Word ? Essayez d’utiliser l’utilitaire de résolution des problèmes de l’enregistreur audio pour résoudre le problème.
Étape 1 – Dans un premier temps, appuyez avec le bouton droit sur le bouton Windows .
Étape 2 – Ensuite, appuyez sur « Paramètres ».
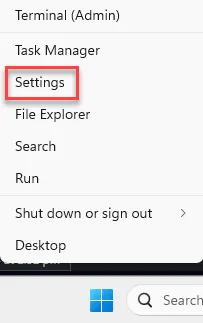
Étape 3 – Cliquez sur les paramètres « Système ». Dans le volet de droite, choisissez « Dépannage » pour y accéder.

Étape 4 – Après cela, ouvrez les « Autres solutions de dépannage » pour y accéder.
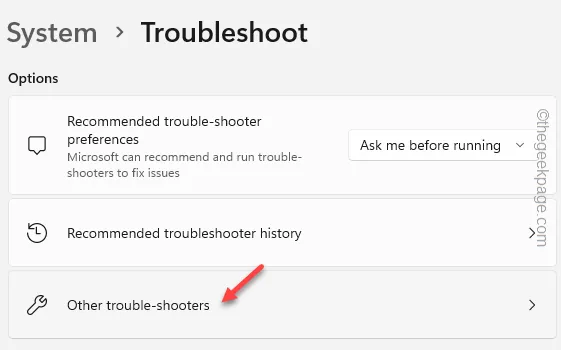
Étape 5 – Recherchez l’utilitaire de résolution des problèmes « Enregistrement audio » et appuyez sur « Exécuter » pour exécuter l’utilitaire de résolution des problèmes de microphone.

Suivez les étapes à l’écran dans le panneau Obtenir de l’aide. Il appliquera les solutions recommandées, puis testera à nouveau le processus de dictée.



Laisser un commentaire