Correction : erreur audio haute définition Realtek 0xC0000374 sous Windows 10
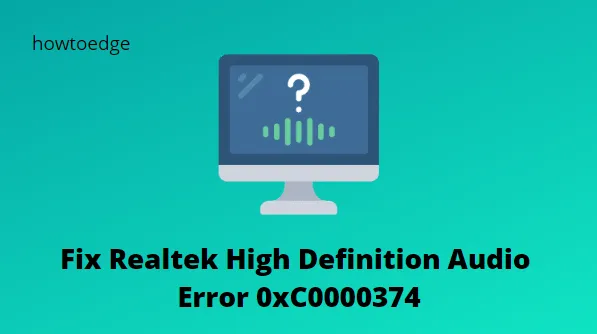
Vous êtes peut-être ici parce que votre carte son Realtek vous a donné une erreur 0xC0000374 lors de la tentative d’installation de certains pilotes importants. Ce problème se produit généralement avec un message d’erreur qui ressemble à Échec de l’installation du pilote audio Realtek HD, erreur 0xC0000374.
Si vous rencontrez constamment une erreur Realtek High Definition Audio, il est peut-être temps d’agir. Ce problème est courant pour ceux qui possèdent un ordinateur avec Windows 10 et ont effectué une mise à niveau à partir de Windows 8 ou Windows 7.
Quelles sont les causes de l’échec du pilote audio Realtek HD
De nombreuses raisons différentes peuvent entraîner cette erreur sonore/audio. Cependant, dans certains cas, ce problème peut être dû à une carte son déchargée. Dans ce cas, aucune solution logicielle ne pourra résoudre le problème. La seule option est de remplacer la carte son.

Correction de l’erreur audio haute définition Realtek 0xC0000374
Ce problème se produit généralement en raison de pannes et d’erreurs du système du pilote Realtek HD Audio. C’est facile à résoudre, mais cela peut devenir frustrant, surtout si vous devez le réparer en déplacement.
Avant d’essayer les solutions, voici quelques choses que vous devez savoir :
- Ceux qui ont eu la malchance de mettre à niveau leur ordinateur vers la dernière version et qui ont rapidement rencontré l’erreur audio Realtek devraient mettre à jour leurs pilotes manuellement.
- Si le pilote ne résout pas le problème, vous pouvez également essayer de réinstaller le pilote de la carte son à partir du site Web du fabricant.
- Une autre chose qui pourrait aider est de désinstaller puis de réinstaller les mises à jour des pilotes.
Pour corriger l’erreur audio haute définition Realtek 0xC0000374, utilisez les méthodes suivantes :
- Réinstaller Realtek HD Audio Manager
- Désactiver le pilote de bus Microsoft UAA
- Mettre à jour le pilote Realtek à l’aide du Gestionnaire de périphériques
- Ajouter du matériel hérité
1. Réinstallez Realtek HD Audio Manager
Il semble que votre système ait été compromis par un pilote corrompu à l’origine de cette erreur. Pour corriger cette erreur, désinstallez Realtek HD Audio Manager et réinstallez-le. Avant de télécharger le nouveau pilote, vous devez vérifier la version du pilote et supprimer les pilotes audio en double pour éviter les versions conflictuelles.
- Ouvrez le menu Démarrer et recherchez le Gestionnaire de périphériques .
- Sélectionnez ensuite le résultat en haut de la liste.
- Maintenant, faites défiler vers le bas et développez Contrôleurs son, vidéo et jeu dans la liste du Gestionnaire de périphériques.
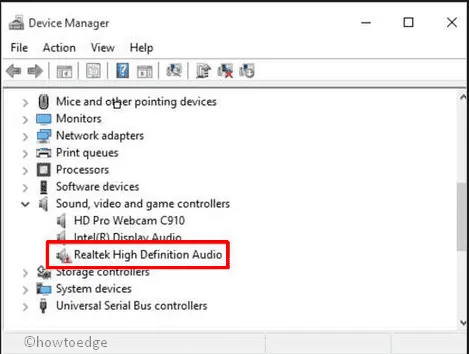
- Cliquez avec le bouton droit sur le pilote audio Realtek High Definition Audio .
- Sélectionnez Désinstaller le périphérique dans la liste du menu.
- Cochez ensuite Supprimer le logiciel pilote pour ce périphérique et cliquez sur le bouton Désinstaller .
- Passez à l’ onglet Affichage et cliquez sur Afficher les périphériques cachés dans la liste des options.
- Suivez les instructions à l’écran pour terminer la procédure.
- Découvrez s’il existe des pilotes audio en double. Faites un clic droit dessus et sélectionnez Désinstaller.
Après avoir terminé le processus ci-dessus, redémarrez votre ordinateur pour appliquer les modifications.
Accédez ensuite à la page officielle de Realtek HD Audio Manager et téléchargez-la. Après cela, cliquez sur le fichier exécutable pour démarrer son installation.
2. Désactivez le pilote de bus Microsoft UAA
De plus, nous soupçonnons que le pilote UAA peut également être le principal responsable de ce problème. En conséquence, les pilotes UAA doivent être supprimés. Voici les étapes à suivre
- Utilisez le raccourci clavier Windows + X pour ouvrir le menu utilisateur avancé.
- Sélectionnez l’ option Gestionnaire de périphériques . Vous serez redirigé vers une fenêtre appelée Gestionnaire de périphériques.
- Ensuite, sélectionnez l’ option Périphériques système , puis développez-la.
- Cliquez avec le bouton droit sur l’option Pilote de bus Microsoft UAA pour l’audio haute définition, puis sélectionnez Désactiver .
- Cliquez sur le bouton Oui pour le confirmer.
- Appuyez maintenant sur les touches Win+I pour ouvrir les paramètres Windows.
- Accédez à Applications > Applications et fonctionnalités .
- Cliquez sur le pilote Realtek High Definition Audio et sélectionnez l’ option Désinstaller .
- Ensuite, ouvrez à nouveau le Gestionnaire de périphériques.
- Faites un clic droit sur le pilote Microsoft désactivé.
- Dans la liste des menus, sélectionnez le bouton Désinstaller .
- Maintenant que vous avez fait cela, redémarrez votre appareil.
- Exécutez le programme d’installation pour terminer le processus.
3. Mettez à jour le pilote Realtek à l’aide du Gestionnaire de périphériques
Une autre méthode que vous pouvez utiliser pour corriger cette erreur consiste à mettre à jour le pilote Realtek à l’aide du Gestionnaire de périphériques. Pour ce faire, procédez comme suit.
- Appuyez sur les touches Windows+R pour ouvrir la boîte de dialogue Exécuter.
- Dans la zone de texte, tapez
devmgmt.mscet appuyez sur Entrée. Cela ouvrira le Gestionnaire de périphériques. - Faites défiler vers le bas et développez les options de contrôleur son, vidéo et de jeu .
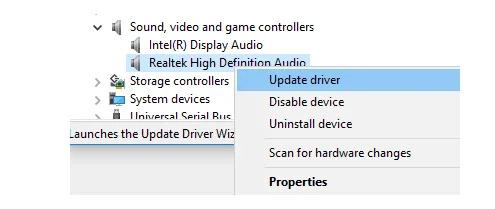
- Cliquez ensuite avec le bouton droit sur Realtek High Definition Audio et sélectionnez l’ option Mettre à jour le pilote dans la liste des options.
- Si votre ordinateur dispose du dernier fichier de configuration du pilote, sélectionnez l’ option Parcourir mon ordinateur pour les pilotes .
- Cliquez maintenant sur l’ option Laissez-moi choisir parmi une liste de pilotes disponibles sur mon ordinateur pour afficher les pilotes disponibles compatibles avec le périphérique.
- Recherchez et sélectionnez le dernier pilote, puis cliquez sur l’ option Suivant .
4. Ajouter du matériel hérité
Même si vous ne parvenez toujours pas à mettre à jour les pilotes Realtek, ne vous inquiétez pas. Ouvrez le Gestionnaire de périphériques et utilisez l’option Ajouter du matériel hérité en procédant comme suit :
- Cliquez avec le bouton droit sur le menu Démarrer et sélectionnez l’ option Gestionnaire de périphériques .
- Recherchez maintenant les contrôleurs audio, vidéo et de jeu , puis cliquez dessus une fois trouvé.
- Cliquez sur Suivant sur l’ onglet Action .
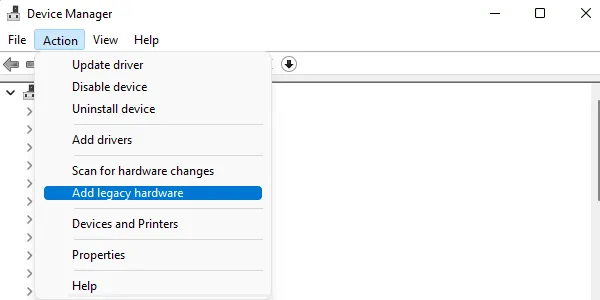
- Sélectionnez l’ option Ajouter du matériel hérité dans la liste du menu.
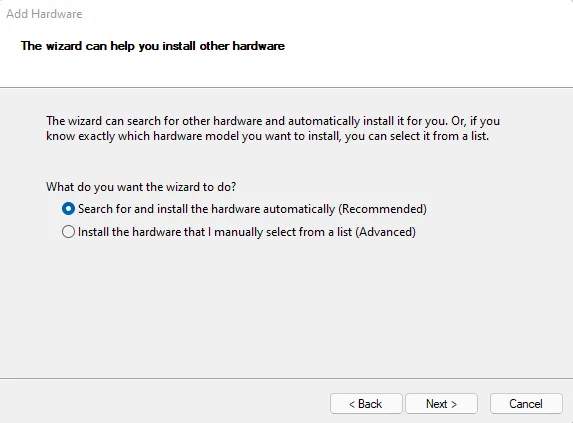
- Cliquez sur le bouton Suivant , puis sélectionnez l’ option Rechercher et installer le matériel automatiquement (recommandé) .
- Cliquez maintenant sur le bouton Suivant, puis installez le pilote manuellement.
Espérons que suivre les étapes ci-dessus vous aidera à résoudre les problèmes de pilote audio et à améliorer la qualité du son.
- Correction – Problème audio haute définition Realtek sur Windows 10
- Comment résoudre les problèmes de Realtek Audio dans Windows 11



Laisser un commentaire