Comment réparer l’erreur de mise à jour 0x80070057 sur un PC Windows 11/10

Avez-vous récemment rencontré le code d’erreur 0x80070057 lors de la mise à jour de votre système d’exploitation Windows 11 ou 10 Build ? Eh bien, cette erreur peut se produire pour différentes raisons. Quelques-uns d’entre eux sont les suivants : les services de mise à jour ne démarrent pas automatiquement, les fichiers système endommagés, le registre mal configuré et les dossiers de cache Windows sont corrompus d’une manière ou d’une autre. Vous pouvez également recevoir un message d’erreur indiquant :
There were some problems installing updates, but we'll try again later. If you keep seeing this and want to search the web or contact support for information, this may help – (0x80070057).

Quelles que soient les raisons de ce problème, nous avons discuté de cinq solutions qui devraient résoudre les problèmes liés à la mise à jour sur votre ordinateur. En plus de cela, vous pouvez également rencontrer l’erreur 0x80070057 en raison de paramètres incorrectement spécifiés ou lors de l’ouverture de Microsoft Office et de ses produits . Nous avons traité séparément ces deux questions à la fin de cet article.
Erreur de mise à jour Windows 0x80070057, solutions
Parcourez la liste ci-dessous de solutions pour corriger l’erreur 0x80070057 et ses types sur un PC Windows 10 –
1. Renommez le dossier SoftwareDistribution
Parfois, cette erreur se produit en raison d’une corruption dans les dossiers Windows Update. Il est donc préférable de renommer ou de supprimer ces dossiers en quelque chose de différent et d’essayer à nouveau d’installer les correctifs récents sur votre ordinateur. Assurez-vous simplement de désactiver certains services avant d’essayer de supprimer/renommer les dossiers de cache Windows. Voici comment effectuer cette tâche –
- Cliquez sur le menu Démarrer et tapez services. Double-cliquez sur le premier résultat pour lancer la fenêtre Services.
- Faites défiler jusqu’au service Windows Update, cliquez dessus avec le bouton droit et appuyez sur Arrêter dans le menu contextuel.
- Maintenant, allez aux adresses suivantes et renommez les dossiers spécifiques mentionnés ci-dessous –
C:/Windows-> Distribution de logiciels à sd.old
C:/Windows/system32-> Catroot2 àcatroot2.old
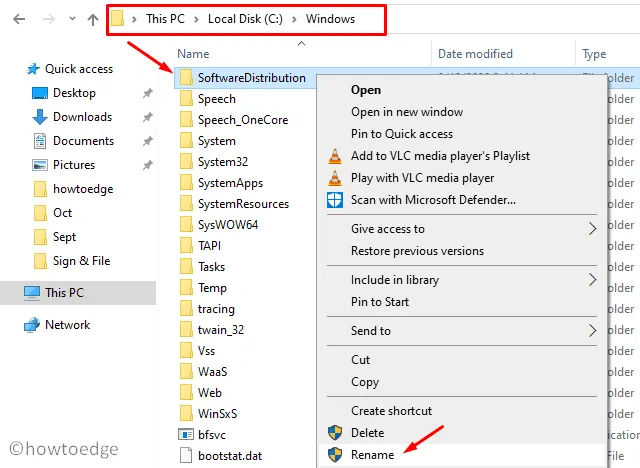
- Après avoir renommé ces deux dossiers, revenez à la fenêtre des services. Ici, cliquez à nouveau avec le bouton droit sur Windows Update et sélectionnez l’ option Propriétés .
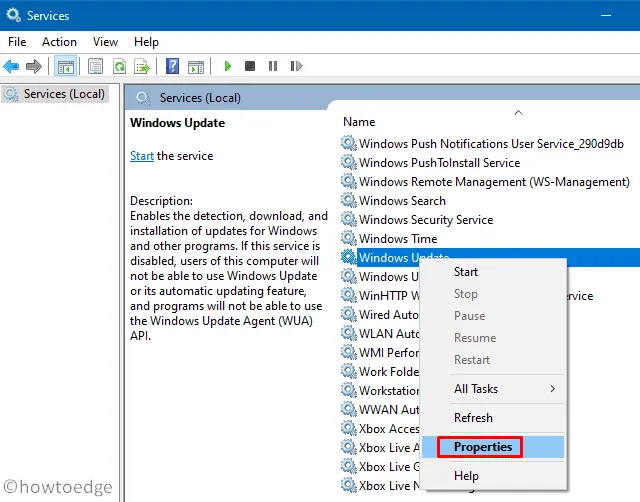
- Ensuite, vérifiez ce qui est sélectionné dans la
Startup Typesection. Cela devrait pointer vers Automatique. Sinon, vous pouvez utiliser le menu déroulant et sélectionner cette option. - Appuyez sur la première option, c’est-à-dire Démarrer dans la section État du service .
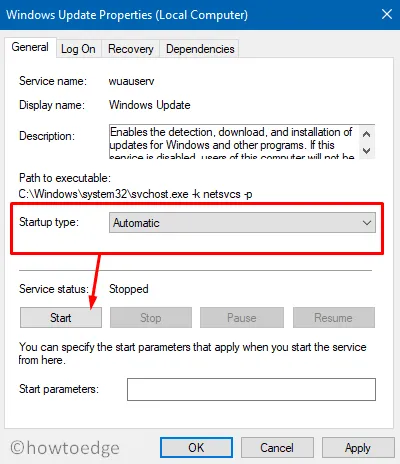
- Enfin, appuyez sur Appliquer puis sur OK pour confirmer ces modifications.
Fermez la fenêtre des services et redémarrez votre PC. Dès la prochaine connexion, vous devriez pouvoir mettre à niveau le système d’exploitation sans rencontrer de problèmes.
2. Exécutez l’utilitaire de résolution des problèmes de Windows Update
Si l’erreur 0x80070057 persiste lors de la mise à niveau de Windows 10, utilisez l’utilitaire de résolution des problèmes de mise à jour. Il s’agit d’un excellent outil de Microsoft qui peut rechercher les causes sous-jacentes et les corriger. Voici comment résoudre les problèmes :
- Appuyez sur Win + I et suivez le chemin –
Update & Security > Troubleshoot. - Cliquez sur Dépanneurs supplémentaires dans le volet de droite.
- Cliquez pour développer la zone Windows Update et appuyez sur Exécuter l’utilitaire de résolution des problèmes .
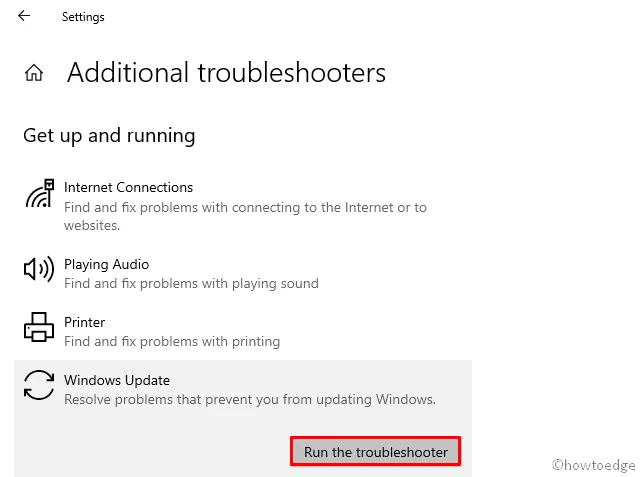
- L’utilitaire de résolution des problèmes diagnostiquera le problème et une fois terminé, cliquez sur l’ option Appliquer ce correctif .
- Attendez que cet outil répare Windows Update.
- Appuyez sur Win + I pour lancer les paramètres.
- Cliquez sur Système > Dépanner .
- Sélectionnez Autres dépanneurs, puis appuyez sur Exécuter disponible en plus de Windows Update.
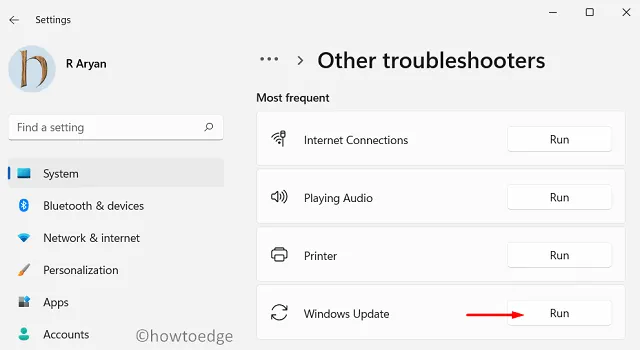
- Suivez les instructions à l’écran pour terminer les étapes restantes.
Enfin, fermez toutes les fenêtres en cours d’exécution et redémarrez votre ordinateur. J’espère que vous pourrez désormais mettre à jour votre système d’exploitation sans vous retrouver à nouveau dans la même erreur. Si l’erreur persiste même après cela, essayez de réparer votre appareil en exécutant quelques codes sur l’invite de commande.
3. Configurez les services Windows 10 pour qu’ils s’exécutent automatiquement
Il arrive parfois qu’un ou plusieurs services restent bloqués lorsque cela est nécessaire. La mise à jour peut échouer et entraîner un code d’erreur lorsque l’un des services essentiels ne démarre pas automatiquement. Vous pouvez les configurer pour qu’ils démarrent automatiquement directement dans la fenêtre Services. Ou exécutez simplement quelques codes sur l’invite de commande (administrateur) –
- Appuyez sur WinKey + R pour lancer la boîte de dialogue Exécuter.
- Tapez « cmd » dans le champ de texte et appuyez
Ctrl + Shift + Entersimultanément sur les touches. - Sur la console élevée, exécutez les commandes ci-dessous l’une après l’autre. Assurez-vous simplement d’appuyer sur la touche Entrée après chaque passage de code –
SC config wuauserv start= auto
SC config bits start= auto
SC config cryptsvc start= auto
SC config trustedinstaller start= auto
- Une fois terminé, sortez de la zone d’invite et redémarrez Windows .
Dès la prochaine connexion, vérifiez si l’erreur apparaît toujours lors de la mise à jour de Windows ou a été résolue.
4. Utilisez le vérificateur de fichiers système
La présence de fichiers corrompus sur l’ordinateur peut également empêcher la mise à jour de Windows 10. Si tel est le cas, vous pouvez utiliser l’outil d’analyse intégré pour Windows, c’est-à-dire le vérificateur de fichiers système. L’exécution de cet outil recherchera les fichiers corrompus ou manquants et s’il en trouve, cela les réparera. Voici comment exécuter cet outil –
- Appuyez sur le bouton Démarrer et tapez « commande » dans la barre de texte.
- Cliquez avec le bouton droit sur le premier résultat et sélectionnez Exécuter en tant qu’administrateur dans le menu contextuel.
- Ensuite, copiez/collez le code suivant et appuyez sur Entrée –
sfc/scannow
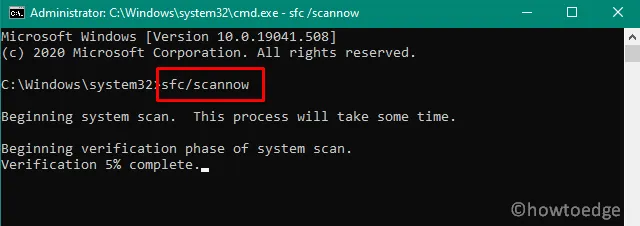
- Attendez que cette commande soit terminée. L’ensemble de ce processus d’analyse/réparation peut prendre 15 à 20 minutes pour résoudre la corruption au niveau du système.
- Lorsque l’invite de commande affiche 100 %, vous pouvez fermer la console et
Restart your PC.
Reconnectez-vous à votre ordinateur et essayez à nouveau de mettre à jour le système d’exploitation. Si le problème persiste, configurez le registre comme expliqué ci-dessous :
5. Modifier le registre Windows
Si aucune des solutions ci-dessus ne permet de résoudre l’erreur 0x80070057, vous devez apporter les modifications nécessaires au registre Windows. Pour ce faire, suivez les directives ci-dessous –
Imp : Assurez-vous d’abord de sauvegarder le registre avant d’y apporter des modifications : Comment activer la sauvegarde automatique du registre dans Windows 10
- Appuyez conjointement pour appeler la commande Exécuter.
Windows key and R - Tapez «
regedit» et appuyez sur Entrée pour lancer l’éditeur de registre. - Lorsque la fenêtre UAC apparaît, appuyez sur Oui pour autoriser l’accès.
- Accédez au chemin suivant dans le registre –
HKEY_LOCAL_MACHINE\SOFTWARE\Microsoft\WindowsUpdate\UX
- Accédez au volet de droite et recherchez un fichier intitulé « IsConvergedUpdateStackEnabled ». S’il existe effectivement une clé DWORD correspondant à cette nouvelle, double-cliquez pour l’ouvrir et mettez « 0 » sous le champ de données de valeur.

- Sinon, vous pouvez créer ce fichier en appuyant sur le bouton droit et en sélectionnant
New > DWORD (32-bit) Value. Renommez cette entrée de clé « IsConvergedUpdateStackEnabled » et la valeur est égale à zéro. - De même, modifiez les données de valeur de la
UxOptiontouche » » en » 0 » disponible à l’emplacement suivant –
HKEY_LOCAL_MACHINE\SOFTWARE\Microsoft\WindowsUpdate\UX\Settings
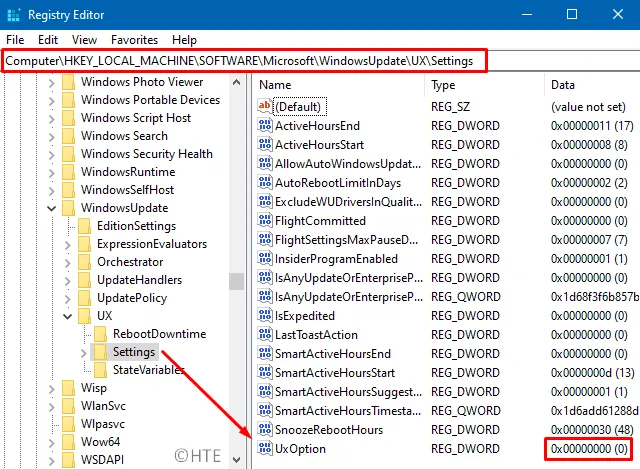
- Après avoir effectué les modifications ci-dessus avec succès, fermez le registre et redémarrez votre PC .
Dès la prochaine connexion, l’erreur 0x80070057 devrait disparaître et vous pourrez continuer à installer la dernière mise à jour de Windows 10.
Erreur 0x80070057 : le paramètre est incorrect
Si vous recevez le message « Une erreur interne s’est produite : Le paramètre est incorrect : (0x80070057) », cela implique que le processus de sauvegarde ne démarre pas. Pour résoudre ce bug, vous pouvez apporter de légères modifications au registre. Les modifications requises dans le registre sont les suivantes :
- Ouvrez le registre Windows (comme expliqué ci-dessus).
- Accédez au chemin –
HKEY_LOCAL_MACHINE\SOFTWARE\Policies\Microsoft\SystemCertificates. - Faites un clic droit sur SystemCertificates et choisissez .
New > DWORD (32-bit) Value - Renommez cette clé DWORD en « CopyFileBufferedSynchronousIo » et définissez sa valeur sur « 1 ».
- Cliquez sur OK pour confirmer ces modifications et redémarrez votre PC.
Vous n’obtiendrez plus cette erreur lors de la sauvegarde de fichiers ou du démarrage d’une sauvegarde antérieure sur l’ordinateur.
Erreur Microsoft Office 0x80070057
Parfois, vous pouvez également obtenir l’erreur 0x80070057 lors du démarrage de Microsoft Office ou de ses produits. Pour résoudre ce problème, vous devez désactiver le pare-feu sur votre ordinateur. Dans de rares cas, vous devez désactiver temporairement Microsoft Defender ou un logiciel antivirus tiers sur votre appareil. Si vous ne savez pas comment désactiver le pare-feu, suivez ces étapes :
- Tout d’abord, lancez le Panneau de configuration .
- Cliquez sur Système et sécurité, puis sur Pare-feu Windows Defender.
- Ensuite, cliquez
turn Windows Defender Firewall on or offsur le volet de gauche.
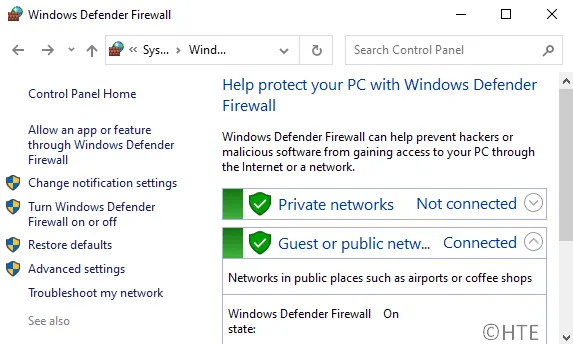
- Sélectionnez Désactiver le pare-feu Windows (non recommandé) sous les réseaux privés et publics.
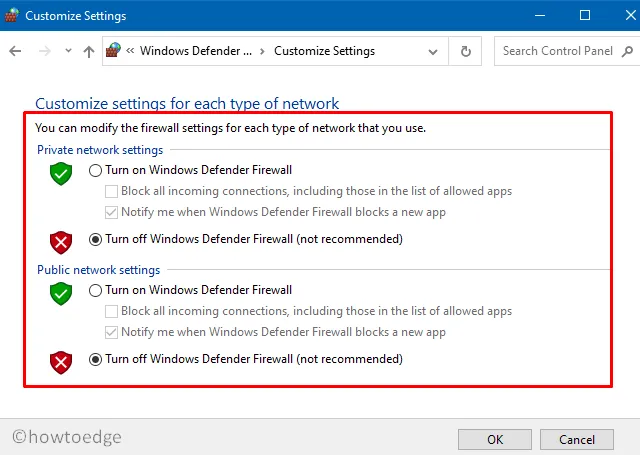
- Ensuite, allez dans Panneau de configuration > Programmes > Désinstaller un programme.
- Faites un clic droit sur le logiciel Microsoft Office et choisissez Désinstaller .
- Une fois les produits bureautiques complètement désinstallés, redémarrez votre PC.
- Lorsque vous vous reconnectez à votre appareil, réinstallez le programme Microsoft Office.
Ce serait tout. J’espère que cet article aidera à résoudre les différents types d’erreurs 0x80070057 sur un PC Windows 11/10. Si vous avez des questions ou des suggestions à nous faire, faites-le-nous savoir dans la section commentaires ci-dessous.


Laisser un commentaire