Correction du code d’erreur Vanguard CHAIN – KEESLER
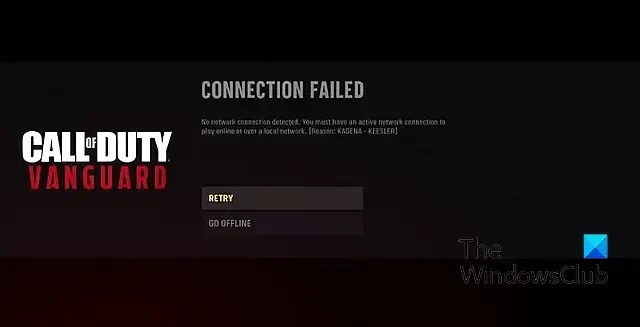
Si vous rencontrez l’ erreur KADENA – KEESLER dans Vanguard , cet article vous intéressera. Comme l’ont rapporté plusieurs joueurs de Call of Duty : Vanguard, l’erreur KADENA – KEESLER ne cesse d’apparaître lorsque vous essayez de jouer au jeu. Cela se produirait à la fois sur les PC Windows ainsi que sur les consoles comme Xbox et PlayStation.
Une fois déclenché, vous recevrez probablement le message d’erreur ci-dessous :
LA CONNEXION A ÉCHOUÉ
Aucune connexion réseau n’a échoué. Vous devez disposer d’une connexion réseau active pour jouer en ligne ou sur un réseau local. [Raison : KADENA – KEESLER]
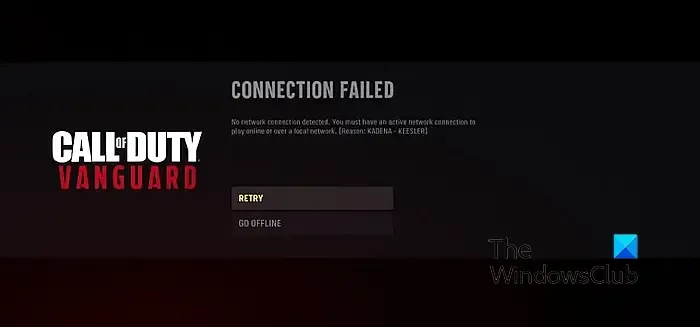
Vous pouvez également recevoir le message d’erreur suivant :
LA CONNEXION A ÉCHOUÉ
Impossible d’accéder aux services en ligne. [Raison : KADENA – KEESLER]

Un autre exemple de cette erreur sur Xbox est le suivant :
Vous devez disposer d’une connexion réseau active pour jouer au match Xbox Live.
Même si l’erreur est susceptible de se produire lorsque les serveurs de jeu sont en panne, cette erreur peut avoir d’autres raisons. Ces raisons incluent une connexion Internet faible et certains paramètres graphiques du jeu. Désormais, si vous rencontrez cette erreur, cet article vous montrera des correctifs pour résoudre l’erreur. Alors, regardez ci-dessous.
Correction du code d’erreur Vanguard CHAIN – KEESLER
Vous pouvez utiliser les correctifs suivants pour vous débarrasser de l’erreur KADENA – KEESLER dans CoD : Vanguard sur votre PC ou console :
- Vérifiez l’état du serveur Activision.
- Assurez-vous que votre connexion Internet fonctionne correctement.
- Redémarrez votre console.
- Désactivez le streaming de textures à la demande.
- Arrêtez le service IP Helper.
- Réinstallez le jeu.
1] Vérifiez l’état du serveur Activision
Le problème vient probablement du côté du serveur, vous continuez donc à recevoir ce code d’erreur. Ainsi, avant d’essayer d’autres correctifs, nous vous recommandons de vérifier l’état des serveurs Activision et de vous assurer que les serveurs de jeu sont opérationnels.
2] Assurez-vous que votre connexion Internet fonctionne correctement
Étant donné que le message d’erreur indique un problème de connexion, assurez-vous que votre connexion Internet fonctionne correctement. Vous pouvez essayer de redémarrer ou de redémarrer votre routeur, puis voir si l’erreur est corrigée. En plus de cela, vous pouvez également connecter votre PC ou Xbox à une autre connexion réseau stable et voir si cela aide à corriger le code d’erreur KADENA – KEESLER. Une autre chose que vous pouvez faire est de réinitialiser votre routeur aux paramètres d’usine et de vérifier si cela aide.
3] Redémarrez votre console
Si vous rencontrez cette erreur sur une console Xbox, essayez d’effectuer un cycle d’alimentation sur votre console pour corriger l’erreur. Pour ce faire, maintenez enfoncé le bouton d’alimentation de votre console pendant environ 10 secondes. Lorsque la console est éteinte, débranchez ses cordons d’alimentation et attendez quelques secondes. Ensuite, branchez votre console, allumez-la et ouvrez Vanguard pour voir si l’erreur est corrigée.
4] Désactiver le streaming de textures à la demande

Certains utilisateurs concernés ont signalé que la désactivation de la fonctionnalité de diffusion de textures à la demande dans le jeu les avait aidés à corriger l’erreur. Donc, vous pouvez également faire de même et vérifier si cela aide. Voici comment procéder :
- Tout d’abord, ouvrez le jeu Vanguard et accédez à son menu principal Paramètres .
- Maintenant, passez à l’ onglet Graphiques et désactivez la bascule associée à l’ option Streaming de textures à la demande .
- Une fois terminé, enregistrez les modifications et essayez de jouer au jeu pour voir si l’erreur KADENA – KEESLER est résolue.
5] Arrêtez le service IP Helper
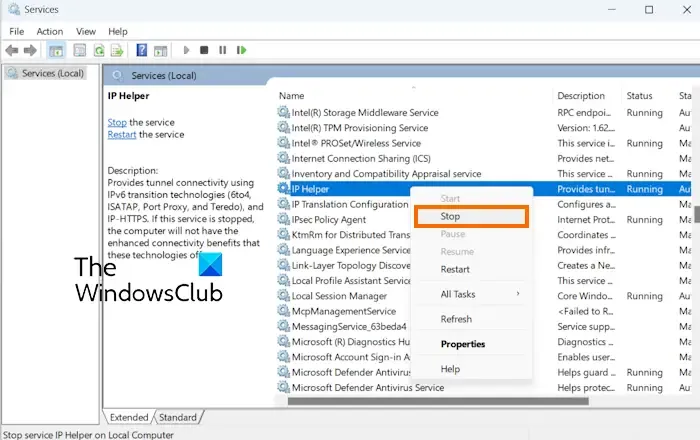
Quelques utilisateurs concernés ont signalé que la désactivation du service IP Helper sur leurs ordinateurs avait corrigé l’erreur pour eux. Si les solutions ci-dessus n’ont pas fonctionné, vous pouvez appliquer ce correctif et voir si vous avez reçu cette erreur. Voici comment procéder :
- Tout d’abord, évoquez la boîte de commande Exécuter en utilisant Win+R et entrez services.msc dans la zone Ouvrir pour lancer les services.
- Maintenant, faites défiler jusqu’au service IP Helper et appuyez dessus avec le bouton droit de la souris.
- Dans le menu contextuel, choisissez l’ option Arrêter .
- Une fois terminé, relancez le jeu Vanguard et voyez si l’erreur est corrigée.
6] Réinstallez le jeu
Le dernier recours pour corriger l’erreur est de réinstaller le jeu. Désinstallez le jeu, redémarrez votre PC, puis réinstallez-le via votre lanceur de jeu et voyez si l’erreur est corrigée.
Comment puis-je corriger le code d’erreur Vanguard ?
Pour corriger le code d’erreur Vanguard 128 , vous pouvez mettre à jour les pilotes, identifier les pilotes non signés, désactiver le mode de test Windows, redémarrer le service VALORANT Vanguard (VGC) ou réparer le client VALORANT. Si vous obtenez le code d’erreur 0xc0000005 sur Vanguard , analysez et réparez les fichiers du jeu, exécutez le jeu avec les droits d’administrateur ou désactivez les superpositions pour y remédier.
Comment corriger l’erreur 0x00001338 ?
Si vous obtenez le code d’erreur 0x00001338 dans Call of Duty Modern Warfare 2, essayez d’exécuter le jeu en tant qu’administrateur. De plus, analysez et réparez vos fichiers de jeu, supprimez le cache Battle.net, mettez à jour votre package redistribuable Microsoft Visual C++ ou désactivez les superpositions dans le jeu.



Laisser un commentaire