Comment utiliser Copilot dans Word
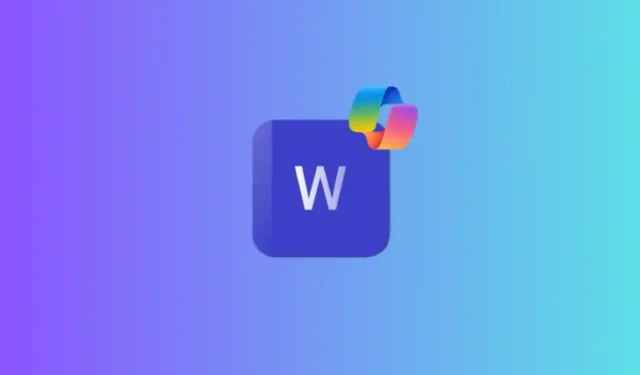
La sortie de Copilot Pro apporte un monde de bienfaits de l’IA dans vos applications Microsoft 365 les plus utilisées. Dans Word, l’intégration de Copilot est particulièrement utile. Avec lui, vous pouvez créer des premières ébauches convaincantes, réécrire des éléments délicats, résumer le contenu et bien plus encore.
Comment utiliser Copilot dans Word
Avant de commencer, assurez-vous que vous disposez d’un abonnement Copilot ou Copilot Pro actif en plus de votre abonnement Microsoft 365. Utilisez ensuite le
Créer un brouillon avec Copilot
Dès que vous ouvrez un nouveau document vierge dans Word, vous verrez apparaître la superposition Brouillon avec Copilot . Voici comment l’utiliser pour démarrer un nouveau document :
- Saisissez une courte invite ou une description de ce que vous souhaitez que Copilot fasse pour vous. Cliquez ensuite sur Générer.
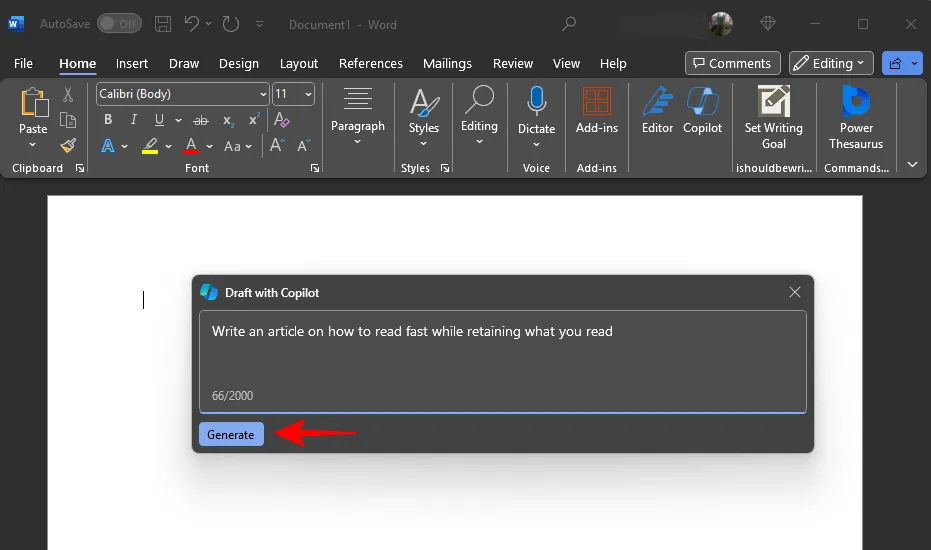
- Attendez que Copilot crée un brouillon rapide.
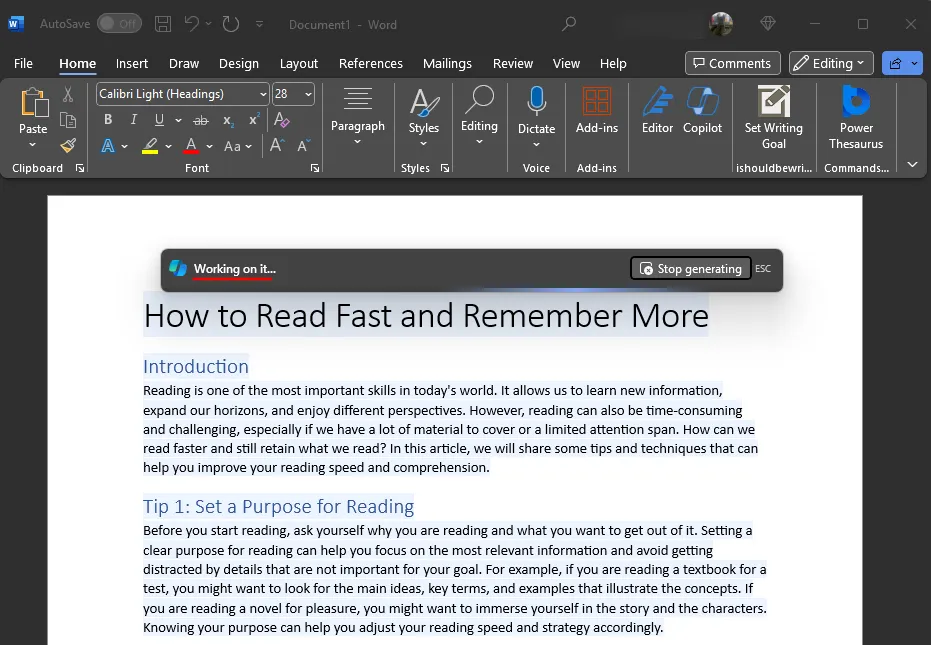
- Une fois que Copilot a créé un brouillon, vous pouvez préciser davantage ce que vous recherchez dans la pièce en saisissant des détails supplémentaires.
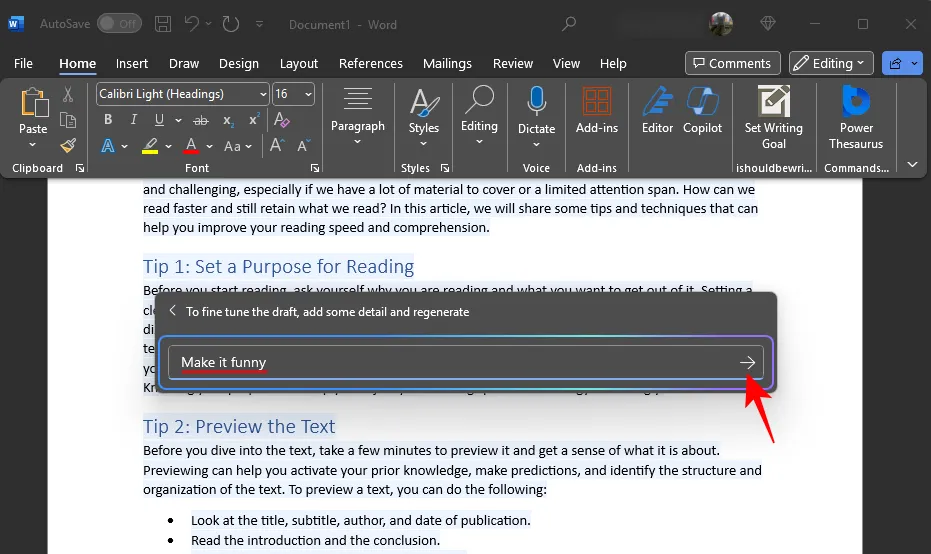
- Parcourez et comparez le contenu généré en cliquant sur < et >.
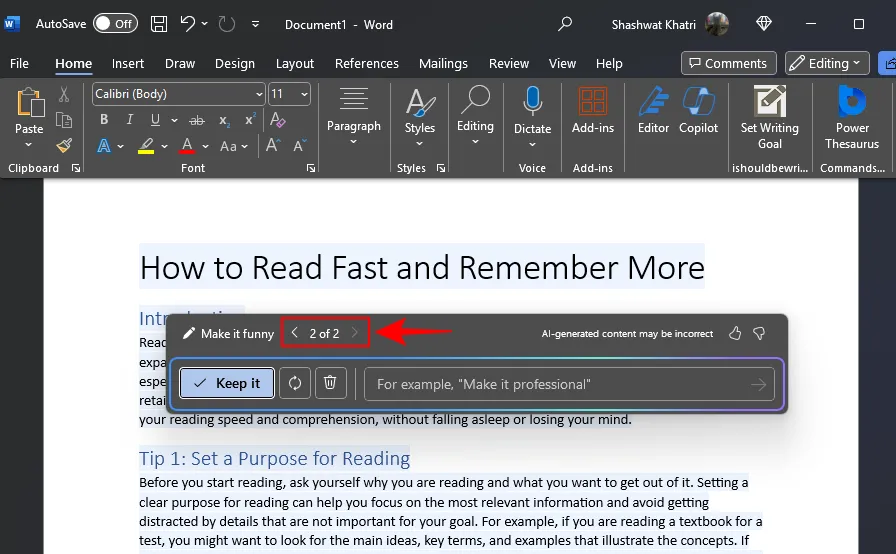
- Si vous n’êtes pas satisfait du brouillon, cliquez sur l’icône Régénérer pour le faire.
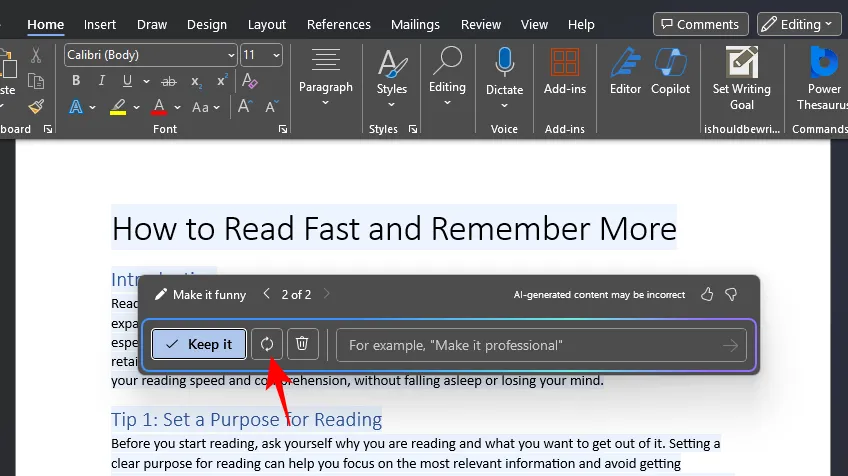
- Annulez le brouillon, ainsi que votre invite initiale, en cliquant sur le bouton Annuler .

- Si vous aimez le brouillon de Copilot, cliquez sur Conserver.
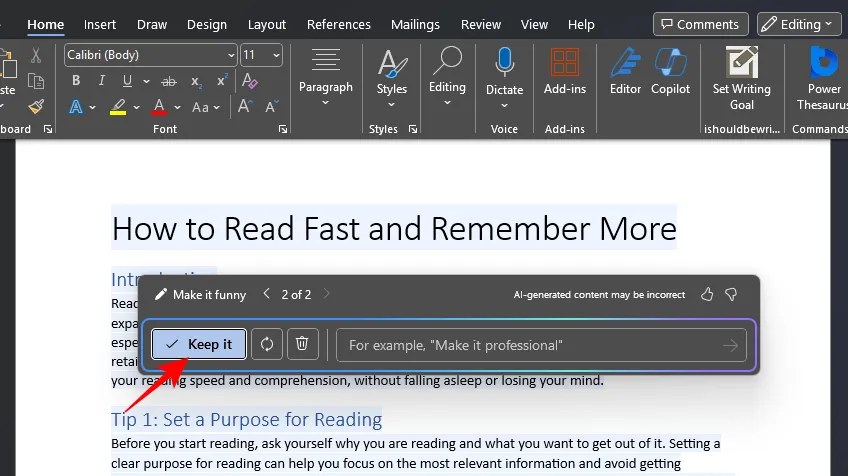
Réécrire avec Copilot
Copilot peut également vous aider à réécrire le contenu d’un document.
- Sélectionnez une section que vous souhaitez réécrire, puis cliquez sur l’icône Copilot dans la marge de gauche.
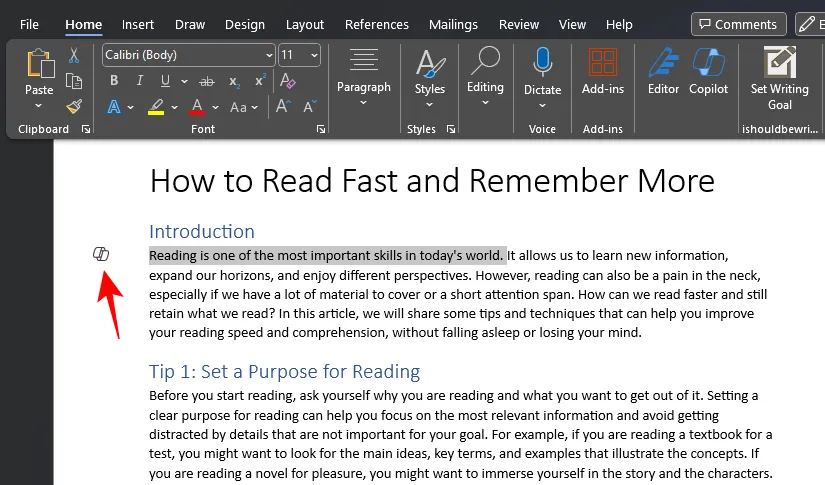
- Sélectionnez Réécrire avec Copilot.
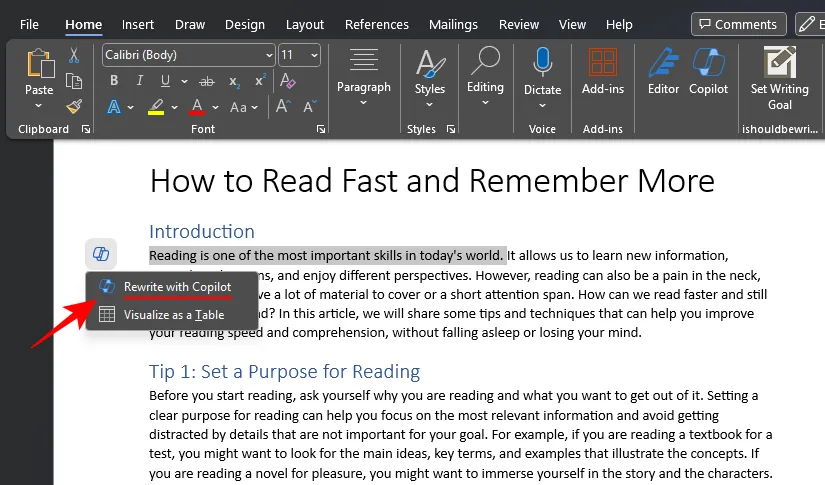
- Copilot va commencer à rédiger ses réécritures. Une fois terminé, parcourez les réécritures avec < et > et sélectionnez celui que vous trouvez le plus approprié.
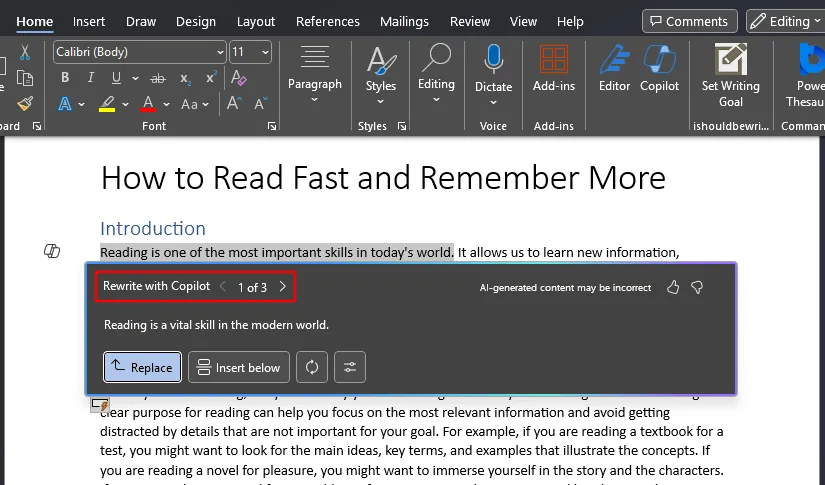
- Pour changer la tonalité, cliquez sur le bouton « Ajuster la tonalité ».
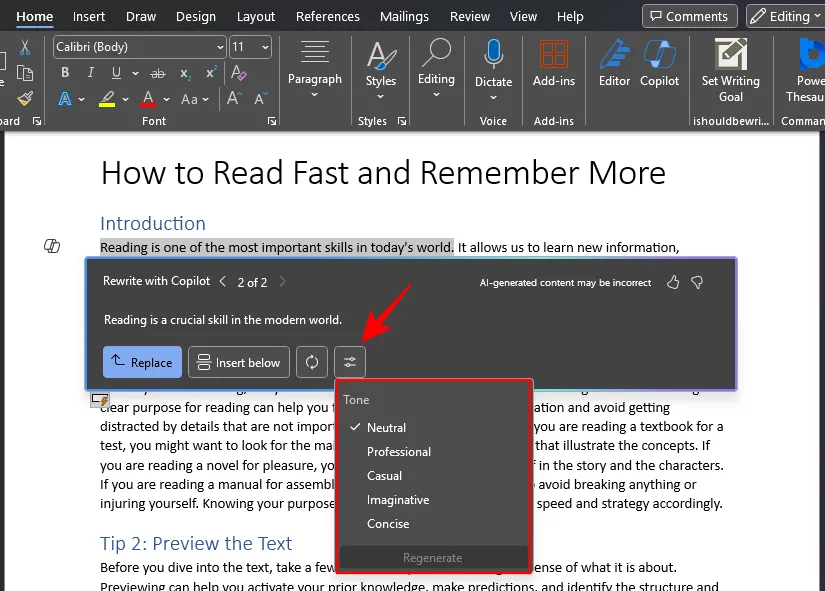
- Sélectionnez parmi les cinq tons différents : neutre, professionnel, décontracté, imaginatif et concis, puis cliquez sur Régénérer.

- Une fois que vous avez quelque chose que vous aimez, cliquez sur Remplacer et remplacez le texte sélectionné par le nouveau texte.
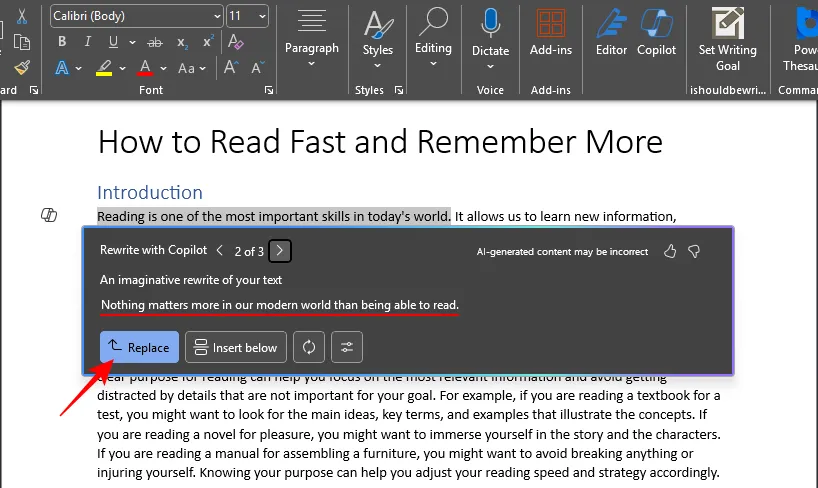
- Vous pouvez également cliquer sur Insérer ci-dessous pour que la nouvelle réécriture apparaisse après le texte sélectionné.
Visualiser sous forme de tableau
Copilot peut également vous aider à visualiser le contenu d’un document en l’ajoutant sous forme de tableau. Voici comment:
- Mettez en surbrillance la section que vous souhaitez visualiser dans un tableau, puis cliquez sur l’icône Copilot dans la marge de gauche.
- Sélectionnez Visualiser sous forme de tableau.
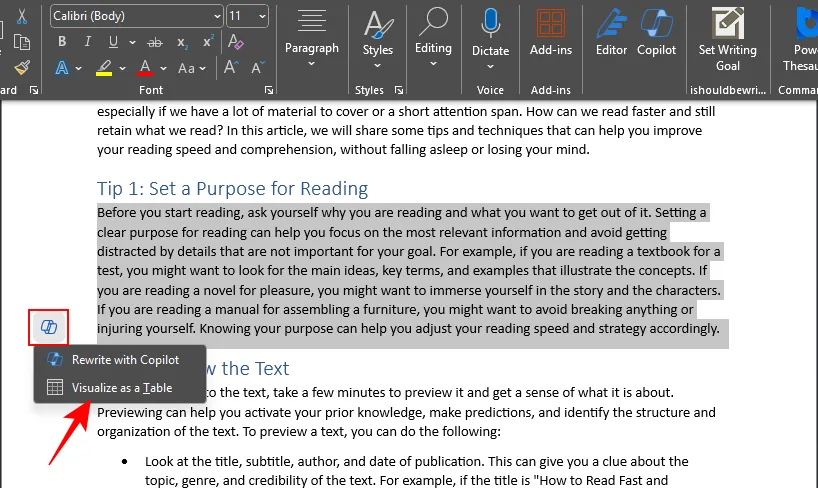
- Le tableau sera ajouté sous le texte sélectionné.

- Comme auparavant, utilisez le bouton « Régénérer » pour obtenir plus d’options de contenu ; fournir des informations supplémentaires si nécessaire ; « Jetez » la table si le contenu ne fonctionne pas ; ou « Conservez-le » pour utiliser le tableau généré par Copilot.
Utiliser le volet latéral Copilot
En plus de rédiger, de réécrire et de visualiser du contenu dans un tableau, vous pouvez afficher le panneau latéral de Copilot pour vous aider à rédiger de nouveaux éléments, à modifier certains éléments, à résumer le document ou à poser des questions sur le document. Cliquez sur l’icône Copilot dans la barre d’outils principale sous « Accueil » pour la faire apparaître.
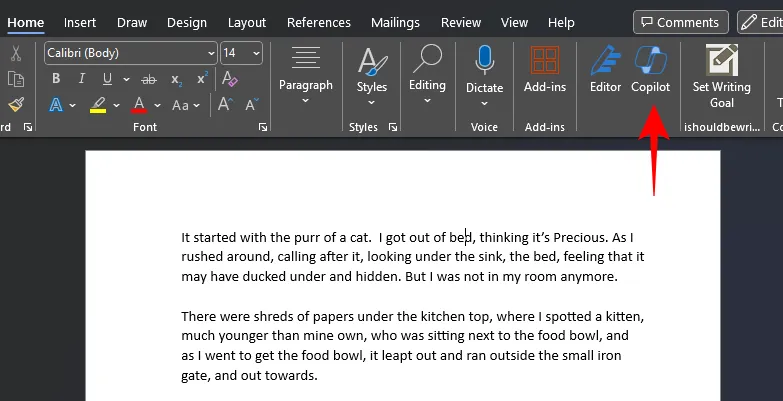
Pour résumer le document
- Le volet Copilot propose une option rapide « Résumer ce document » qui peut vous aider à avoir une idée de l’objet du document actuel.
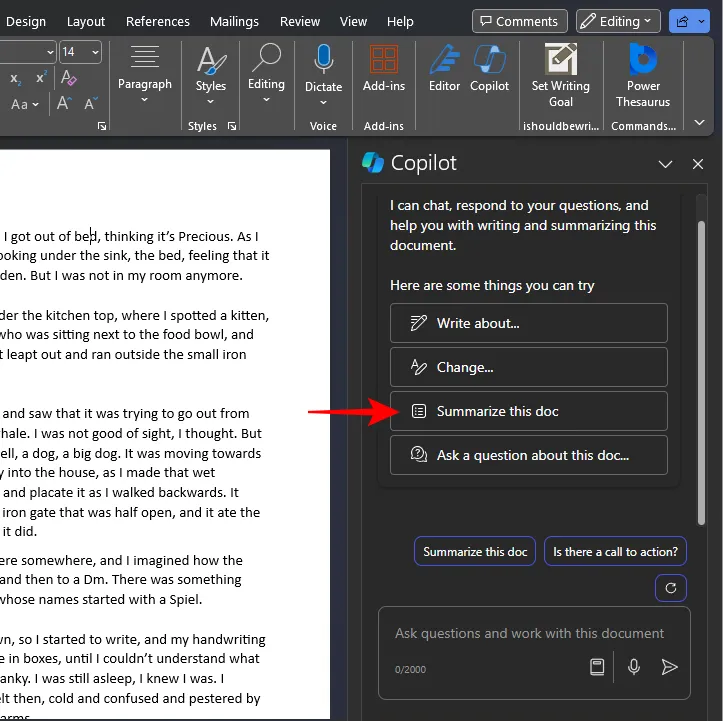
- Copilot peut résumer un maximum de 20 000 mots en une seule requête et fournir ses résultats sous forme de puces courtes avec des références rapides.
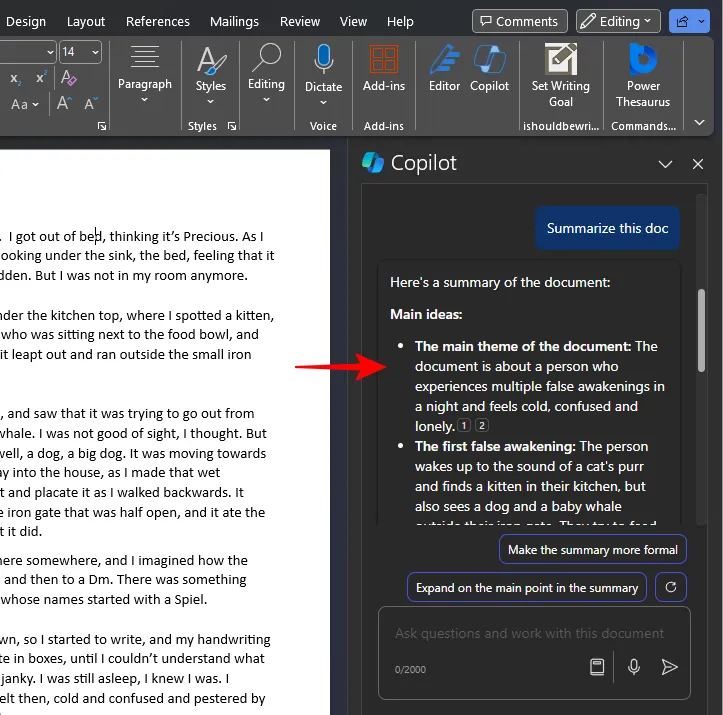
- Le résumé généré peut être affiné davantage en le demandant à Copilot ou en utilisant les options suggérées.
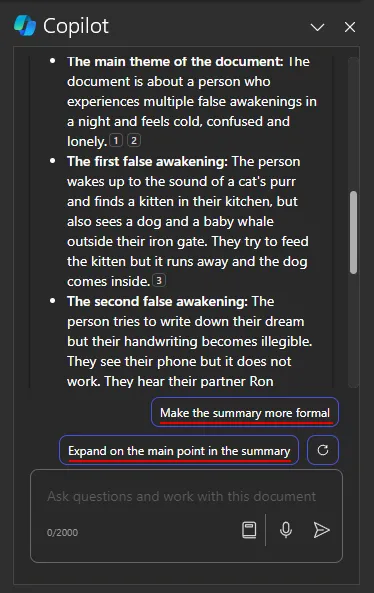
- Vous pouvez utiliser l’option Actualiser pour obtenir des suggestions d’options supplémentaires.
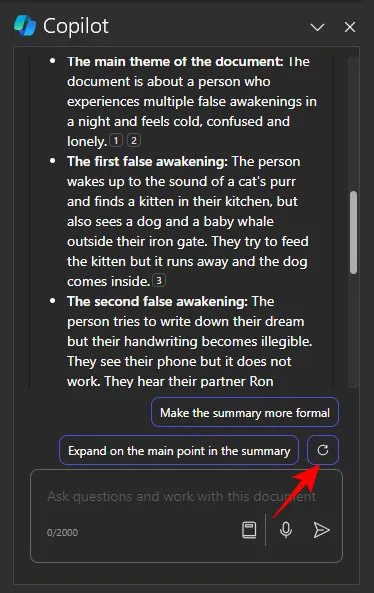
Poser des questions sur le document
Le volet latéral de Copilot est idéal pour poser des questions sur le document, qu’elles soient spécifiques ou générales.
- Vous pouvez poser une question qui n’est pas explicitement posée dans le document mais qui peut être déduite.
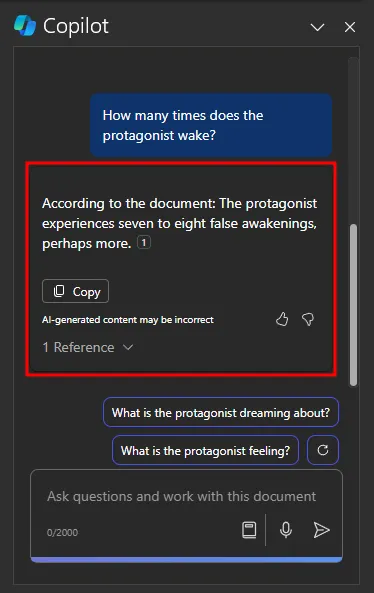
- Vous pouvez même poser des questions sur des informations qui ne figurent pas dans le document.
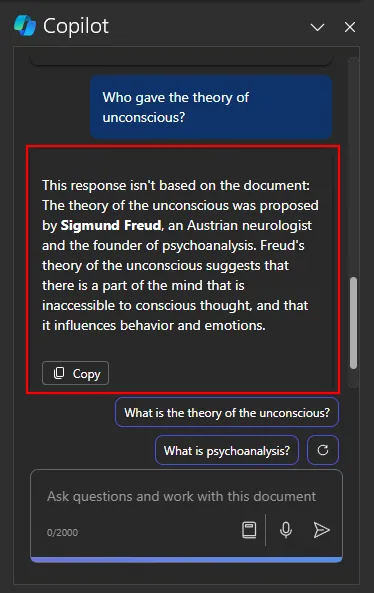
- Utilisez le bouton Copier pour copier la réponse dans le Presse-papiers.
Tout cela fait de Copilot un excellent compagnon de travail auquel vous pouvez accéder depuis Word lui-même et
Obtenez des idées d’invite supplémentaires
Bien que le volet Copilot suggère également d’autres options telles que « Écrire sur… » et « Modifier », celles-ci ne font qu’inciter l’utilisateur à inviter Copilot. Mais si vous ne savez pas quoi faire d’autre avec Copilot ou comment l’utiliser pour tirer le meilleur parti de votre document, vous pouvez obtenir des idées supplémentaires. Voici comment:
- Cliquez sur le bouton Afficher l’invite dans la boîte d’invite de Copilot.
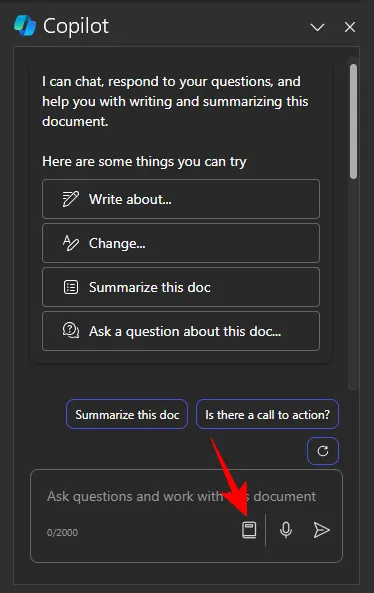
- Ici, choisissez parmi les trois catégories d’invites : Créer, Demander et Comprendre.
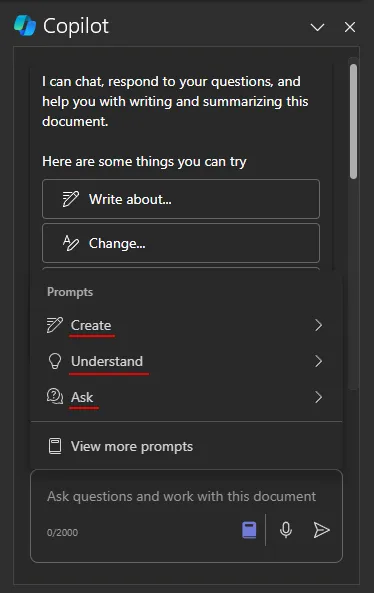
- Si vous avez besoin d’encore plus d’idées d’invites, cliquez sur Afficher plus d’invites.
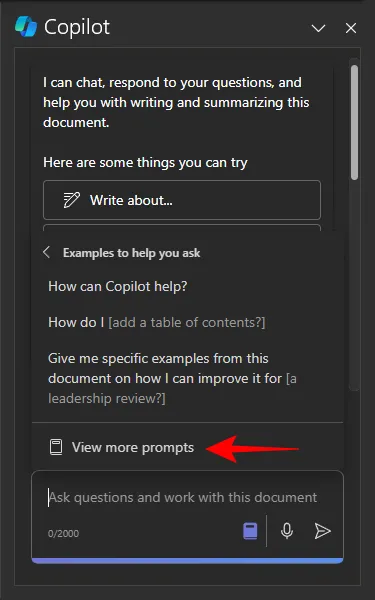
- Cela ouvrira le « Copilot Lab ». Parcourez les différentes invites et sélectionnez parmi les trois « Catégories » pour affiner votre recherche.
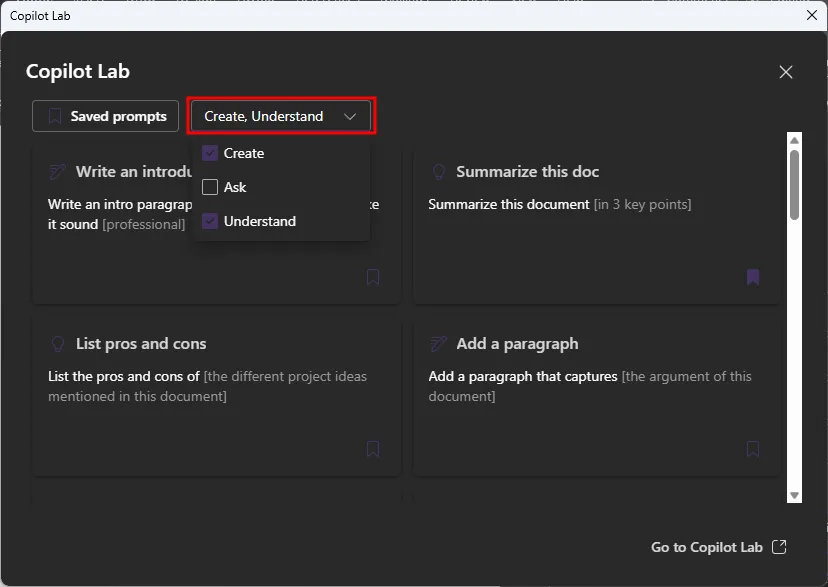
- Cliquez sur une invite pour l’utiliser.
- Pour enregistrer une invite, cliquez sur l’icône de signet sur l’invite.
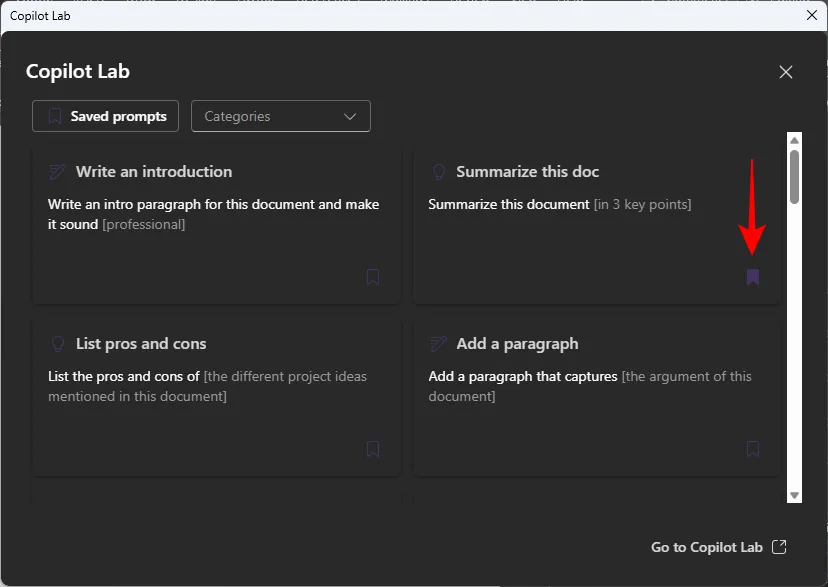
Limites (actuelles) de Copilot
N’ayant été publié que récemment pour l’utilisateur général, Copilot Pro a ses limites. En voici quelques-uns que vous devez connaître :
- Lors de la génération de résumés ou de la pose de questions, Copilot peut travailler avec un maximum de 20 000 mots. Si votre document est plus long que cela, vous devrez le diviser en plusieurs parties et demander à Copilot de les indiquer séparément.
- Copilot ne sauvegarde pas vos conversations avec. Vous ne pourrez donc pas faire référence aux interactions précédentes et devrez recommencer à chaque fois que vous rouvrirez le document.
- Étant donné que Copilot utilise le GPT d’OpenAI, certains contenus générés peuvent être inexacts. Assurez-vous donc de toujours vérifier le matériel généré avant de le partager avec d’autres.
Copilot et votre vie privée
En travaillant avec Copilot, il n’est pas rare de s’interroger sur la sécurité de vos documents. Donner à Copilot l’accès à vos documents peut vous faire craindre de compromettre votre travail. Et même si vous ne devriez faire confiance à aucun outil basé sur l’IA pour vos contenus sensibles, les politiques de confidentialité adoptées ici ne sont pas différentes de celles de Microsoft 365 dans son ensemble.
De plus, Copilot ne peut utiliser le contenu de votre document que si vous le lui demandez. Sans votre demande, Copilot ne peut rien extraire de vos documents, même s’ils font partie de Microsoft Word.
De plus, Copilot n’enregistre actuellement aucun historique de vos interactions. Ainsi, tout ce à quoi il accède dans le cadre des requêtes est perdu dès que vous fermez l’application.
FAQ
Jetons un coup d’œil à quelques questions fréquemment posées sur l’utilisation de Copilot Pro dans Microsoft Word.
Comment puis-je obtenir Copilot Pro dans Microsoft Word ?
Pour obtenir Copilot Pro, assurez-vous d’abord d’avoir un abonnement Microsoft 365.
Comment utiliser Copilot sur Word pour le web ?
Copilot Pro fonctionne de la même manière sur Word pour le Web que pour son application de bureau. Accédez simplement à Microsoft365.com, ouvrez un document Word et utilisez Copilot en suivant les étapes indiquées ci-dessus.



Laisser un commentaire