Cette connexion présente un problème non fiable dans Mozilla Firefox : correctif

Lorsque vous utilisez Mozilla Firefox, vous avez peut-être rencontré cette bannière « Cette connexion n’est pas fiable » lors de la visite d’une page Web. Il n’y a pas de contournement à ce problème car chaque fois que vous essayez d’accéder à la page, cela vous refusera l’accès, affichant encore et encore le même message d’erreur. Mais la raison principale de ce problème est complètement différente. Si vous rencontrez le même problème dans Mozilla Firefox. ce sont les seules solutions dont vous aurez besoin pour résoudre le problème.
Correctif 1 – Modifier l’heure et l’heure Paramètres de dates
Le site Web que vous essayez de visiter possède un certificat valide. Ainsi, si les paramètres de date et d’heure de votre système ne correspondent pas à votre emplacement, cette erreur peut apparaître.
Étape 1 – Vous pouvez résoudre ce problème à partir des Paramètres. Alors, appuyez rapidement sur les touches Win+I.
Étape 2 – Maintenant, cliquez sur le bouton « Heure et amp; paramètres de langue« .
Étape 3 – Ouvrez le menu « Date et amp; heure » dans le volet opposé de l’onglet Paramètres.
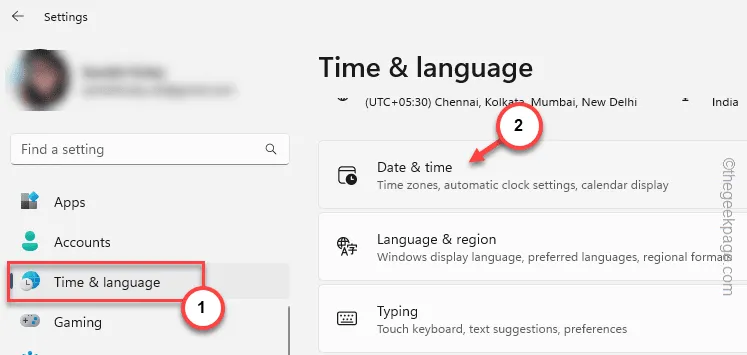
Étape 4 – Après cela, dans la section de droite, activez l’option « Régler l’heure automatiquement » en mode « Désactivé« .
Étape 5 – Dans la zone « Définir la date et l’heure manuellement », appuyez sur « Modifier « .

Étape 6 – Lorsque la date et l’amp; Le panneau des paramètres d’heure s’élève, modifiez les paramètres de date et heure à l’intérieur.
Étape 7 – Après cela, appuyez sur « OK « .

De cette façon, vous pouvez corriger les paramètres de date et d’heure.
Étape 8 – Revenir à la date et à l’heure ; page d’heure, vous pouvez modifier les paramètres « Fuseau horaire » à partir d’une liste déroulante.
Étape 9 – Choisissez le fuseau horaire en fonction de votre position actuelle.

Quittez les Paramètres. Revenez à Mozilla Firefox et réessayez d’accéder au site Web.
Correctif 2 – Supprimez le fichier Cert9
Vous devez supprimer le fichier Cert9 associé à votre profil Firefox.
Étape 1 – Sur la page du navigateur Firefox, appuyez une fois sur le bouton petite barre.
Étape 2 – Accédez au bouton « Aide> » pour l’ouvrir.

Étape 3 – Sur le côté droit, cliquez sur « Plus d’informations de dépannage… » pour l’ouvrir.

Étape 4 – Recherchez la section Principes de base de l’application. Recherchez le volet Dossier de profil.
Étape 5 – Appuyez sur « Ouvrir le dossier » pour ouvrir le navigateur Firefox.

Maintenant, votre dossier de compte devrait s’ouvrir.
Étape 6 – Maintenant, assurez-vous de quitter la fenêtre de Firefox. Sinon, vous ne pourrez rien faire.
Étape 7 – Recherchez le fichier « cert9 » et cliquez sur la corbeille « Icône 🗑️ » pour le supprimer du système.

Après avoir supprimé le fichier de certificat, fermez cette fenêtre et relancez le navigateur. Visitez le site Web et vous ne verrez plus la bannière « Cette connexion n’est pas fiable ».
Correctif 3 – S’abstenir d’utiliser un proxy
Certains sites Web peuvent restreindre votre accès si vous utilisez des services proxy ou VPN. Désactivez-le dans les paramètres de Mozilla Firefox.
Étape 1 – Dans un nouvel onglet, collez ceci dans la barre d’adresse et appuyez sur .Entrez
about:preferences

Étape 2 – Accédez à l’onglet « Général« .
Étape 3 – Faites défiler vers le bas et recherchez les « Paramètres réseau ».

Étape 4 – Activez l’option « Aucun proxy« .
Étape 5 – Enregistrez ces paramètres.

Essayez d’ouvrir à nouveau le site Web. Vérifiez si cela fonctionne !
Correctif 4 – Désactivez tout bloqueur de publicités
Les bloqueurs de publicités comme U-blocker origin ou d’autres extensions de lecteur de certificat peuvent être à l’origine de ce problème.
Étape 1 – Ouvrez un nouvel onglet dans votre navigateur Firefox.
Étape 2 – Maintenant, cliquez sur l’icône à côté de la barre d’adresse 🧩 pour y accéder.
Étape 3 – Ensuite, appuyez sur « Gérer les extensions« .

Vous arriverez bientôt à la page des extensions Firefox.
Étape 4 – Vous pouvez voir la liste des extensions installées dans le navigateur, ici.
Étape 5 – Désactivez toutes les extensions de blocage des publicités.
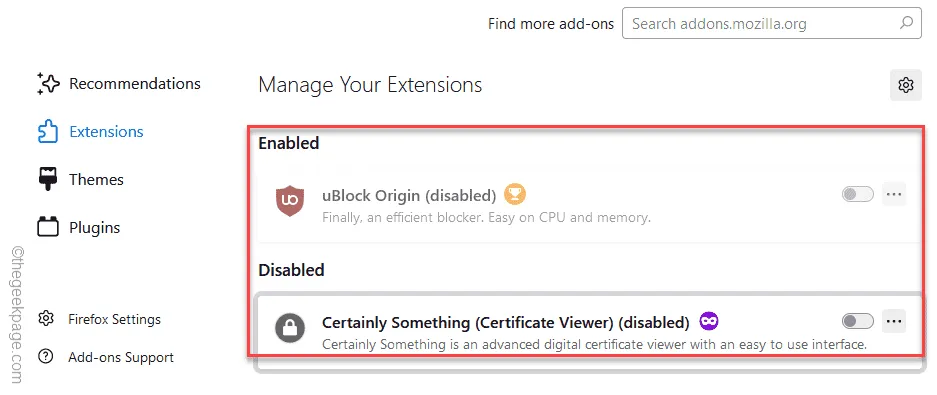
Après avoir désactivé les extensions, accédez à nouveau au site Web. Cette fois, vous n’aurez aucun problème à surfer sur cette page Web spécifique.
Étape 6 – Si vous pouvez accéder aux sites Web après avoir désactivé les extensions, vous devez les supprimer définitivement du navigateur.
Étape 7 – Revenez à nouveau à la page Extensions.
Étape 8 – Après cela, appuyez sur le bouton point à côté de l’extension et cliquez sur « Supprimer » .

La suppression des extensions tierces devrait remplacer davantage le message «Cette connexion n’est pas fiable».
Correctif 5 – Modifier les paramètres du certificat
Vous devez modifier les paramètres du certificat dans l’utilitaire Firefox pour contourner ce problème.
Étape 1 – Pour ce faire, cliquez sur l’ icône de barre dans le coin supérieur droit.
Étape 2 – Ensuite, appuyez sur « Paramètres » pour accéder aux paramètres de Firefox.
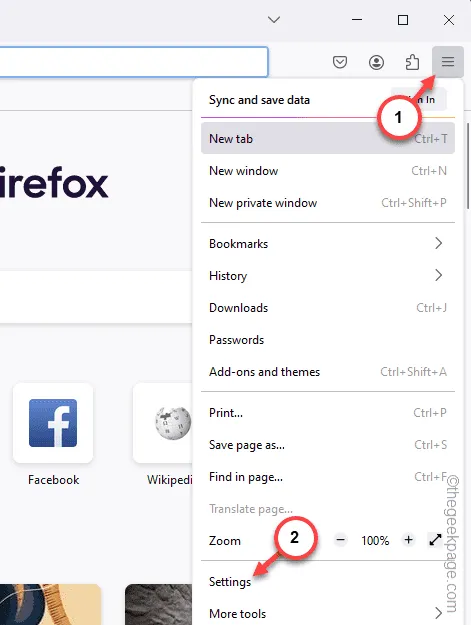
Étape 3 – Accédez à la page « Confidentialité et amp; Section Sécurité« .
Étape 4 – Dans le volet de droite, recherchez la zone Certificats. Assurez-vous de décocher l’option « Interroger les serveurs ayant répondu par OCSP pour confirmer la validité actuelle« .
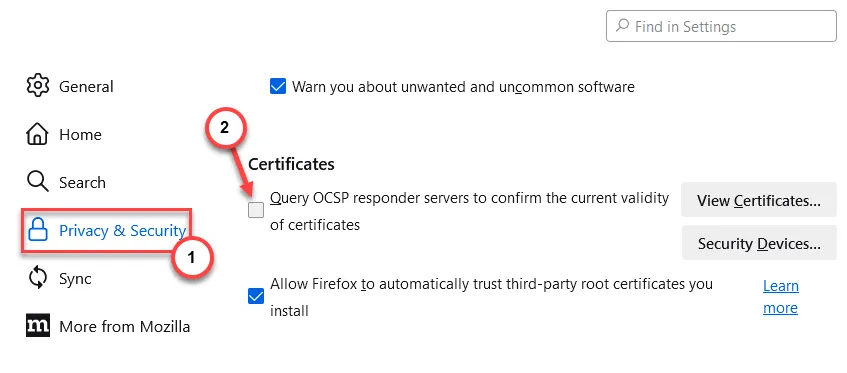
Étape 5 – Après cela, faites défiler vers le bas pour trouver le mode HTTPS uniquement. Définissez ceci sur « Ne pas activer le mode HTTPS uniquement« .
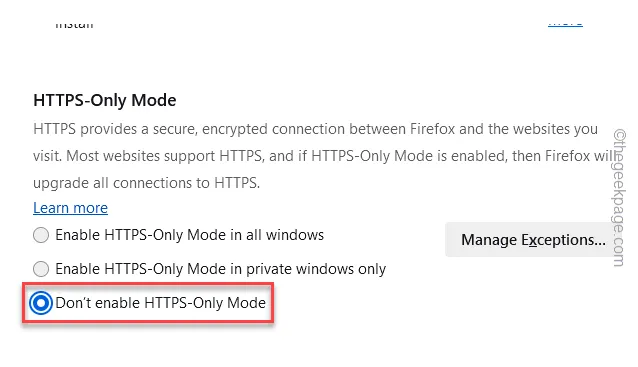
Visitez à nouveau le site Web. Cette fois, vous n’obtiendrez plus la bannière non fiable.
Correctif 6 – Vider le cache Firefox
Le cache stocké dans votre navigateur Firefox peut créer ce problème.
Étape 1 – Dans le volet de gauche, appuyez sur le barre bouton , une fois.
Étape 2 – Cliquez rapidement sur « Paramètres ».
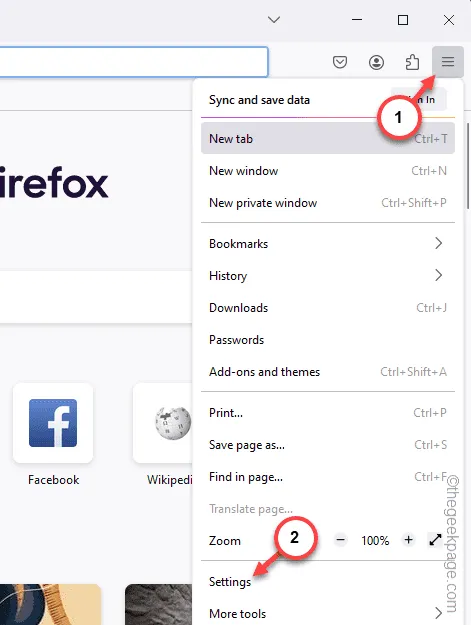
Étape 3 – Lorsque Firefox s’ouvre dans la barre, assurez-vous d’activer l’option « Confidentialité et amp; Onglet Sécurité« .
Étape 4 – Maintenant, faites défiler vers le bas pour trouver l’onglet « Cookies et données du site ». Appuyez sur « Effacer les données… » pour effacer les données du navigateur Firefox.

Étape 5 – Dans l’onglet Effacer les données, vérifiez ces éléments –
Cookies and Site Data
Contenu Web mis en cache
Étape 6 – Après cela, appuyez sur « Effacer » pour vider les données du navigateur.
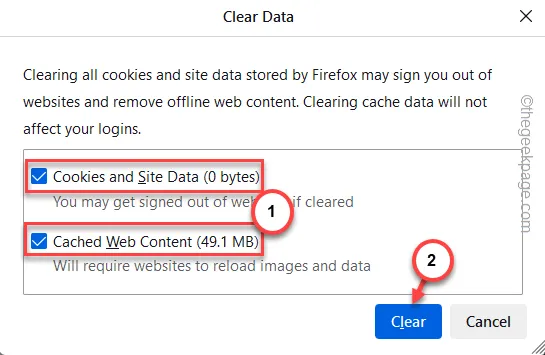
Testez si le site Web est accessible maintenant ou non.
Correctif 7 – Mettre à jour le navigateur Firefox
Firefox est-il en attente d’une mise à jour ? Alors, mettez à jour Mozilla Firefox.
Étape 1 – Ouvrez les paramètres Firefox.
Étape 2 – Ensuite, choisissez l’onglet « Général« .
Étape 3 – Dans l’onglet de droite, recherchez la section Mises à jour de Firefox. Appuyez sur « Rechercher les mises à jour ».

Maintenant, Firefox recherchera les dernières mises à jour et les téléchargera. Après cela, Firefox en installera la dernière version.
Vous devez relancer Firefox une fois les mises à jour installées.
Essayez d’aller sur le site Web, après cela.
Correctif 8 – N’accédez à aucun site non sécurisé
La principale raison pour laquelle vous rencontrez cette « Connexion non fiable » peut être masquée à plusieurs reprises dans les informations d’identification du site Web. Les sites Web moins sécurisés utilisant uniquement le protocole HTTP peuvent être très dangereux. Évitez d’accéder à des sites Web qui ne disposent pas de certificats SSL valides et fiables.
Vous pouvez reconnaître les sites non sécurisés grâce au bouton de verrouillage dans la barre d’adresse.
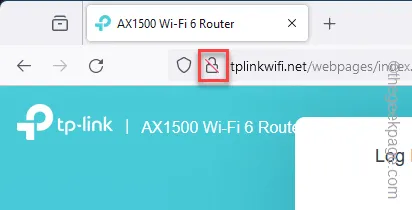
De cette façon, vous pouvez résoudre le message d’erreur « Cette connexion n’est pas fiable » dans Firefox.



Laisser un commentaire