Correction : erreur ERR_PROXY_CONNECTION_FAILED
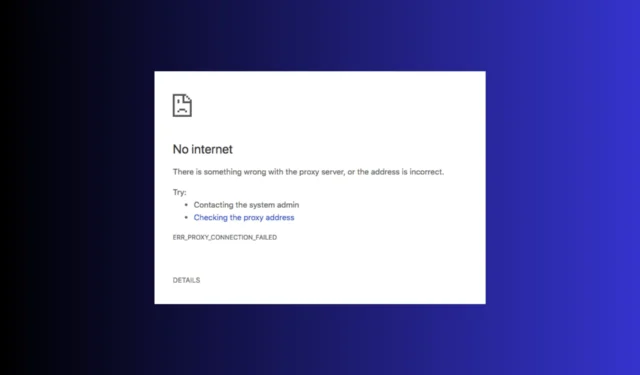

De nombreux utilisateurs ont signalé qu’il n’y avait pas de connexion Internet. Il y a un problème avec le serveur proxy ou l’adresse est incorrecte avec une erreur ERR_PROXY_CONNECTION_FAILED lorsque vous essayez d’utiliser un navigateur sur leur ordinateur. Pour résoudre ce problème, vous pouvez modifier les paramètres du proxy, réinitialiser TCP/IP, renouveler l’adresse IP ou désactiver temporairement le proxy.
Que signifie ERR_PROXY_CONNECTION_FAILED ? L’erreur err_proxy_connection_failed signifie que votre navigateur ne parvient pas à se connecter à Internet en raison d’une connexion proxy.
Comment puis-je corriger l’erreur ERR_PROXY_CONNECTION_FAILED ?
1. Désactivez le serveur proxy de votre réseau local
- Appuyez sur la touche Windows , saisissez panneau de configuration dans la zone de recherche et cliquez sur Ouvrir.
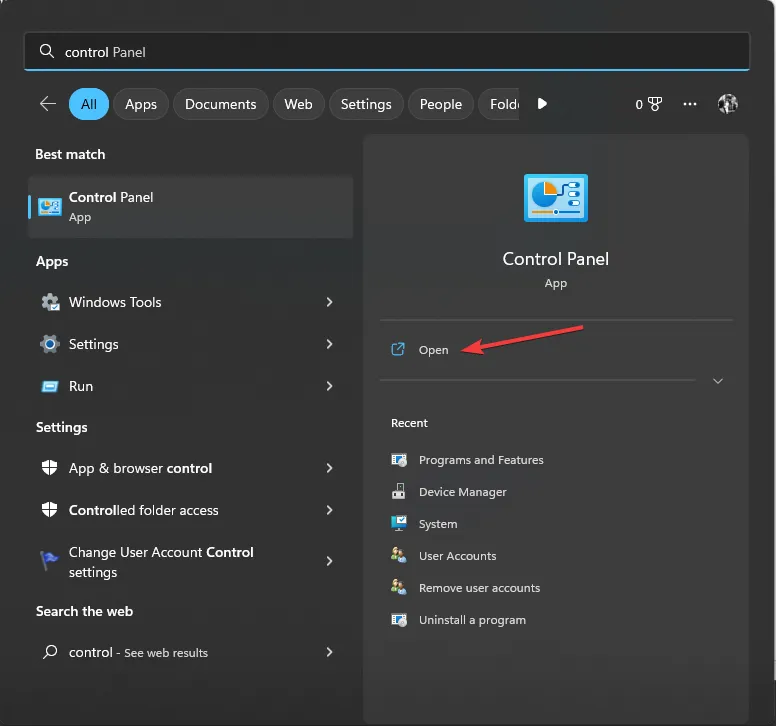
- Sélectionnez Afficher par comme catégorie, puis cliquez sur Réseau et Internet.

- Cliquez sur Options Internet.
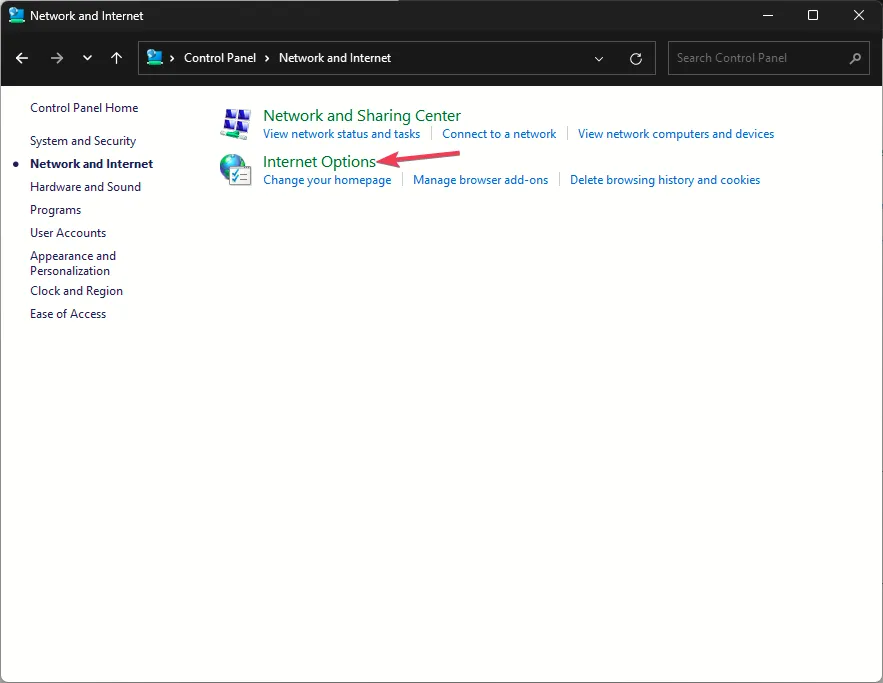
- Dans la fenêtre Propriétés Internet, accédez à l’onglet Connexions et sélectionnez Paramètres LAN.
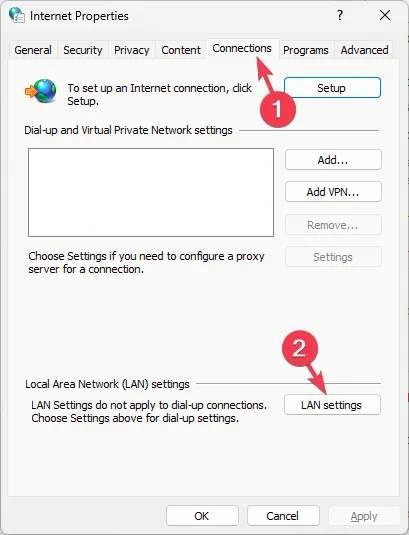
- Décochez l’option Utiliser un serveur proxy pour votre réseau local.
- Supprimez également la coche à côté de l’option Détecter automatiquement les paramètres.
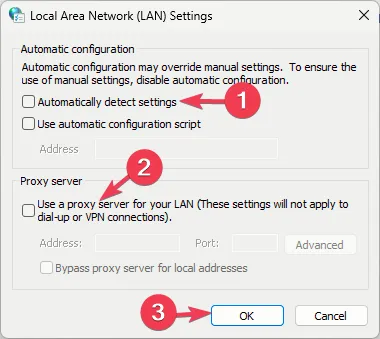
- Cliquez OK trois fois pour enregistrer les modifications.
Si vous rencontrez ce problème avec un seul navigateur, vous pouvez essayer de rechercher dans le navigateur les extensions indésirables et désactivation de l’outil antivirus & VPN temporairement le cas échéant.
2. Supprimez les entrées de registre liées au serveur proxy
- Appuyez sur Windows + R pour ouvrir la fenêtre Exécuter.< /span>

- Tapez regedit et cliquez sur OK pour ouvrir l’Éditeur de registre fenêtre.
- Avant d’apporter des modifications, effectuez d’abord une sauvegarde de vos entrées de registre. Accédez à Fichier, puis sélectionnez Exporter. Sauver la. reg dans un emplacement accessible.
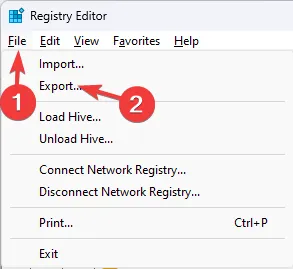
- Accédez à ce chemin :
Computer\HKEY_CURRENT_USER\Software\Microsoft\Windows\CurrentVersion\Internet Settings - Dans le volet de droite, localisez Migrer le proxy, cliquez dessus avec le bouton droit et sélectionnez Supprimer.

- Localisez maintenant Serveur proxy, Remplacement du proxy et Activation du proxy, et supprimez-les également.
- Fermez l’Éditeur du Registre et redémarrez votre ordinateur.
La suppression des entrées de registre du serveur proxy peut également vous aider à résoudre le problème Pas d’Internet, il y a un problème avec le serveur proxy ; lisez ce guide pour en savoir plus.
3. Réinitialiser les paramètres Internet
- Appuyez sur Windows + R pour ouvrir la boîte de dialogue Exécuter.
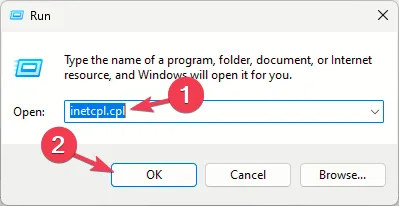
- Tapez inetcpl.cpl et cliquez sur OK pour ouvrir Propriétés Internet.
- Accédez à l’onglet Avancé et cliquez sur l’option Restaurer les paramètres avancés.

- Passez à l’onglet Sécurité et cliquez sur le bouton Réinitialiser toutes les zones au niveau par défaut.

- Cliquez sur Appliquer et sur OK pour enregistrer les modifications.
La réinitialisation des options Internet peut également vous aider à résoudre le problème impossible de se connecter au serveur proxy ; lisez ce guide pour en savoir plus.
4. Renouveler l’adresse IP
- Appuyez sur la touche Windows , tapez cmd et cliquez sur Exécuter en tant qu’administrateur.
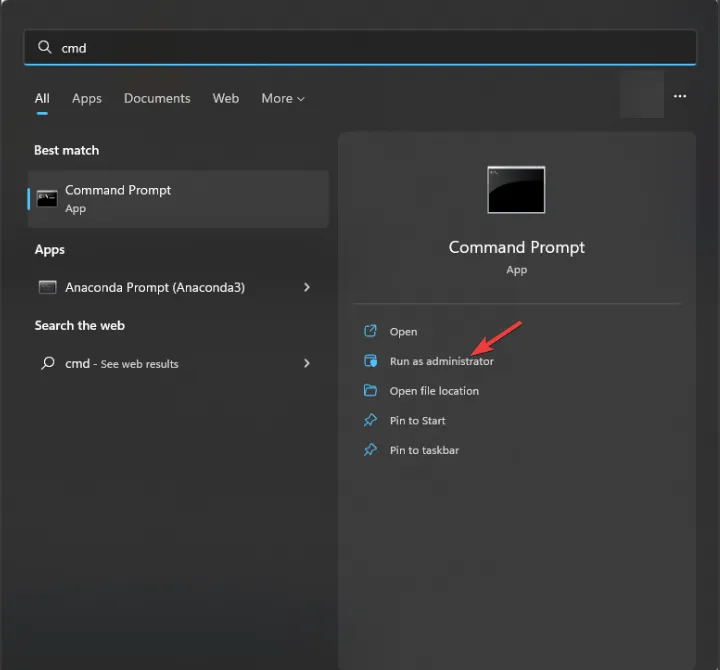
- Tapez les commandes suivantes une par une et appuyez sur Enter après chaque commande :
-
ipconfig /releaseipconfig /flushdnsipconfig /renew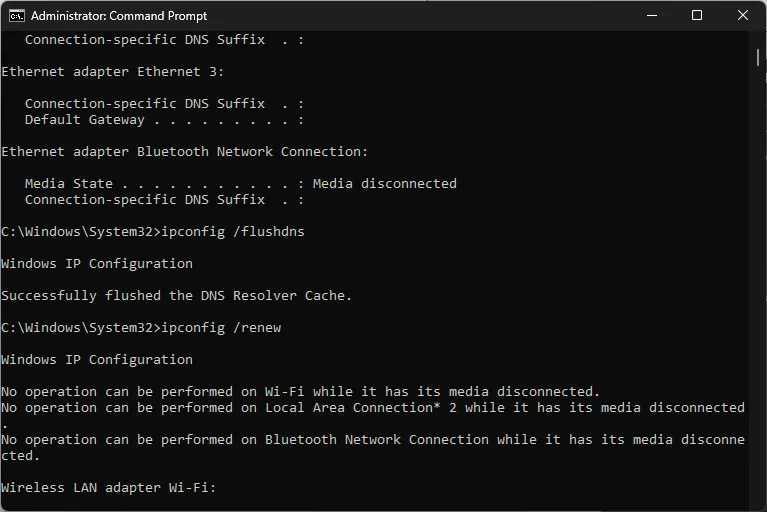
-
- Une fois les commandes exécutées, tapez exit et appuyez sur Enter.
5. Réinitialiser TCP/IP
- Appuyez sur la touche Windows , tapez cmd et cliquez sur Exécuter en tant qu’administrateur.
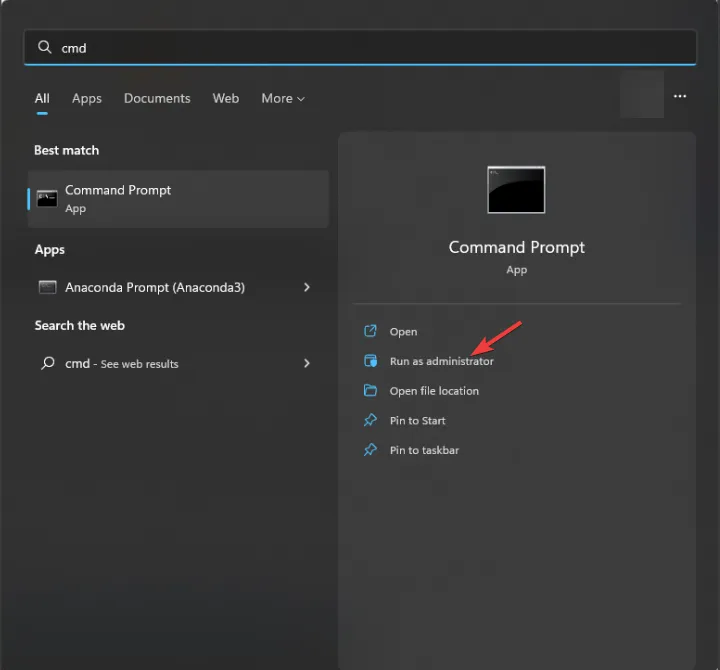
- Copier & collez les commandes suivantes une par une pour réinitialiser Winsock et IP, puis appuyez sur Enter après chaque commande :
-
netsh winsock resetnetsh int ip reset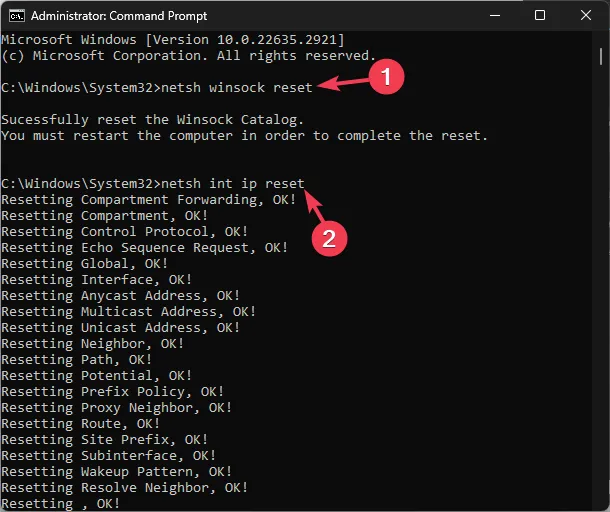
-
- Laissez les commandes s’exécuter, puis fermez la fenêtre d’invite de commande et redémarrez votre PC pour enregistrer les modifications.
6. Réinitialisez votre connexion réseau
- Appuyez sur Windows + I pour ouvrir l’application Paramètres.< /span>
- Accédez à Réseau & Internet dans le volet de gauche et cliquez sur Paramètres réseau avancés.
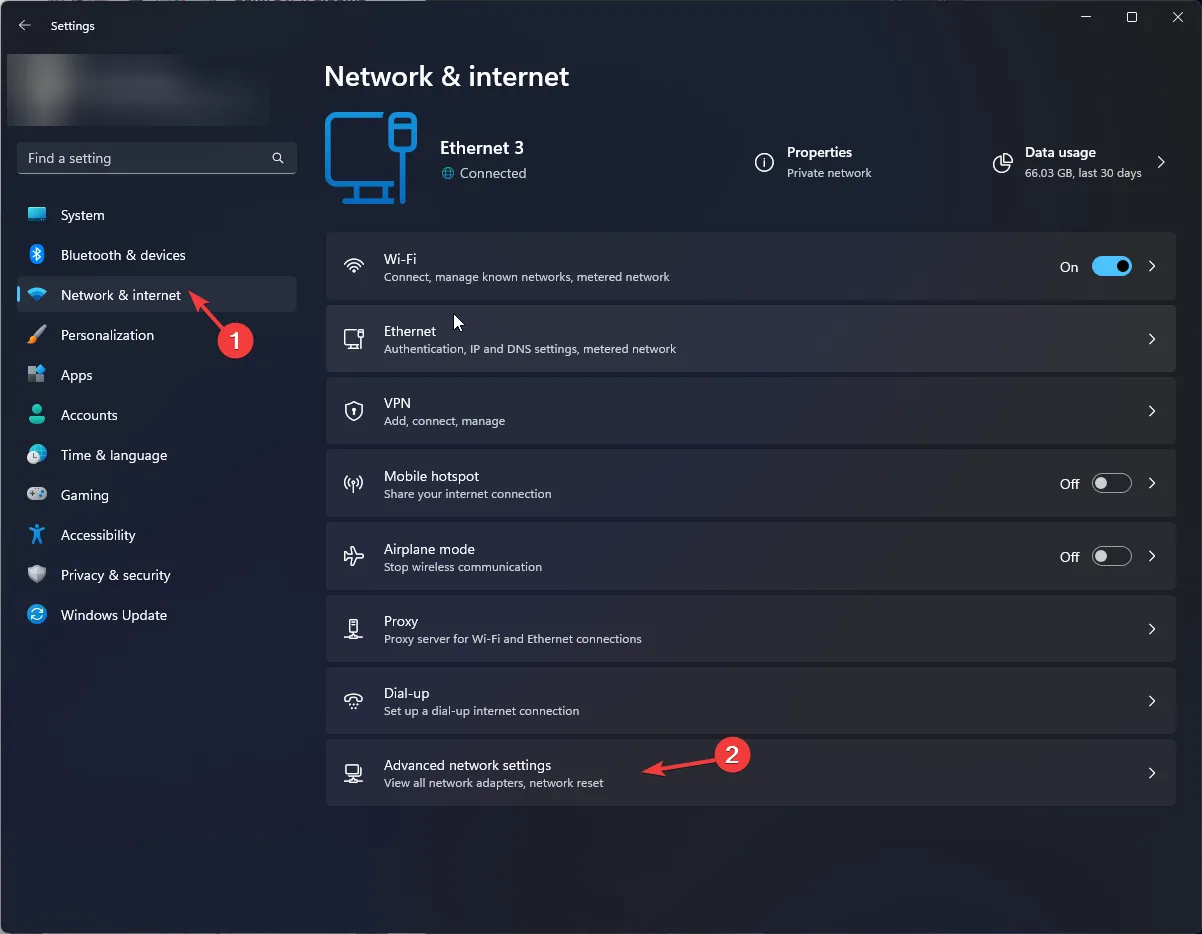
- Sélectionnez Réinitialisation du réseau.

- Sur l’écran suivant, cliquez sur le bouton Réinitialiser maintenant.
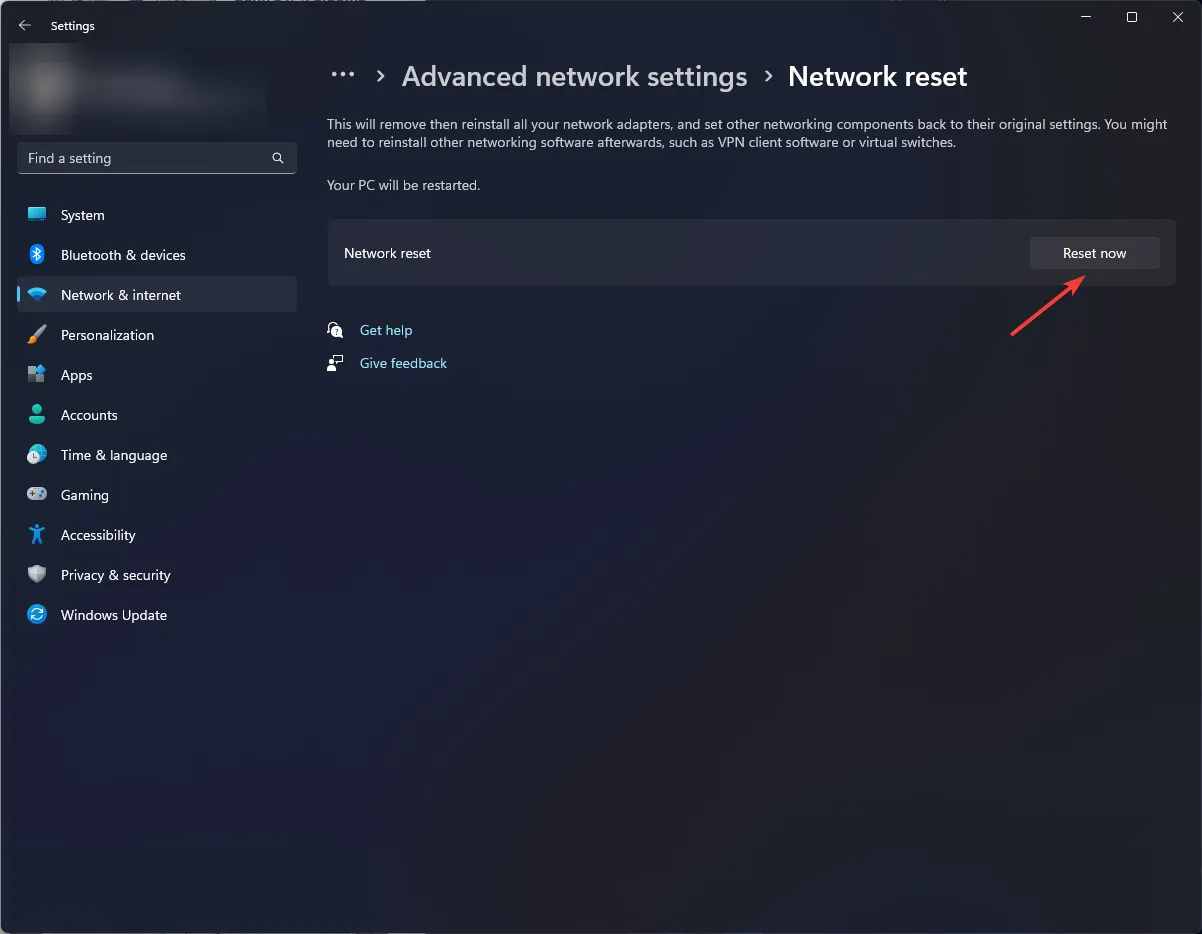
- Confirmez l’action si vous y êtes invité.
Réinitialiser la connexion réseau et effectuer une analyse des logiciels malveillants peut vous aider à corriger l’erreur Proxy Windows 11 ; lisez ce guide pour en savoir plus sur le problème.
7. Reconfigurer TCP/IP
- Appuyez sur la touche Windows , tapez cmd et cliquez sur Exécuter en tant qu’administrateur.

- Tapez les commandes suivantes une par une et appuyez sur Enter après chaque commande :
-
netsh int tcp set heuristics disablednetsh int tcp set global autotuninglevel=disablednetsh int tcp set global rss=enabled
-
- Fermez la fenêtre d’invite de commande.
En conclusion, pour corriger ERR_PROXY_CONNECTION_FAILED, vous pouvez renouveler l’adresse IP, désactiver le serveur proxy, supprimer une clé de registre et réinitialiser ou reconfigurer TCP/IP.
Le inetcpl.cpl est un composant Windows intégré. Si vous obtenez des erreurs liées à celui-ci, lisez ce guide pour en savoir plus. plus de solutions.
Si vous avez des questions ou des suggestions sur le sujet, n’hésitez pas à les mentionner dans la section commentaires ci-dessous.



Laisser un commentaire