Comment ajouter des pilotes Nvidia à votre installation Debian


L’installation du pilote officiel Nvidia est l’une des parties les plus déroutantes de la maintenance d’une machine Linux. Chaque distribution fournit son propre ensemble de pilotes, chacun avec ses propres problèmes de compatibilité et de performances. Cet article vous montrera comment installer les pilotes Nvidia officiels pour votre système Debian.
Préparation de votre système pour les pilotes Nvidia
La première étape de l’installation des pilotes Nvidia dans Debian consiste à vérifier si votre système détecte correctement votre carte graphique. Pour ce faire, exécutez la commande suivante dans le terminal de votre distribution :
Cela imprimera une ligne de texte mettant en évidence toutes les cartes graphiques disponibles sur votre machine.
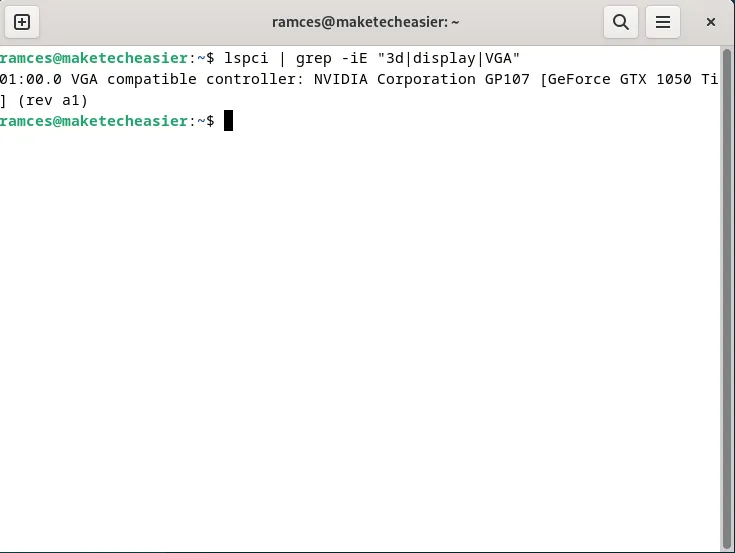
Exécutez la commande suivante :
Mettez à jour les listes de référentiels de votre distribution :
Installation des pilotes à l’aide d’apt
À ce stade, votre système Debian peut désormais rechercher des paquets propriétaires via apt. Pour installer le pilote propriétaire Nvidia, vous devez d’abord installer les en-têtes du noyau de votre système :
Exécutez le programme « nvidia-detect » pour déterminer le pilote Nvidia approprié à votre machine :
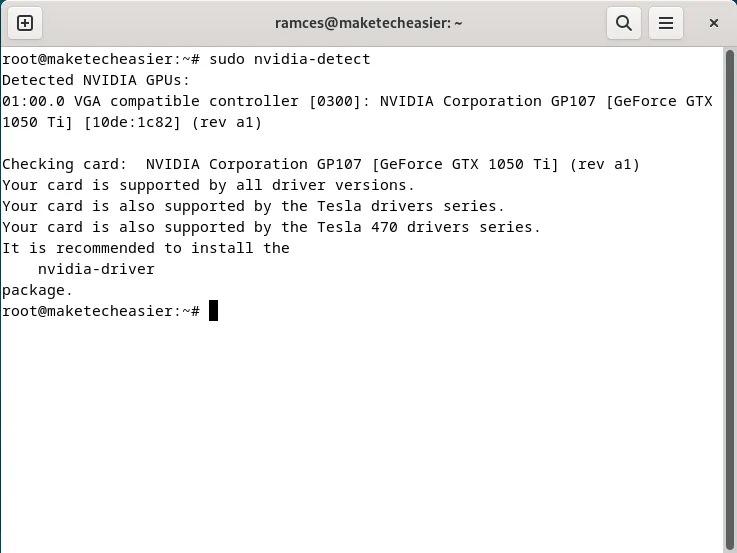
Obtenez le pilote dont vous avez besoin en utilisant apt. Dans mon cas, je vais installer le package « nvidia-driver » puisqu’il supporte ma carte GTX 1050 Ti :
Redémarrez votre système pour charger votre nouveau pilote Nvidia, puis exécutez nvidia-smi pour voir si le pilote fonctionne correctement.

Installation des pilotes à l’aide des packages Nvidia officiels
En plus d’utiliser apt, vous pouvez également installer le pilote graphique de votre carte depuis Nvidia lui-même. Cela vous permet d’installer le dernier package de pilotes pour votre matériel dès sa sortie.
Pour commencer, exécutez la commande suivante pour installer tous les prérequis du pilote graphique :
Supprimez toute installation précédente du package nvidia-driver des référentiels Debian, puis redémarrez votre système :
Ouvrez un navigateur Web, puis accédez à la page de téléchargement des pilotes de Nvidia.

Sélectionnez le modèle spécifique à votre carte graphique, puis sélectionnez « Linux 64 bits » dans la liste déroulante « Système d’exploitation ».

Cliquez sur « Rechercher » pour charger tous les pilotes compatibles pour votre système, puis sélectionnez celui que vous souhaitez installer. Dans mon cas, je sélectionnerai « 535.146.02 » puisqu’il s’agit du pilote stable le plus récent pour ma carte.
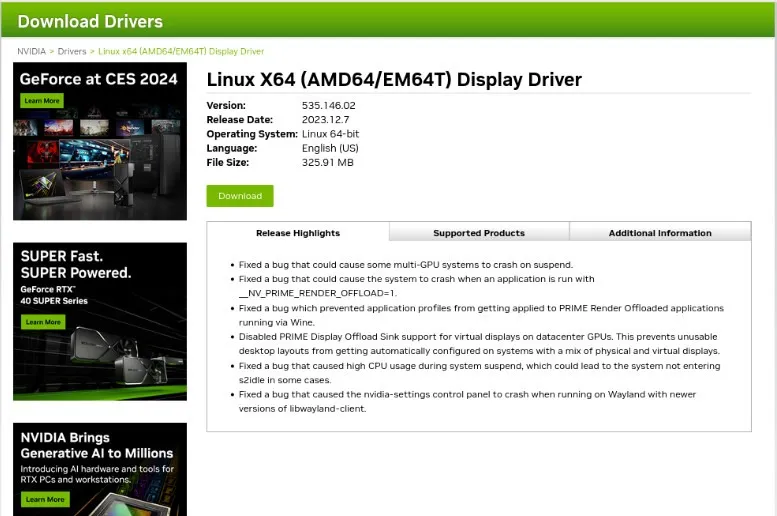
Désactivation du pilote Open Source Nouveau
Désactivez le nouveau pilote graphique à partir du chargeur de démarrage de votre système. Cela garantira que le noyau ne chargera pas le pilote open source si le pilote officiel est présent :
Ouvrez le fichier de configuration GRUB à l’aide de votre éditeur de texte préféré :
Recherchez une ligne qui commence par « GRUB_CMDLINE_LINUX_DEFAULT ».
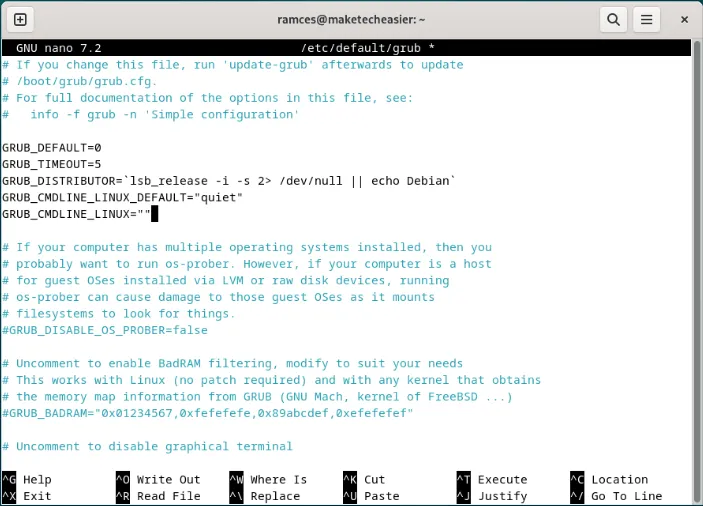
Insérez la chaîne « rd.driver.blacklist=nouveau » après la valeur « quiet ».

Rechargez votre configuration GRUB, puis créez une nouvelle image initramfs :
Installation du pilote Nvidia officiel dans Debian
Redémarrez votre système, puis appuyez sur Down Arrow, puis sur E dans le menu de démarrage de GRUB :

Cela fera apparaître une fenêtre dans laquelle vous pourrez modifier les paramètres de démarrage pour la session en cours. Accédez à la ligne qui commence par « Linux », puis ajoutez « 3 » à la fin.

Appuyez sur Ctrl + X pour continuer le processus de démarrage.
Fournissez vos informations d’utilisateur une fois que le système charge son invite de connexion.
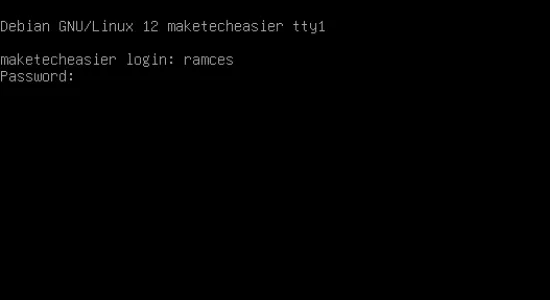
Passez à l’utilisateur root en exécutant sudo -s, puis exécutez le binaire du pilote Nvidia :
Sélectionnez « Oui » lorsque le programme d’installation vous demande d’inclure les « binaires de compatibilité 32 bits », les « modules DKMS » et d’exécuter l’utilitaire « nvidia-xconfig ».

Redémarrez votre système pour charger votre nouveau pilote graphique :
Enfin, vérifiez si votre système utilise les nouveaux pilotes graphiques en exécutant nvidia-smi.
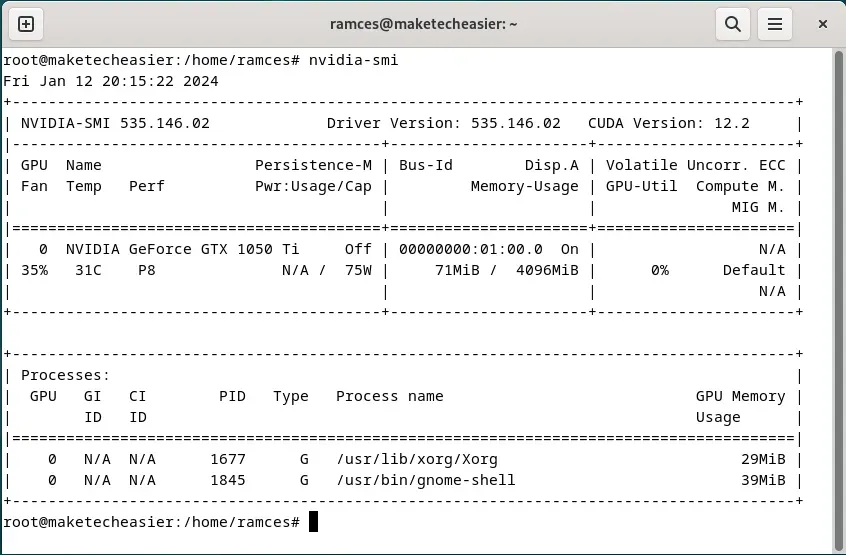
Apprendre le processus d’installation d’un pilote Nvidia dans Debian n’est que la première étape pour bricoler les composants internes de Linux. Comprenez comment vous pouvez tirer le meilleur parti de votre machine en configurant son cache ZRAM.
Crédit image : Christian Wiediger via Unsplash. Toutes les modifications et captures d’écran par Ramces Red.



Laisser un commentaire