Outlook ajoute automatiquement une invitation à une réunion du courrier électronique au calendrier

Votre client MS Outlook ajoute-t-il la réunion à vos e-mails directement au calendrier ? Eh bien, il s’agit d’une fonctionnalité d’Outlook qui récupère les détails de la réunion directement dans le calendrier et les planifie pour votre commodité. Mais cette fonctionnalité géniale peut devenir un point de frustration si même les réunions indésirables ou non pertinentes sont automatiquement ajoutées à votre calendrier. Nous avons donc présenté cette liste de solutions qui peuvent vous aider à résoudre le problème.
Correctif 1 – Désactivez l’ajout automatique d’éléments au calendrier
Des réservations de vols aux livraisons de colis, tout est automatiquement ajouté au calendrier Outlook.
Étape 1 – Pour désactiver cette fonctionnalité, ouvrez Outlook et connectez-vous à l’aide de vos informations d’identification.
Étape 2 – Ensuite, cliquez sur le bouton ⚙️ pour accéder aux paramètres Outlook.
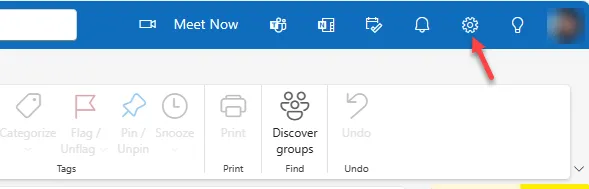
Étape 3 – Basculez vers l’onglet « Calendrier« .
Étape 4 – Dans l’onglet suivant, sélectionnez la section « Événements provenant de l’e-mail ».< /span>
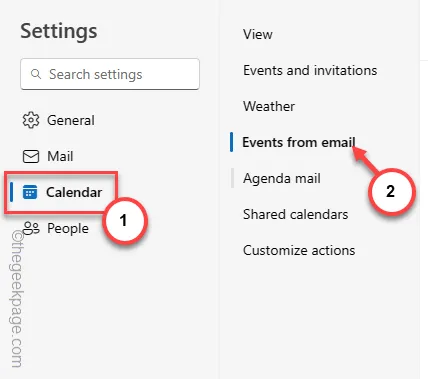
Étape 5 – Ensuite, définissez les « Livraisons de colis » sur « Afficher uniquement les résumés des événements dans l’e-mail » dans la liste déroulante.
Étape 6 – Faites la même chose pour ces éléments également –
Flight reservations
Réservations d’hôtel
Réservations de voitures de location
Étape 7 – Après cela, cliquez sur « Enregistrer ».

De cette façon, les réunions ou les éléments de réservation de l’e-mail ne seront pas ajoutés à votre calendrier Outlook.
Correctif 2 – Modifier les paramètres de la réunion Outlook
Les réunions en ligne que vous créez peuvent être automatiquement ajoutées à l’onglet Toutes les réunions. Cela peut surcharger votre calendrier Outlook.
Étape 1 – Pour ce faire, ouvrez le client Outlook sur votre système.
Étape 2 – Là, appuyez sur le bouton d’engrenage en haut. Appuyez sur ce « ⚙️ » ici.
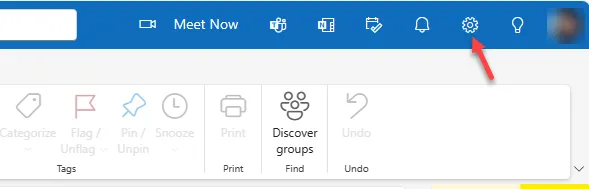
Étape 3 – Accédez à l’onglet « Calendrier » sur la page des paramètres Outlook.
Étape 4 – Sélectionnez « Événements et invitations » dans l’onglet du milieu.
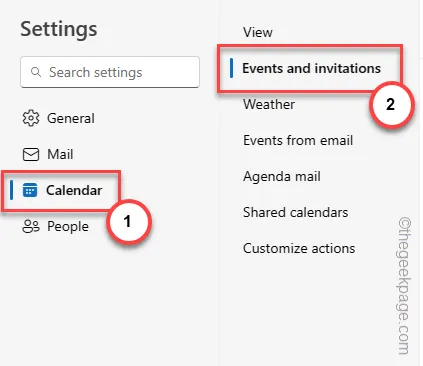
Étape 5 – Dans le volet de droite, vous trouverez la section Événements que vous créez . Décochez la case « Ajouter une réunion en ligne à toutes les réunions ». ». une>
Étape 6 – Maintenant, appuyez sur « Enregistrer » pour enregistrer les modifications.

Après avoir enregistré ces modifications dans les paramètres Outlook, vérifiez à nouveau le calendrier. Les réunions que vous créez sont désormais ajoutées au calendrier.
Correctif 3 – Basculez la fonctionnalité de réunion Accepter/Refuser automatiquement dans Outlook
[Pour les utilisateurs d’Outlook 2016 et 2021]
Si vous utilisez le client Outlook classique 2016 ou 2021 et rencontrez le même problème, cette solution est faite pour vous.
Étape 1 – Accédez à l’onglet « Fichier » dans la fenêtre Microsoft Outlook.
Étape 2 – À mesure que la barre latérale se développe, appuyez sur « Options ».

Étape 3 – Maintenant, accédez à la section « Calendrier« .
Étape 4 – Dans la partie droite de la page, faites défiler vers le bas pour trouver la section « Accepter ou refuser automatiquement ».
Étape 5 – Appuyez sur la case « Accepter/Refuser automatiquement… » pour explorer cela.< /span>
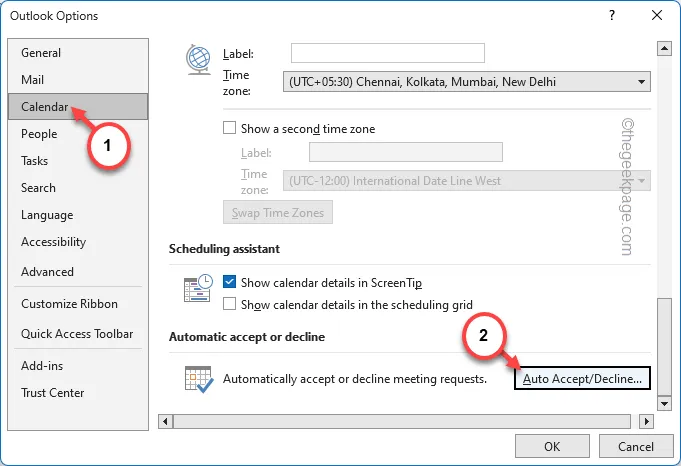
Étape 6 – Ensuite, décochez l’option « Automatiquement accepter les demandes de réunion et supprimer la réunion annulée ».
Étape 7 – Ensuite, appuyez sur « OK ».
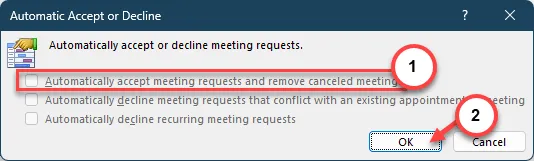
À partir de ce moment, Outlook n’enregistrera plus automatiquement vos réunions dans votre calendrier.
Correctif 4 – Supprimez le complément Réunions suggérées
Certains utilisateurs ont imputé au complément Réunions suggérées la raison exacte de ce problème.
Étape 1 – Chargez l’application/l’application Web Outlook.
Étape 2 – Ensuite, ouvrez les « Calendriers » dans l’onglet de gauche.

Étape 3 – Là, appuyez sur « Obtenir des compléments » dans la barre supérieure.
Étape 4 – Lorsqu’un nouveau panneau s’élève, appuyez sur « Mes compléments » dans le section supérieure gauche.
Étape 5 – Recherchez ici le complément « Réunions suggérées ».
Étape 6 – Appuyez sur les trois points à côté et appuyez sur « Supprimer » pour supprimer l’ajout -dans. Confirmez une nouvelle fois le choix de suppression, si nécessaire.
C’est ça! Fini d’avoir un calendrier Outlook rempli de réunions inutiles.
Correctif 5 – Supprimer la réunion s’il s’agit d’un spam
Vous devez supprimer manuellement la réunion du calendrier Outlook si la réunion a été automatiquement placée par un message de spam.
Étape 1 – Chargez le Client Outlook sur votre système.
Étape 2 – Accédez à « Calendrier » dans la barre latérale.

Étape 3 – Vous pourrez désormais voir toutes les réunions qui s’y trouvent. Faites simplement un clic droit sur n’importe quelle réunion indésirable et cliquez sur « Supprimer ».
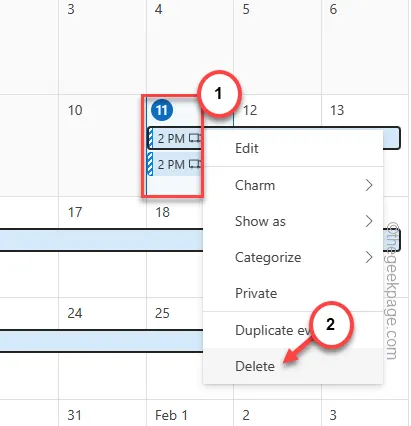
De cette façon, supprimez toutes les réunions qu’Outlook a automatiquement placées.
Correctif 6 – Bloquer l’expéditeur
Si Outlook place automatiquement des réunions dans le calendrier en raison de courriers indésirables provenant d’un expéditeur particulier, le blocage peut être efficace.
Étape 1 – Dans le client Outlook, ouvrez les Paramètres.

Étape 2 – Choisissez l’onglet « Mail ».
Étape 3 – Activez l’option « Courrier indésirable » section.
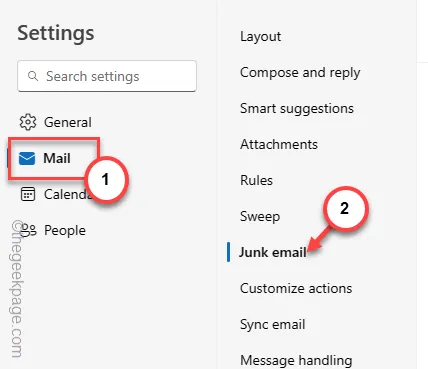
Étape 4 – Dans le volet de droite, dans l’onglet « Expéditeurs et domaines bloqués », appuyez sur « Ajouter « .
Étape 5 – Mettez l’adresse e-mail dans la case.
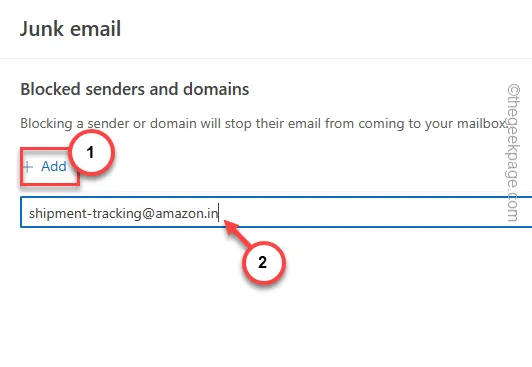
Étape 6 – Après cela, appuyez sur « Enregistrer » pour enregistrer les modifications.

Une fois que vous avez ajouté le compte, ces courriers indésirables ne seront pas envoyés dans votre boîte de réception et Outlook n’organisera aucune réunion dans le calendrier.
Correctif 7 – Arrêtez d’utiliser les calendriers partagés
Si vous utilisez une fonctionnalité de calendrier partagé, votre calendrier Outlook peut être rempli de rendez-vous inutiles. Si vous devez utiliser un calendrier partagé, effectuez ces modifications.
Étape 1 – Pour ce faire, accédez à Outlook dans l’application Web Microosft 365 ou dans la version de bureau.
Étape 2 – Là, cliquez sur le bouton d’engrenage pour accéder aux paramètres Outlook.

Étape 3 – Accédez à la section « Mail« , à l’intérieur.
Étape 4 – Plus tard, appuyez sur « Calendrier partagé » pour l’ouvrir.

Étape 5 – Dans la section Calendrier partagé, vous pouvez voir avec qui vous partagez le votre calendrier.
Étape 6 – Désormais, dans la section Mises à jour du calendrier, il peut y avoir de nombreux calendriers. Ces calendriers peuvent mettre automatiquement à jour les événements (ou ajouter des réunions inutiles).
Étape 7 – Donc, vérifiez uniquement les calendriers importants.
Étape 8 – Enregistrez toutes les modifications que vous apportez.
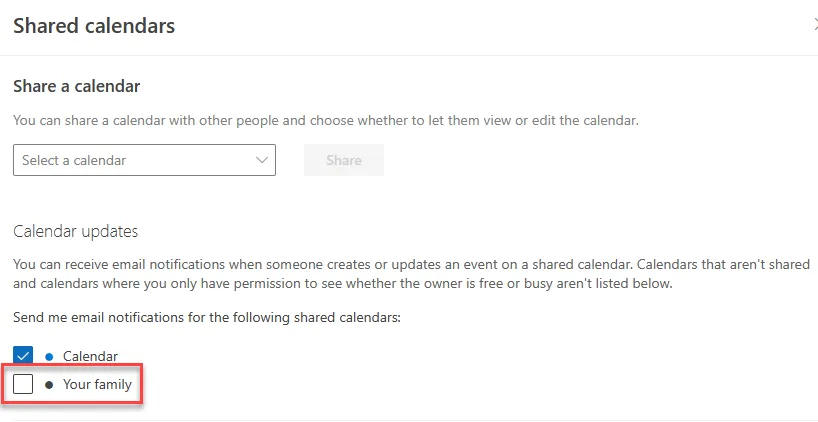
De cette façon, vous pouvez éviter toute configuration de réunions inutiles dans le calendrier Outlook.



Laisser un commentaire