Comment télécharger Windows 11 2022 à l’aide de l’outil de création de médias

Microsoft déploie la première mise à jour de fonctionnalités de Windows 11 depuis sa sortie d’origine le 20 septembre 2022. Si vous attendiez la version stable de Windows 11 2022, version 22H2, vous pouvez la télécharger et l’installer en utilisant les trois méthodes décrites dans cet article.
Nous vous suggérons d’utiliser un outil de création de support car il vous permet à la fois de créer un support de démarrage et de télécharger un fichier ISO Windows. Cependant, si vous préférez installer à l’aide de l’assistant d’installation ou télécharger directement le fichier ISO, nous les avons également couverts en détail.
Devriez-vous installer Windows 11 2022 aussi tôt ?
Windows 11 22H2 est une version assez stable avec de très bonnes fonctionnalités comme le nouvel explorateur de fichiers, les applications installées, etc. Vous ne rencontrerez aucun problème lors de son installation ou de son utilisation ultérieure. Cependant, comme il s’agit encore d’une nouveauté, il se peut que certaines applications soient incompatibles ou parfois un peu lentes lors de l’utilisation de votre PC. J’espère que ces problèmes seront résolus par la prochaine mise à jour cumulative, qui doit sortir le 13 octobre 2022.
Télécharger Windows 11 22H2 via l’outil de création de médias
Dans Windows 10, les utilisateurs pouvaient passer à une nouvelle version en installant simplement la mise à jour cumulative appropriée. Cela ne s’applique pas à Windows 11. Vous devez télécharger manuellement le fichier ISO de Windows 11 2022 (22H2), le rendre amorçable, puis effectuer une nouvelle installation sur votre ordinateur.
Si vous souhaitez mettre à jour votre appareil vers Windows 11 22H2, vous devez d’abord télécharger son fichier ISO. Il existe trois façons officielles de le faire et elles sont les suivantes :
- Outil de création de médias
- Assistant de configuration Windows 11
- Télécharger l’image disque Windows 11 22H2 (ISO) directement
1] Outil de création de médias
L’outil de création de médias vous a permis d’enregistrer facilement tous vos fichiers et de conserver les paramètres de l’application intacts. Voici comment obtenir un nouveau système d’exploitation avec cet outil sur votre ordinateur –
- Tout d’abord, visitez le site Web officiel de Microsoft et téléchargez l’ outil de création de médias .
- Double-cliquez sur le »
mediacreationtool.exe» téléchargé pour l’exécuter sur votre ordinateur. - Lorsque la fenêtre Contrôle de compte d’utilisateur apparaît, cliquez sur Oui pour lui permettre de s’ouvrir.
- Cliquez sur le bouton « Accepter » pour accepter les avis et les conditions de licence applicables pour l’installation de Windows 11 2022 sur votre ordinateur.
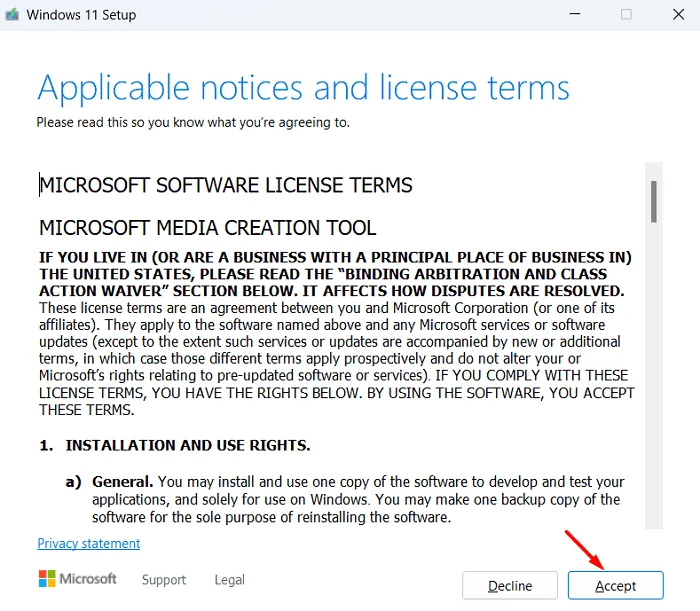
- Cet outil vous recommandera vos paramètres préférés en fonction de votre ordinateur. Cependant, si vous souhaitez le modifier, décochez « Utiliser les paramètres recommandés pour ce PC ».
- Sélectionnez votre langue et votre version préférées dans le menu déroulant et cliquez sur Suivant .

- Cochez le bouton radio « Fichier ISO » et cliquez à nouveau sur Suivant.
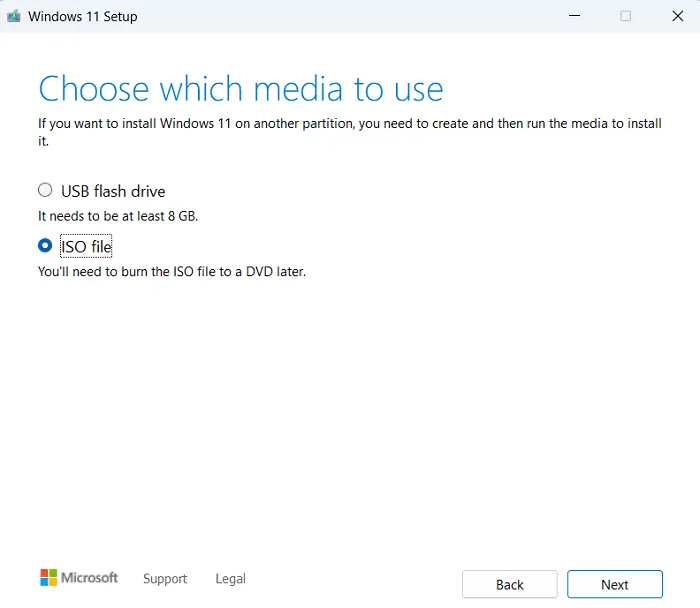
- En option, vous pouvez également sélectionner l’ option Clé USB. Cependant, pour ce faire, vous devez connecter la clé USB à votre ordinateur. De cette façon, vous n’avez pas besoin de créer un fichier ISO amorçable avec des outils tiers. Choisissez l’option qui vous convient le mieux.

Remarque . Si vous choisissez la première option, c’est-à-dire enregistrer le fichier ISO, accédez au dossier dans lequel vous souhaitez l’enregistrer sur votre PC. Alors que si vous choisissez l’option de clé USB, branchez votre clé USB de 8 Go dans l’un des ports de votre ordinateur et cliquez sur Suivant .
Attendez que l’image de démarrage soit générée avec succès sur votre ordinateur. Lorsque la progression atteint 100 %, cliquez sur « Terminé ». Vous pouvez maintenant utiliser ce support d’installation et effectuer une nouvelle installation de Windows 11 2022 sur votre ordinateur.
2] Assistant de configuration de Windows 11
Bien que l’assistant de configuration soit tout aussi bon pour installer le nouveau Windows 11 22H2 sur votre ordinateur, il ne vous permettra pas de télécharger le fichier ISO. Tout ce qu’il fait est de mettre à jour l’appareil à partir duquel vous souhaitez mettre à niveau vers Windows 11 2022.
Le fichier ISO de Windows vous aide à effectuer une nouvelle installation ou même à restaurer un système d’exploitation existant sur votre ordinateur. Cependant, si ce n’est pas ce que vous recherchez, vous pouvez continuer avec l’assistant d’installation. Téléchargez cet outil en visitant le site officiel et en l’installant. Une fois l’installation terminée, vous devez lancer cet outil et suivre ce qu’il dit.

3] Téléchargez directement l’image disque Windows 11 2022 (ISO)
Il s’agit de la plus simple des trois méthodes ci-dessus, car vous pouvez télécharger l’image disque de Windows 11 2022 directement en visitant le site Web de Microsoft .
- Après avoir suivi le lien ci-dessus, faites défiler jusqu’à « Télécharger l’image disque Windows 11 (ISO) ».
- Utilisez le menu déroulant et sélectionnez Windows 11 (ISO sérialisé).
- Cliquez sur » Télécharger » et Microsoft examinera et approuvera votre demande.
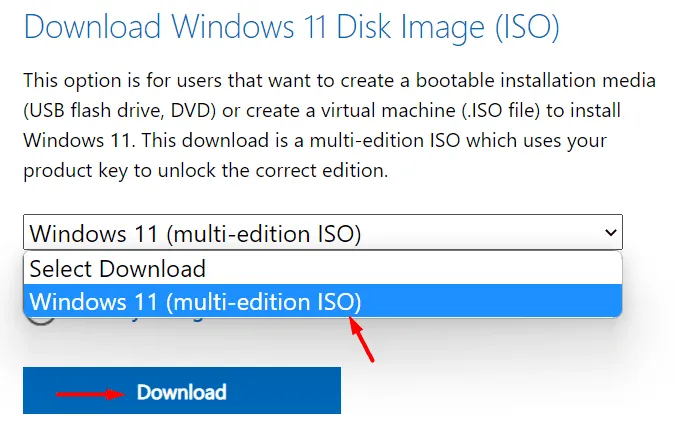
- Sélectionnez la langue du produit dans le menu déroulant suivant et cliquez sur » Confirmer « .
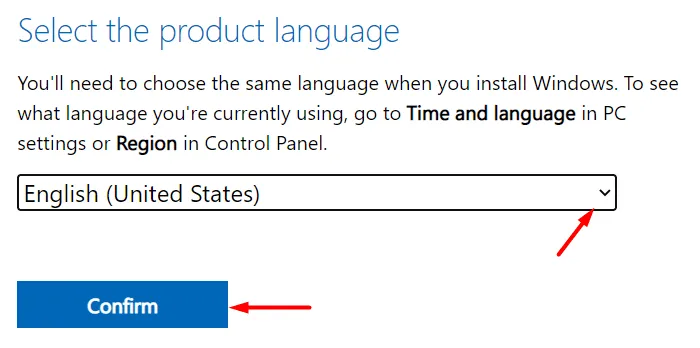
- Microsoft examinera et approuvera à nouveau votre demande. Attendez que la vérification soit terminée car cela peut prendre 1 à 2 minutes.
- Vous verrez « Windows 11 Chosen_Language » avec l’architecture système disponible.
- Étant donné que Windows 11 n’est disponible que pour 64 bits et ARM64, des options vous seront proposées en fonction du système à partir duquel vous souhaitez télécharger le fichier ISO 22H2.
- Cliquez sur « Télécharger 64 bits » et accédez au dossier dans lequel vous souhaitez enregistrer le fichier ISO.
Windows 11 2022 a une taille d’environ 5,1 Go. Attendez que le téléchargement soit terminé car cela dépend de la qualité de votre réseau. Une fois le fichier ISO téléchargé, lisez la suite pour savoir comment le changer en support de démarrage.
Comment créer un fichier image amorçable à l’aide de Windows ISO ?
En supposant que vous n’avez pas créé de support de démarrage à l’aide de l’outil de création de support ou téléchargé directement le fichier ISO Windows 11 20H2, suivez ces étapes pour le rendre amorçable.
- Téléchargez Rufus depuis le site officiel. Bien que vous puissiez télécharger et installer cet outil, nous vous recommandons de télécharger sa version portable. Ainsi, vous n’avez pas besoin de l’installer sur votre ordinateur.
- Une fois le téléchargement terminé, double-cliquez dessus. Rufus vous demandera si vous souhaitez vérifier les mises à jour en ligne. Cliquez sur « Non » car vous avez déjà téléchargé le fichier ISO.
- Connectez une clé USB de 8 Go à votre ordinateur et cliquez sur le bouton « Sélectionner ».
- Par défaut, le schéma de partition est défini sur GPT et le système cible est défini sur UEFI (pas CSM).
- Vérifiez les autres options comme indiqué dans l’instantané ci-dessous et cliquez sur Démarrer .

- Attendez que cet outil ait fini de créer un Windows 11 22H2 amorçable sur la clé USB.
Lorsque cet outil traite 100 %, cliquez sur Terminer . Laissez le lecteur flash connecté et redémarrez votre ordinateur. Pendant le démarrage de votre appareil, appuyez sur la touche de téléchargement. Le menu de démarrage diffère selon les fabricants de PC. Nous avons inclus une clé de démarrage couramment utilisée sur différents PC –
- HP – f9 ou Esc
- ASUS – Échap
- DELL – f12
Sélectionnez votre lecteur flash dans la fenêtre suivante et Windows 11 2022 commencera à s’installer sur votre ordinateur. Suivez les instructions à l’écran qui s’affichent à mesure que vous avancez. Après avoir installé avec succès ce système d’exploitation sur votre ordinateur, assurez-vous de vous connecter avec votre compte Microsoft. Ainsi, tous les paramètres de votre application système seront enregistrés.
Voilà, j’espère que vous trouverez ce guide utile pour installer Windows 11 2022 sur votre ordinateur.
Source : Howtoedge



Laisser un commentaire