Comment oublier un réseau Wi-Fi enregistré sous Windows 11

Il est parfois utile d’oublier le réseau enregistré lors du dépannage des connexions Wi-Fi sous Windows 11. La même technique s’applique lorsque vous avez plusieurs réseaux Wi-Fi connectés, mais que votre appareil se connecte automatiquement au mauvais. Dans ce guide, nous vous présenterons quelques méthodes pour oublier un réseau Wi-Fi enregistré sous Windows 11.

Le mot de passe Wi-Fi du Windows Store ?
Windows 11 stocke votre mot de passe et d’autres informations Wi-Fi chaque fois que vous vous connectez à un réseau afin qu’il puisse se reconnecter automatiquement la prochaine fois que vous serez à portée. Cependant, il peut arriver que vous ne souhaitiez pas que Windows stocke ou suive les informations de votre réseau.
Dans de tels cas, Windows vous offre la possibilité d’oublier le réseau, ce qui effacera toutes ses informations et données. Voyons comment oublier un réseau Wi-Fi enregistré à partir de Windows 11 dans cet article.
Comment oublier un réseau Wi-Fi enregistré sous Windows 11
Windows vous permet d’effacer ou d’oublier les détails des réseaux Wi-Fi de plusieurs manières, en voici quelques-unes.
1. Menu Paramètres rapides
Le menu Paramètres rapides de Windows 11 est le moyen le plus rapide d’oublier un réseau Wi-Fi enregistré, mais vous devez être à portée du réseau. Donc, avant de continuer, assurez-vous que votre Wi-Fi est activé. N’oubliez pas non plus le mot de passe d’un réseau sans fil, afin que si vous devez vous reconnecter, vous puissiez le faire plus tard.
Pour oublier un réseau sans fil à l’aide du menu Paramètres rapides de Windows 11, procédez comme suit :
- Dans la barre des tâches, cliquez sur le bouton Paramètres rapides à côté de l’horloge système dans le coin inférieur droit. Vous pouvez également appuyer sur Windows+ A sur votre clavier pour lancer les paramètres rapides.
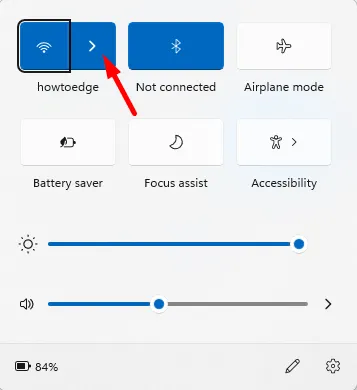
- Sur le bouton Wi-Fi, cliquez sur l’icône flèche lorsque le menu apparaît. Il affichera une liste de tous les réseaux auxquels vous êtes connecté.
- Recherchez le Réseau Wi-Fi que vous souhaitez supprimer, puis faites un clic droit sur son nom et choisissez le < une option i=3>Oublier. La configuration de votre réseau Wi-Fi sera ensuite effacée.
- Après cela, Windows arrêtera les tentatives de connexion à un réseau Wi-Fi par défaut.
Si vous devez vous reconnecter, accédez à Paramètres rapides > Wi-Fi et cliquez sur le bouton Connecter. Comme indiqué ci-dessus, vous devrez saisir à nouveau le mot de passe pour terminer la connexion.
2. Via les paramètres Windows
Windows 11 vous permet également d’oublier un réseau Wi-Fi que vous avez configuré manuellement via l’application Paramètres. Cette méthode vous permet également d’oublier les réseaux Wi-Fi même lorsque vous êtes hors de portée.
Voici les étapes que vous pouvez suivre pour supprimer un réseau Wi-Fi des paramètres de Windows 11 :
- Appuyez sur les touches Windows+I pour ouvrir le menu Paramètres.

- Sur le côté gauche des paramètres, cliquez sur Réseau et amp; Internet, puis sélectionnez Wi-Fi dans la liste.
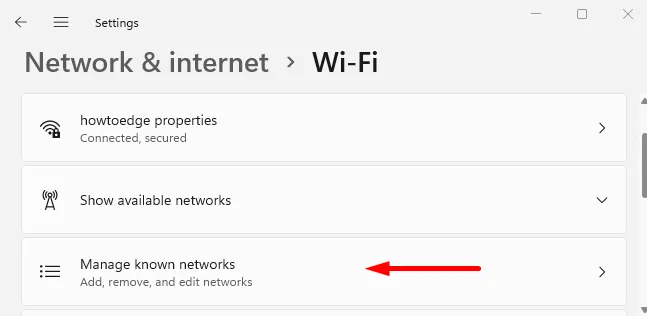
- Ensuite, cliquez sur l’option Gérer les réseaux connus.
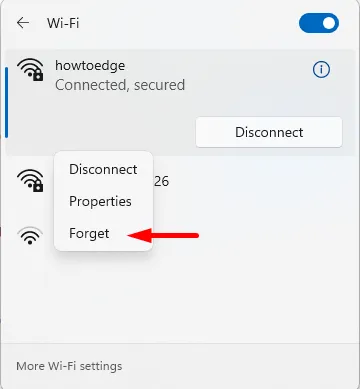
- Sur la page suivante, cliquez sur le bouton Oublier à côté de celui que vous souhaitez supprimer. Désormais, les réseaux Wi-Fi et leurs données ne seront plus accessibles.
- Si vous souhaitez vous reconnecter, cliquez sur Wi-Fi dans Paramètres rapides, puis saisissez votre mot de passe.
Comment supprimer tous les réseaux sans fil enregistrés
Si vous souhaitez que tous les profils Wi-Fi soient supprimés en même temps pour des raisons de confidentialité ou de sécurité, vous n’êtes pas obligé de parcourir chaque entrée individuellement.
Veuillez noter que cette méthode supprimera vos mots de passe stockés pour tous les réseaux Wi-Fi et vous déconnectera du réseau WiFi actuel, alors assurez-vous d’avoir vos identifiants de connexion.
Si vous souhaitez oublier tous les réseaux Wi-Fi, vous pouvez utiliser Windows PowerShell ou l’invite de commande, selon votre préférence. Ici, j’utilise PowerShell, et voici les étapes :
- Ouvrez Windows PowerShell.
- Tapez la commande suivante dans l’invite PowerShell et appuyez sur Entrée :
Netsh wlan delete profile name=* i=*
- Dès que la commande est exécutée, elle supprime votre historique des réseaux Wi-Fi, vous pouvez donc recommencer ou vous connecter à un réseau si nécessaire.
- Activer et désactiver l’adaptateur Wi-Fi et Ethernet sous Windows 11
- Comment modifier les paramètres DNS sur Windows 11



Laisser un commentaire