Comment définir l’imprimante par défaut dans Windows 11
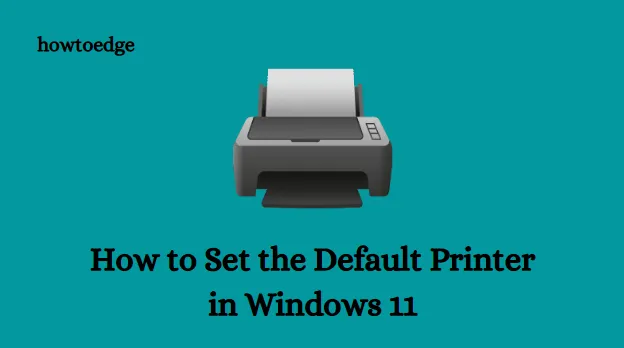
Comment imprimez-vous la plupart de vos documents ? Avez-vous une imprimante préférée ? Si c’est le cas, vous devez le définir comme paramètres d’impression par défaut afin que toutes vos applications puissent l’utiliser par défaut. Ici, dans cet article, nous allons vous montrer comment définir l’imprimante par défaut dans Windows 11.
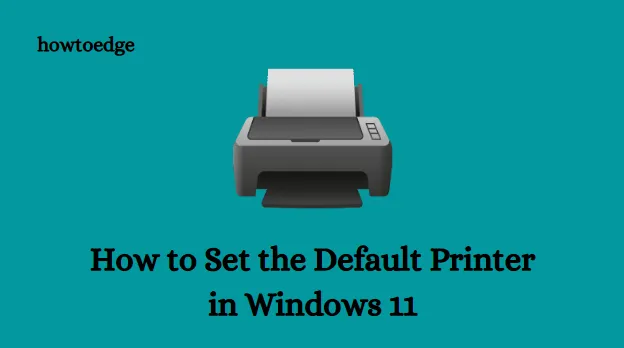
Pourquoi dois-je définir l’imprimante par défaut dans Windows 11 ?
Windows définit automatiquement la dernière imprimante utilisée comme imprimante par défaut. Cependant, le problème survient lorsque vous connectez plusieurs imprimantes à votre PC. Dans ce cas, une demande d’impression peut être envoyée à la mauvaise imprimante, ce qui peut s’avérer frustrant. Si vous souhaitez éviter cette situation, vous pouvez définir manuellement l’imprimante par défaut pour votre ordinateur.
Comment définir l’imprimante par défaut dans Windows 11
Voici quelques méthodes que vous pouvez utiliser pour le faire sur votre ordinateur Windows 11 :
- Paramètres Windows
- Dossier d’imprimante réel
- Panneau de contrôle
- Invite de commande
1] Paramètres Windows
Pour définir l’imprimante par défaut à l’aide du menu Paramètres, suivez les étapes ci-dessous :
- Cliquez avec le bouton droit sur le menu Démarrer et sélectionnez Paramètres.
- Sélectionnez Bluetooth et amp; appareils dans la barre latérale gauche des paramètres.
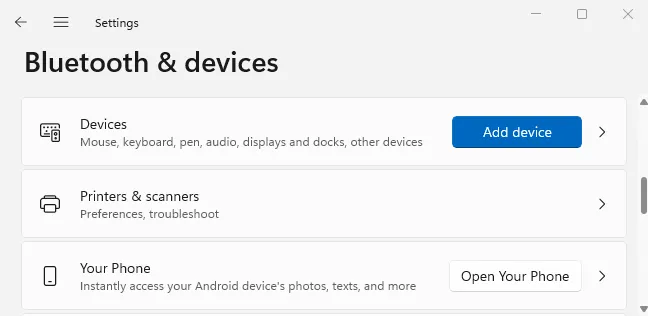
- Cliquez Imprimantes et amp; scanners dans le volet de droite pour voir les imprimantes installées.

- Faites défiler jusqu’à la section Préférences de l’imprimante et désactivez l’option Laisser Windows gérer mon imprimante par défaut< /span> option. Aucune action n’est requise si l’option a déjà été désactivée.
- Ensuite, allez en haut de la page et choisissez l’imprimante que vous souhaitez utiliser par défaut.
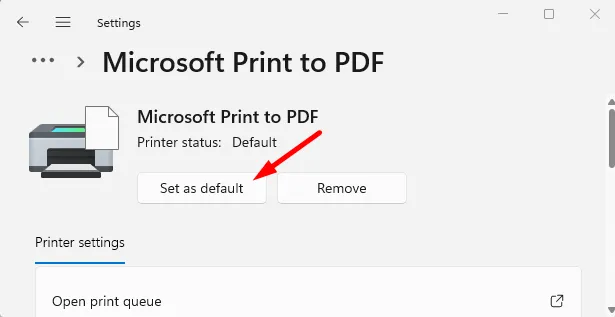
- Cliquez sur le bouton Définir par défaut en haut de la page de l’imprimante.
- Ensuite, vous avez terminé. Vous avez choisi l’imprimante par défaut pour votre ordinateur.
À partir de maintenant, toutes vos applications imprimeront par défaut les fichiers à l’aide de l’imprimante sélectionnée. Fini les désagréments désormais !
2] Dossier d’imprimante réel
Voici les étapes pour définir l’imprimante par défaut à l’aide du dossier d’imprimante réel dans Windows 11 :
- Lancez la fenêtre Exécuter en appuyant sur les touches Windows+R.
- Dans la fenêtre Exécuter, tapez shell:PrintersFolder et cliquez sur OK. Cela ouvrira le véritable répertoire de l’imprimante.

- Maintenant, faites un clic droit sur votre imprimante préférée et sélectionnez Définir comme imprimante par défaut dans la liste du menu.
3] Panneau de configuration
Pour définir l’imprimante par défaut à l’aide du panneau de configuration de Windows 11, suivez les étapes ci-dessous :
- Ouvrez le Panneau de configuration et affichez-le par Catégorie.
- Accédez à Matériel et audio > Périphériques et imprimantes.

- Cliquez avec le bouton droit sur l’imprimante souhaitée, puis sélectionnez « Définir par défaut imprimante ».
4]Invite de commande
Si vous souhaitez définir l’imprimante par défaut à l’aide de la ligne de commande, cela ne prend que quelques étapes. Avant de continuer, vous devez connaître le nom de l’imprimante. Vous pouvez le faire en accédant à Panneau de configuration > Matériel et son > Appareils et imprimantes. Suivez les étapes ci-dessous pour continuer.
- Ouvrez la fenêtre d’invite de commande.
- Tapez la commande ci-dessous et appuyez sur Entrée :
rundll32 printui.dll,PrintUIEntry /y /q /n "Printer name"
- Dans la commande ci-dessus, remplacez le nom de l’imprimante par le nom de l’imprimante que vous souhaitez définir par défaut.
Une fois que vous avez fait cela, vous verrez cette imprimante par défaut lorsque vous imprimez quoi que ce soit. En outre, il sera répertorié dans la liste des imprimantes par défaut.
Deux imprimantes peuvent-elles être définies par défaut ?
Non, il n’y a qu’une seule imprimante par défaut qui peut être sélectionnée par le mécanisme intégré de Windows 11. Lorsque vous choisissez une imprimante comme « par défaut », votre ordinateur suppose simplement que c’est celle que vous souhaitez utiliser. L’impression devient un peu plus rapide si vous choisissez une imprimante par défaut. En effet, vous n’avez pas besoin de parcourir votre collection d’imprimantes pour trouver la bonne. Cela n’aurait aucun sens d’avoir deux imprimantes par défaut.
Windows 11 vous propose ces options pour définir l’imprimante par défaut. N’hésitez pas à partager toute autre idée que vous pourriez avoir sur cette tâche dans la section commentaires ci-dessous.
- Comment ajouter manuellement une imprimante réseau sur un PC Windows 11/10
- Correction : code d’erreur 0x803C010B lors du dépannage de l’imprimante



Laisser un commentaire