Comment afficher la météo sur l’écran de verrouillage sous Windows 11
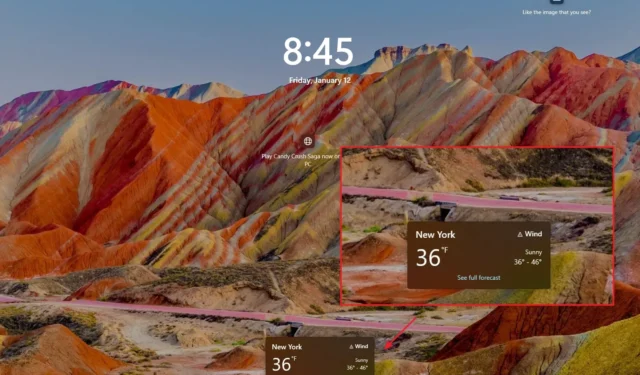
- Pour ajouter l’état météo à l’écran de verrouillage sous Windows 11, ouvrez Paramètres > Personnalisation > Écran de verrouillage et choisissez « Météo » dans « État de l’écran de verrouillage » paramètre.
- Pour activer le nouveau widget météo, exécutez « vivetool /enable /id:47526873 /variant:1 /variantpayloadkind:1 /variantpayload:1 » commande.
MISE À JOUR : Sous Windows 11, vous pouvez afficher les informations météo sur l’écran de verrouillage, et dans ce guide, vous apprendrez comment. L’écran de verrouillage est la première expérience que vous voyez avant d’accéder à l’écran de connexion, puis au bureau. Par défaut, l’expérience affiche un arrière-plan (que vous pouvez toujours modifier ou faire pivoter à l’aide de la fonctionnalité Spotlight) ainsi que les informations de date et d’heure. Cependant, vous pouvez également consulter la météo en configurant « l’état de l’écran de verrouillage » via l’application Paramètres, afin de ne pas avoir à accéder à votre téléphone ou à consulter ces informations sur le Web aussi souvent.
Ce guide vous apprendra les étapes à suivre pour afficher les informations météo sur l’écran de verrouillage de Windows 11.
Afficher la météo sur l’écran de verrouillage de Windows 11
Pour afficher vos informations météorologiques locales sur l’écran de verrouillage, procédez comme suit :
-
Ouvrez Paramètres sous Windows 11.
-
Cliquez sur Personnalisation.
-
Cliquez sur l’onglet Écran de verrouillagen.
-
Sélectionnez l’option Météo dans le paramètre « État de l’écran de verrouillage ».
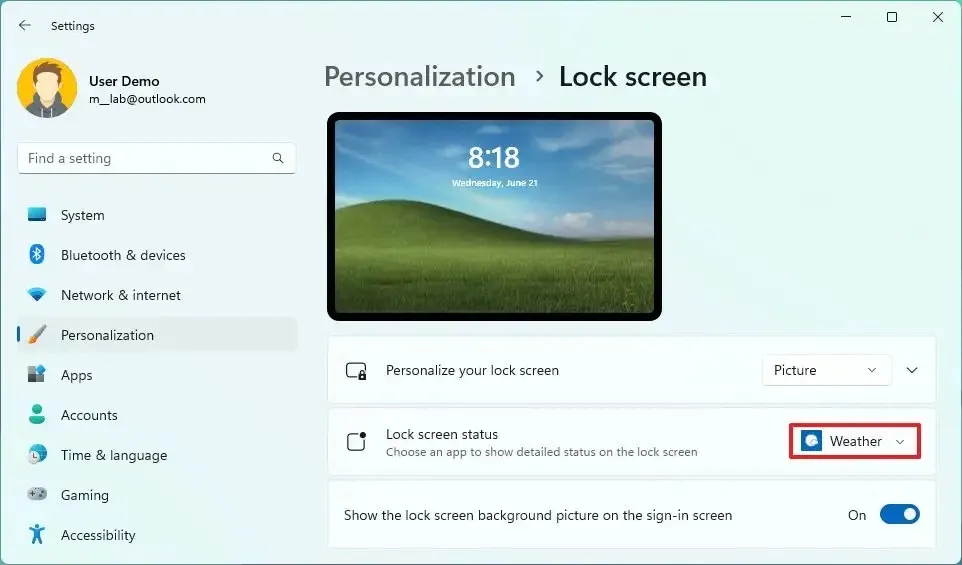 Remarque rapide : Vous pouvez également choisir d’afficher les informations de votre courrier ou de votre agenda sur l’écran de verrouillage.
Remarque rapide : Vous pouvez également choisir d’afficher les informations de votre courrier ou de votre agenda sur l’écran de verrouillage.
Une fois les étapes terminées, la prochaine fois que vous verrouillerez, vous déconnecterez ou redémarrerez l’ordinateur, les détails météorologiques seront disponibles en bas de l’écran de verrouillage.
Vous n’avez probablement pas l’application si l’option « Météo » n’est pas disponible. Vous pouvez télécharger l’application Météo Windows 11 depuis le Microsoft Store.
Activer la nouvelle météo sur l’écran de verrouillage de Windows 11
Microsoft teste une nouvelle interface de type widget pour afficher des informations météorologiques détaillées. vous pouvez l’activer dès maintenant dans la dernière version préliminaire de Windows. 11 via les canaux Dev et bêta. L’entreprise travaille même sur l’intégration de cette fonctionnalité dans Windows 10.
Pour activer le nouveau widget météo dans l’écran de verrouillage, procédez comme suit :
-
Téléchargez le fichier ViveTool-vx.x.x.zip pour activer la nouvelle météo de l’écran de verrouillage.
-
Double-cliquez sur le dossier zip pour l’ouvrir avec l’Explorateur de fichiers.
-
Cliquez sur le bouton Extraire tout.
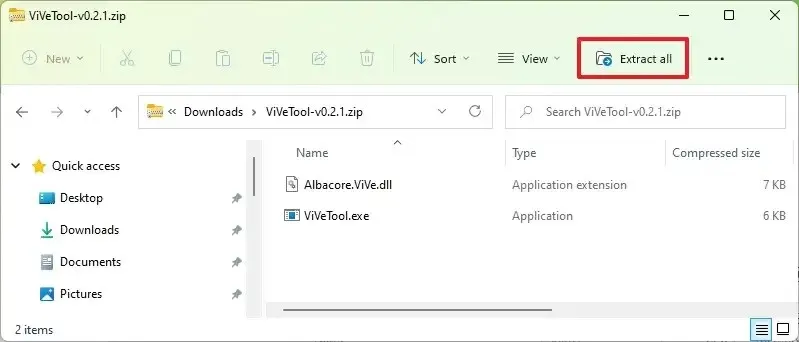
-
Cliquez sur le bouton Extraire.
-
Copiez le chemin vers le dossier.
-
Ouvrir Démarrer.
-
Recherchez Invite de commandes, cliquez avec le bouton droit sur le premier résultat et sélectionnez Exécuter en tant qu’administrateur. option.
-
Tapez la commande suivante pour accéder au dossier ViveTool et appuyez sur Entrée :
cd c:\folderpath\ViveTool-v0.x.xDans la commande, pensez à changer le chemin d’accès au dossier avec votre chemin.
-
Tapez la commande suivante pour activer la page météo de l’écran de verrouillage pour les paramètres et appuyez sur Entrée :
vivetool /enable /id:47526873 /variant:1 /variantpayloadkind:1 /variantpayload:1 -
Redémarrer le PC.
-
Ouvrir Paramètres.
-
Cliquez sur Personnalisation.
-
Cliquez sur la page Verrouiller l’écran.
-
Choisissez l’option Météo (ou Aucune) dans le paramètre « État de l’écran de verrouillage ».
Une fois les étapes terminées, la prochaine fois que vous accéderez à l’écran de verrouillage, vous devriez pouvoir voir les informations météorologiques.
Ces informations sont liées à la fonctionnalité Météo de Windows 11. Si le système n’affiche pas les informations correctes, vous pouvez définir votre position actuelle à partir de l’application Météo ou du widget Météo dans le tableau de bord Widgets.
Si vous changez d’avis, vous pouvez annuler les modifications avec les mêmes instructions, mais à l’étape 10, assurez-vous d’utiliser le < /span>vivetool /enable /id:47526873 /variant:1 /variantpayloadkind:1 /variantpayload:1 commande, puis redémarrez l’ordinateur.
Mise à jour du 12 janvier 2024 : Ce guide a été mis à jour pour garantir son exactitude et pour inclure les étapes permettant de tester la nouvelle fonctionnalité météo dans la dernière version préliminaire de Windows.



Laisser un commentaire