Correction de l’erreur de mise à jour Windows 0x8024ce16
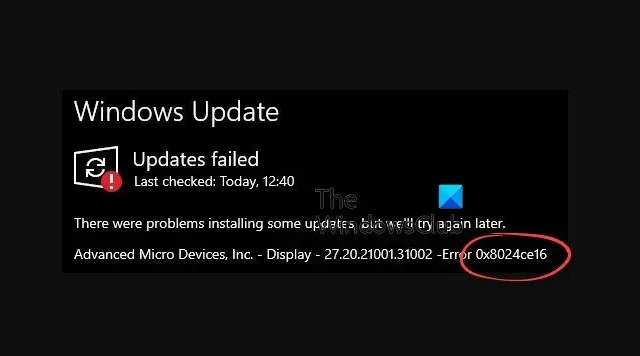
Lors de l’installation d’une mise à jour sous Windows, vous pouvez parfois rencontrer le code d’erreur de mise à jour 0x8024ce16. Cela peut vous empêcher d’installer des mises à jour en attente ou des mises à jour cumulatives. Bien qu’il s’agisse d’une erreur Windows Update rare, nous avons répertorié quelques solutions pour vous aider à résoudre le problème.

Qu’est-ce que l’erreur Windows Update 0x8024ce16 ?
L’erreur Windows Update 0x8024ce16 peut se produire lors de la tentative d’installation d’une mise à jour et est due à des incohérences dans la base de données Windows Update. Les pilotes de périphériques corrompus ou incompatibles en sont l’une des principales raisons.
Correction de l’erreur de mise à jour Windows 0x8024ce16
Bien que vous puissiez utiliser l’utilitaire de résolution des problèmes de Windows Update pour rechercher et réparer le problème, si cela ne fonctionne pas, suivez les méthodes de dépannage ci-dessous. nous vous recommandons de corriger définitivement l’erreur Windows Update :
- Mettre à jour les pilotes de périphériques
- Vérifier les paramètres de date et d’heure
- Exécuter DISM
- Vérifiez l’Observateur d’événements
- Redémarrez le service Windows Update
- Réinitialiser les dossiers Catroot2 et SoftwareDistribution
- Réinitialiser les composants de Windows Update
- Téléchargez la mise à jour manuellement et installez-la.
1] Mettre à jour les pilotes de périphérique
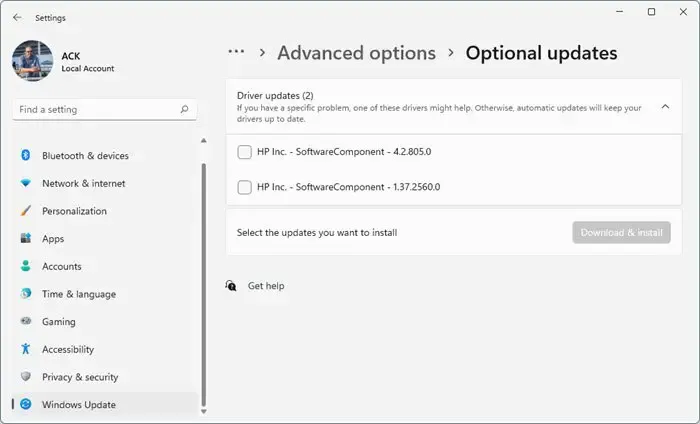
Dans la plupart des cas, cette erreur se produit en raison d’un problème au niveau de la carte graphique ou d’un autre pilote de périphérique. Il est possible que le pilote soit défectueux, ce qui interfère avec l’installation de la mise à jour. Dans ce cas, vous devez mettre à jour le pilote vers la dernière version pour corriger l’erreur de mise à jour Windows.
Vous pouvez exécuter les mises à jour Windows et voir si des Des mises à jour de pilotes sont disponibles sous Mises à jour facultatives. C’est un moyen plus rapide et plus simple
2] Vérifiez les paramètres de date et d’heure
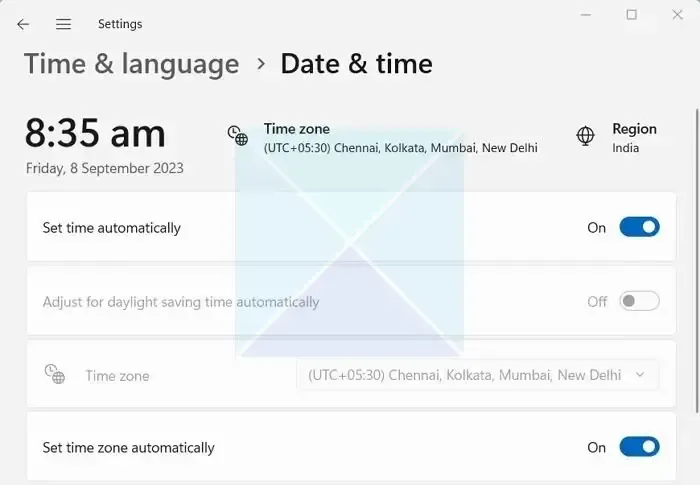
Si les paramètres de date et d’heure de votre PC Windows ne sont pas corrects, cela peut perturber l’installation de la mise à jour et entraîner l’erreur. Par conséquent, assurez-vous de modifiez la date et l’heure sous Windows 11 avec les paramètres corrects et résolvez le problème.
3] Exécutez l’analyse DISM
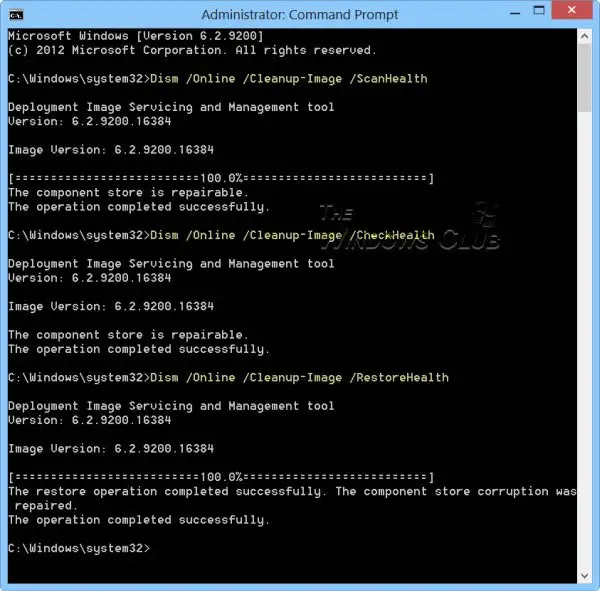
Si vous rencontrez toujours le code d’erreur de mise à jour 0x8024ce16, cela peut être dû à des fichiers système corrompus. Dans ce cas, il est suggéré d’exécuter l’outil DISM pour réparer les fichiers système de mise à jour Windows corrompus. Cependant, pour cela, vous devrez exécuter une autre commande DISM.exe.
Donc, pour cela, ouvrez l’invite de commande élevée, exécutez la commande ci-dessous et appuyez sur Saisissez :
DISM.exe /Online /Cleanup-Image /RestoreHealth /Source:C:\RepairSource\Windows /LimitAccess
Une fois la commande exécutée avec succès, fermez l’invite de commande et redémarrez votre PC pour vérifier si cela a corrigé l’erreur.
4] Vérifiez l’Observateur d’événements
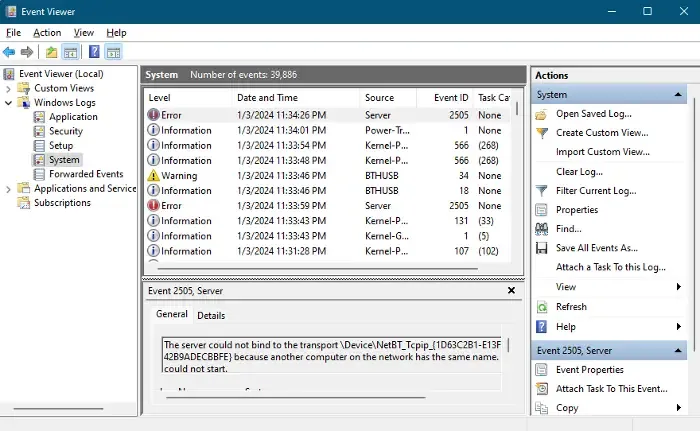
En même temps, assurez-vous de vérifier l’Observateur d’événements Windows, car celui-ci conserve généralement un enregistrement des données de traitement du système. Vous pouvez trouver le journal exact des événements qui peut être le coupable possible répertorié et ainsi résoudre les problèmes en conséquence. Vous pouvez également afficher les journaux d’événements en détail dans la vue complète du journal d’événements.
5] Redémarrez le service Windows Update
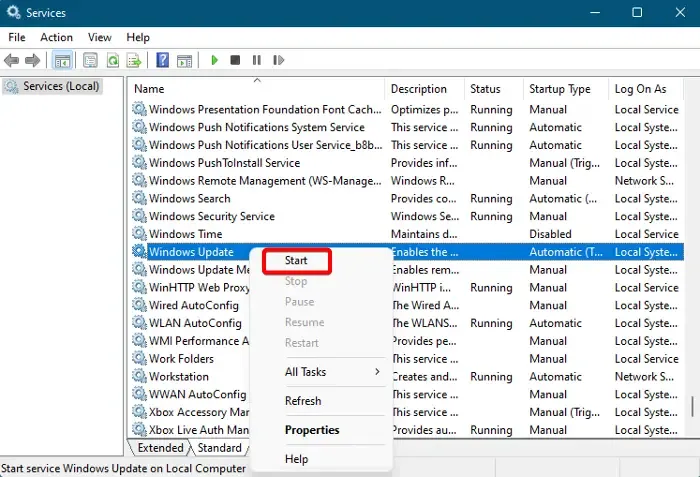
Dans certains cas, l’erreur de mise à jour Windows peut se produire si les services associés tels que Windows Update, Windows Update Medic, Update Orchestrator Services, etc., sont désactivés. Si oui, assurez-vous d’activer tous les services un par un.
Pour cela, ouvrez le Gestionnaire de services Windows > faites un clic droit sur chacun des services ci-dessous et cliquez sur Démarrer ou Redémarrer pour vous assurer qu’ils fonctionnent tous :
- Windows Update
- Lanceur de processus du serveur DCOM
- Mappeur de point de terminaison RPC
Double-cliquez également sur le service pour ouvrir sa fenêtre Propriétés et modifiez le Démarrage tapez à Manuel (Déclenché ) pour le service Windows Update.
Ensuite, modifiez le Type de démarrage en Automatique pour les services respectifs ci-dessous :
- Services cryptographiques
- Lanceur de processus du serveur DCOM
- Mappeur de point de terminaison RPC
Maintenant, changez le Type de démarrage en Manuel pour chacun des services ci-dessous :
- Programme d’installation de Windows
- Services médicaux Windows Update
- Service de transfert intelligent en arrière-plan
Assurez-vous également de trouvez les dépendances des services Windows Update et vérifiez s’ils sont en cours d’exécution. Sinon, assurez-vous de les Démarrer.
6] Réinitialiser le dossier Catroot2 et SoftwareDistribution

Le code d’erreur Windows Update 0x8024ce16 peut également apparaître en raison de composants de cache Windows Update qui contiennent des fichiers de cache requis pour l’installation de la mise à jour. Ces fichiers sont placés dans les dossiers Catroot2 et SoftwareDisatribution.
7] Réinitialiser les composants de Windows Update
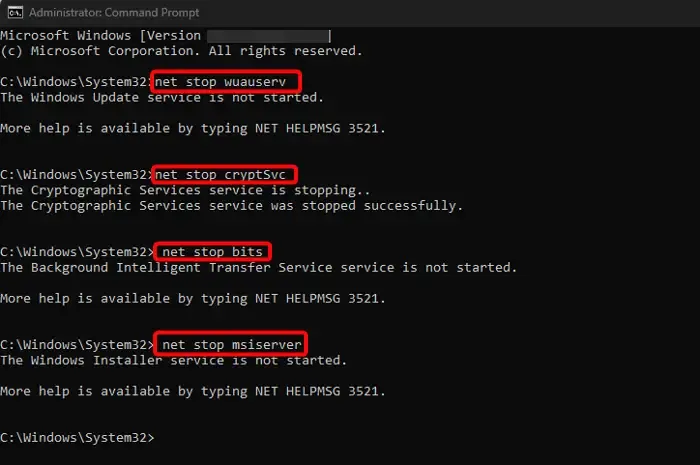
Il est fort possible que les composants de Windows Update soient corrompus et que vous rencontriez donc le code d’erreur de mise à jour 0x8024ce16. Étant donné que les composants de mise à jour sont cruciaux dans Windows Update, assurez-vous de réinitialiser le composant Windows Update pour résoudre le problème.
8] Téléchargez la mise à jour manuellement et installez-la
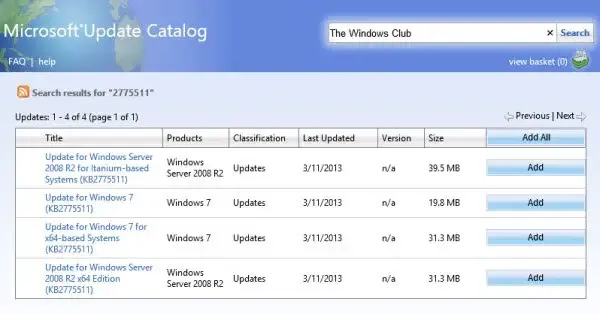
Si toutes les méthodes ci-dessus ne parviennent pas à résoudre le problème, essayez de télécharger la mise à jour manuellement à l’aide du Site Web du catalogue Microsoft Update.
Comment corriger le code d’erreur 0x80242016 ?
Exécutez d’abord l’utilitaire de résolution des problèmes Windows Update intégré pour corriger le code d’erreur de mise à jour 0x80242016 sous Windows. Si le problème persiste, désactivez temporairement tous les services tiers non critiques et vos paramètres de proxy. Pour le réparer manuellement, visitez le catalogue Microsoft Update, téléchargez les mises à jour pertinentes et installez-les manuellement. Cela peut résoudre efficacement l’erreur de mise à jour.
Comment puis-je me débarrasser de l’erreur Windows Update ?
Pour corriger une erreur Windows Update, essayez de désinstaller la mise à jour problématique. Pour cela, ouvrez la console Exécuter > Tapez appwiz.cpl > Afficher les mises à jour installées > Faites un clic droit sur la mise à jour et sélectionnez Désinstaller. Cela supprimera la mise à jour défectueuse et résoudra potentiellement l’erreur. Assurez-vous que votre système est sauvegardé avant de continuer.



Laisser un commentaire