Comment réparer l’icône Aucune messagerie Outlook dans le Panneau de configuration
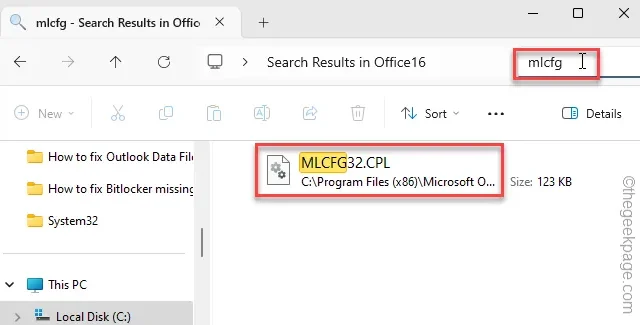
L’un des systèmes salvateurs de Microsoft Outlook est que vous pouvez contrôler divers paramètres de l’application directement à partir du Panneau de configuration. Mais que se passe-t-il si cette applet Outlook Mail disparaît dans le Panneau de configuration ? Cela peut être catastrophique en cas de problème avec le client Outlook d’origine. Vous ne pourrez pas faire grand-chose car vous ne pouvez pas accéder à la configuration d’Outlook sans lancer le client.
Correctif 1 – Utilisez le code Exécuter
Le moyen le meilleur et le plus rapide de résoudre ce problème consiste à utiliser le code de raccourci Exécuter.
Étape 1 – Vous aurez besoin d’une case Exécuter vierge. Alors, maintenez simultanément les touches Win+R enfoncées.
Étape 2 – Après cela, utilisez ce code. Cliquez sur « OK » pour ouvrir la configuration d’Outlook directement à partir du panneau Exécuter.
control mlcfg32.cpl
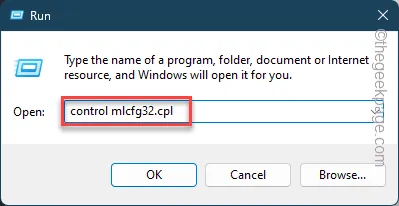
Attendez quelques secondes et vous pourrez voir l’utilitaire de configuration de la messagerie sur votre écran.
Si rien ne se passe même après l’exécution du code Exécuter, passez au correctif suivant, car il semble que mlcfg32 ne soit pas configuré sur votre système.
Correctif 2 – Recréez l’entrée Mail dans Outlook
Vous pouvez recréer l’entrée MS Outlook à l’aide de l’éditeur de registre sur votre système.
Étape 1 – Commencez par saisir « regedit » dans le champ de recherche. Utilisez la touche Windows une fois.
Étape 2 – Ensuite, appuyez sur l’utilitaire « Éditeur de registre » dans les résultats de recherche.< /span>

Étape 3 – Accédez à ce point dans l’éditeur de registre pour accéder à l’emplacement principal de Cpls –
HKEY_LOCAL_MACHINE\SOFTWARE\Wow6432Node\Microsoft\Windows\CurrentVersion\Control Panel\Cpls
Étape 4 – Recherchez l’entrée « mlcfg32.cpl » à l’intérieur.
Étape 5 – Si vous ne trouvez pas l’entrée ici, vous devez créer le entrée.
Étape 6 – Alors, faites un clic droit sur l’entrée « Cpls » et appuyez sur « » pour créer une nouvelle clé.Clé » et cliquez sur « Nouveau>
Étape 7 –Nommez cette entrée comme « mlcfg32.cpl ».
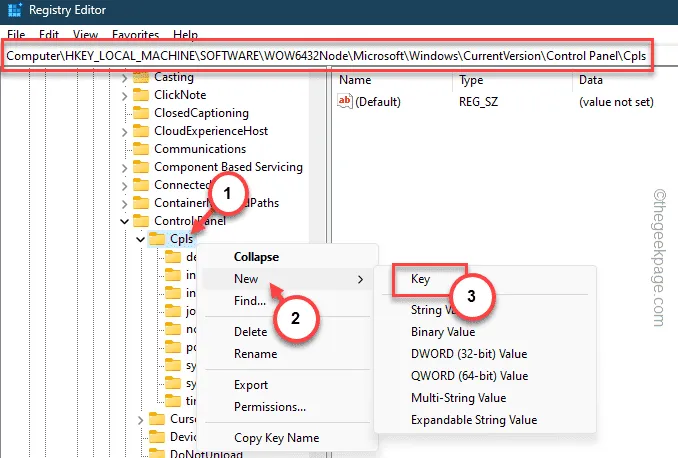
Étape 8 – Après cela, appuyez deux fois sur le « (Par défaut) » chaîne de registre.
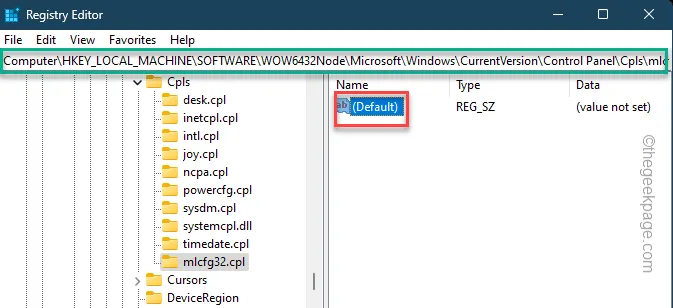
Étape 9 – Placez-y l’adresse du fichier –
Drive:\PROGRA~2\MICROS~4\Office15\
Étape 10 – Appuyez sur « OK ».
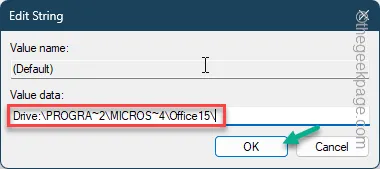
Fermez ensuite l’écran de l’Éditeur du Registre. redémarrez la machine une fois.
Correctif 3 – Localisez les fichiers dans le dossier Panneau de configuration
Vous devriez savoir si le fichier mlcfg32.cpl se trouve au bon emplacement sur votre appareil.
Étape 1 – Essayez d’appuyer simultanément sur les touches Win+E pour ouvrir l’Explorateur de fichiers.
Étape 2 – Lorsque la page Explorateur de fichiers s’ouvre, accédez à cet emplacement –
C:\Program Files (x86)\Microsoft Office\root\Office16
[Le dossier Office16 peut changer en fonction de la version de MS Office que vous utilisez. ]
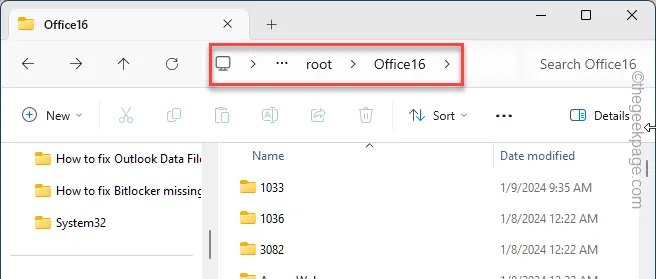
Étape 3 – Essayez de localiser l’entrée « mlcfg32.cpl » à l’intérieur. N’hésitez pas à utiliser le champ de recherche.
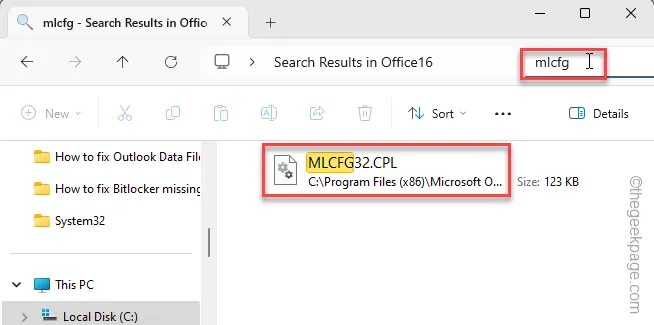
Étape 4 – Si vous ne le trouvez pas ici, allez-y et effectuez une autre recherche –
C:\Program Files(x86)\Microsoft Office 15\ClientX64\Root\Office15
Si vous ne le trouvez dans aucun de ces emplacements, le fichier de configuration de messagerie est absent de votre ordinateur (utilisez le correctif 5).
Sinon, si vous pouvez y voir le fichier et que vous ne parvenez toujours pas à localiser le fichier de configuration de messagerie, appliquez les autres solutions.
Correctif 4 – Ouvrez les profils Outlook
Vous pouvez accéder aux profils Outlook directement depuis votre menu Démarrer.
Étape 1 – Cliquez avec le bouton droit sur l’icône Windows et cliquez sur « Exécuter ».
Étape 2 – À l’étape suivante, collez ceci et appuyez sur Entrée.
outlook.exe /manageprofiles
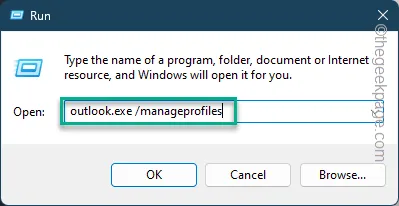
Après cela, la page de l’utilitaire de configuration Outlook devrait s’ouvrir.
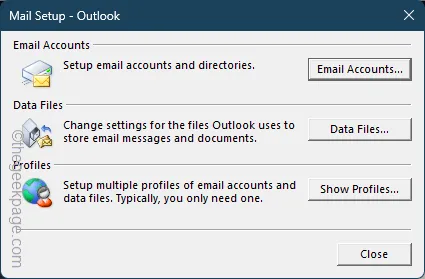
Vous pouvez utiliser divers utilitaires liés à Outlook à partir de là.
Correctif 5 – Réparer l’installation d’Office
Le composant mlclfg32.cpl est la partie du produit Office installée sur le système. Toute corruption des fichiers peut rendre la fonctionnalité indisponible dans Outlook.
Étape 1 – Utilisez les raccourcis clavier Win+I pour ouvrir Paramètres.
Étape 2 – Ensuite, accédez à « Applications ».
Étape 3 – Cliquez sur « Applications installées » pour y accéder.
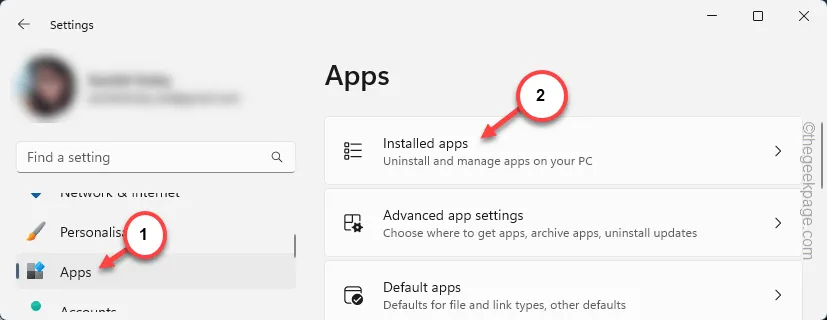
Étape 4 – Exécuter une recherche sur « bureau « .
Étape 5 – Plus tard, appuyez sur le petit bouton à côté de « Microsoft Office » et plus loin, appuyez sur « Modifier« .
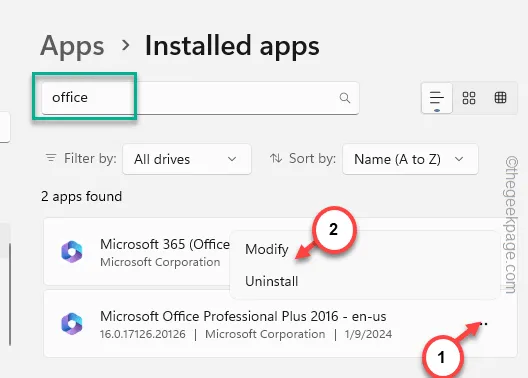
Étape 6 – Passez en mode « Réparation rapide » et appuyez sur « Réparer« .
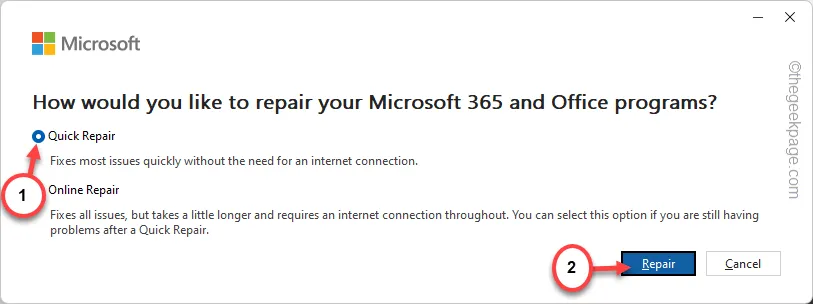
La réparation d’Office devrait ramener l’élément Outlook dans le Panneau de configuration.
Correctif 6 – Désinstallez et réinstallez les applications Office
Si cela ne résout pas le problème, envisagez de désinstaller et de réinstaller le package MS Office.
Étape 1 – Recherchez « Office ».
Étape 2 – Ensuite, appuyez avec le bouton droit sur « Microsoft Office » et cliquez sur « “.Désinstaller
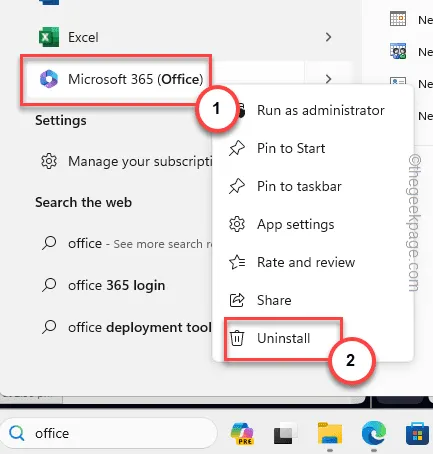
Étape 3 – Maintenant, appuyez simplement sur l’application Office et cliquez sur « < a i=4>Désinstaller“.
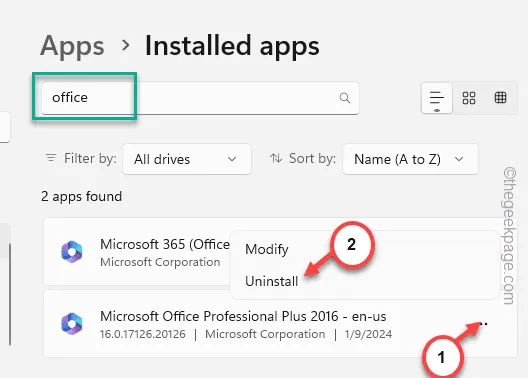
Après avoir désinstallé le package Office, réinstallez-le à partir de Microsoft 365 ou du package autonome (que vous aviez précédemment).
C’est ainsi que vous récupérerez le raccourci Outlook dans le Panneau de configuration.



Laisser un commentaire