Modifier la stratégie de groupe dans Windows 10 : tout ce que vous devez savoir
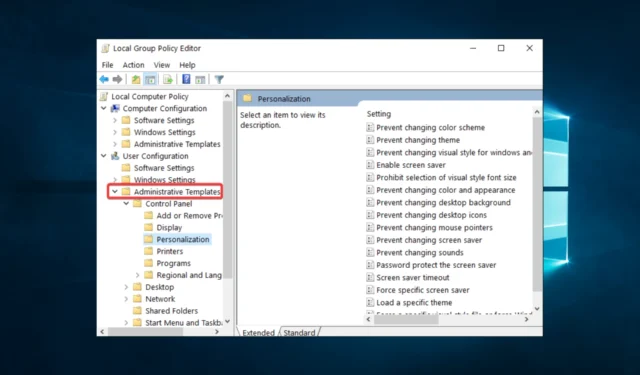

Vous devrez peut-être modifier la stratégie de groupe dans Windows 10. Ainsi, dans ce guide, nous explorerons les meilleures options pour y parvenir.
Qu’est-ce que la stratégie de groupe dans Windows 10 ? La stratégie de groupe est une fonctionnalité des systèmes d’exploitation MS Windows qui permet aux administrateurs de gérer et de configurer les paramètres de manière centralisée pour les utilisateurs et les ordinateurs au sein d’un environnement Active Directory.
De plus, il permet aux administrateurs de définir et d’appliquer des politiques et des paramètres pour des groupes d’utilisateurs ou d’ordinateurs.
Dans Windows 10, la stratégie de groupe gère divers paramètres, notamment la sécurité, le réseau, les applications et de nombreux autres paramètres système. Par exemple, avec la stratégie de groupe, les administrateurs peuvent configurer les politiques de mot de passe, les droits et autorisations des utilisateurs, l’installation et les mises à jour de logiciels, etc.
Les paramètres de stratégie de groupe se trouvent dans les objets de stratégie de groupe (GPO) et s’appliquent aux utilisateurs ou aux ordinateurs en fonction de leur appartenance à des groupes Active Directory.
Vous pouvez les appliquer au niveau local, du domaine ou de l’unité organisationnelle (UO), permettant aux administrateurs de cibler des groupes spécifiques d’utilisateurs ou d’ordinateurs avec des stratégies différentes. L’utilitaire est un outil puissant pour gérer et configurer les environnements Windows 10 de manière cohérente et efficace.
Comment puis-je modifier la stratégie de groupe dans Windows 10 ?
1. Utilisez la politique de sécurité locale
Normalement, l’utilisation de la stratégie de groupe est accessible via l’option Gpedit, mais dans Windows 10 Enterprise et Windows 10 Pro, nous avons quelque chose de similaire à cette option, appelé Local Security Policy, ou Secpol.
Cet outil contrôle la sécurité de la stratégie de groupe locale. Par conséquent, vous pouvez modifier la stratégie de groupe via Secpol.
1. Appuyez sur la Windows touche de votre clavier. Cela ouvrira le champ de recherche.
2. Tapez secpol.msc ou Local dans la zone de recherche.
3. Maintenant, faites un clic gauche sur le résultat de la politique de sécurité locale pour ouvrir l’application.

4. Dans le dossier Paramètres de sécurité vous trouverez les politiques locales. Double-cliquez dessus.

5. Sélectionnez l’une des catégories que vous souhaitez modifier en double-cliquant dessus. Par exemple, vous pouvez modifierOptions de sécurité.
6. Sur le côté droit de la fenêtre, vous aurez deux onglets :Politiqueet Paramètres de sécurité.
7. Pour désactiver ou activer les stratégies de groupe, il vous suffit de double-cliquer dans la case à côté de la stratégie sous Paramètre de sécurité< a i=3>onglet et sélectionnez à partir de là l’option souhaitée.
Par exemple, vous pouvez choisir Désactiver ou Activer.

Dans l’édition de base, vous pouvez modifier la stratégie de groupe via Gpedit.msc en suivant les étapes ci-dessus et en remplaçant secpol.msc par Gpedit. .msc.
Notez également que dans l’édition de base de Windows, vous ne disposez pas de l’outil Secpol.
2. Utilisez l’éditeur de stratégie de groupe
- Pour limiter l’accès des autres utilisateurs à des composants Windows particuliers, accédez à Modèles d’administration dans la section Configuration utilisateur.
- Sélectionnez la fonctionnalité que vous souhaitez modifier et activez ou désactivez l’accès à la fonctionnalité respective.

Là, vous disposez de quelques étapes courtes pour modifier les stratégies de groupe dans Windows 10.
Vous réussirez en utilisant l’une des méthodes décrites dans ce guide. Notez cependant que vous n’aurez pas accès à la stratégie de groupe sur l’édition familiale du système d’exploitation.
Enfin, si vous avez quelque chose à ajouter à cet article ou si vous le trouvez utile, faites-le nous savoir ci-dessous.



Laisser un commentaire