Comment effacer le disque dur et réinstaller Windows 10
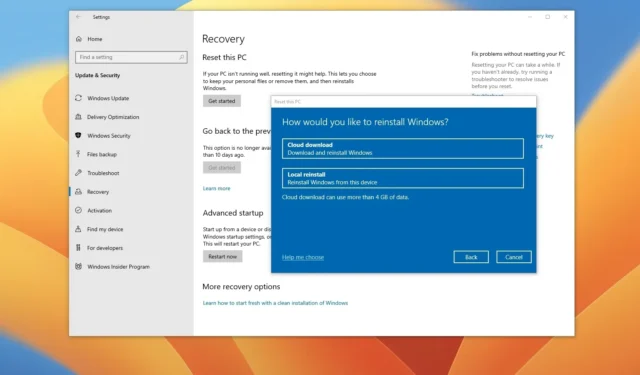
- Pour effacer et réinstaller Windows 10, ouvrez Paramètres > Mise à jour et amp; Sécurité > Récupération, cliquez « Commencer » sur « Réinitialiser ce PC », cliquez « Supprimer tout », cliquez « Téléchargement dans le cloud », choisissez < /span> et « Réinitialiser ». et « Suivant », « Confirmer », cliquez « Supprimer les fichiers de tous les lecteurs », « Nettoyer les données » activez « Modifier les paramètres »,
- Vous pouvez également démarrer l’ordinateur avec un lecteur USB amorçable, effacer la configuration précédente du disque dur et effectuer une réinstallation.
- Quelle que soit l’option que vous choisissez, vous devrez terminer l’expérience prête à l’emploi (OOBE) pour terminer la configuration.
MISE À JOUR 09/01/2024 : Il est généralement recommandé de pouvoir effacer le disque dur et de réinstaller Windows 10 sur votre ordinateur. La raison en est que le processus peut aider à améliorer les performances du système lorsque l’appareil ne fonctionne pas correctement, qu’il fonctionne lentement ou qu’il rencontre des problèmes de batterie. De plus, le processus consistant à repartir à zéro avec une nouvelle installation peut aider à se débarrasser des virus coriaces ou à préparer l’appareil pour un nouveau propriétaire sans divulguer vos informations.
Quelle que soit la raison, sous Windows 10, il existe au moins deux façons d’effacer et de repartir de zéro avec une nouvelle configuration. . Vous pouvez utiliser la fonction « Réinitialiser ce PC », qui vous permet de réinitialiser le système aux paramètres d’usine par défaut en supprimant en toute sécurité tout ce qui se trouve sur tous les lecteurs, sans installation USB ni étapes supplémentaires. Vous pouvez également utiliser un support de démarrage USB pour démarrer l’ordinateur, effacer manuellement le disque dur et effectuer une installation propre.
Dans ce guide, je présenterai deux méthodes pour effacer le disque dur et réinstaller Windows 10.
- Effacez et réinstallez Windows 10 en utilisant Réinitialiser ce PC
- Effacez et réinstallez Windows 11 à l’aide d’une clé USB
Effacez et réinstallez Windows 10 en utilisant Réinitialiser ce PC
Pour réinstaller Windows 10 en supprimant tout ce qui se trouve sur le disque dur sans clé USB, procédez comme suit :
-
Ouvrez Paramètres sous Windows 10.
-
Cliquez sur Mettre à jour etamp; Sécurité.
-
Cliquez sur Récupération.
-
Sous la section « Réinitialiser ce PC », cliquez sur le bouton Commencer.
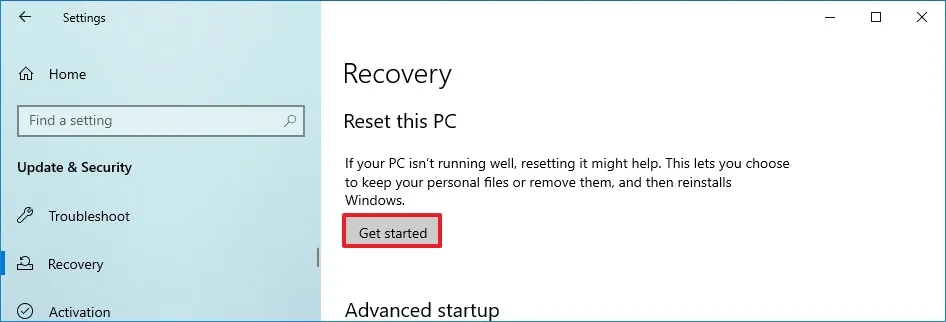
-
Cliquez sur l’option « Supprimer tout » .

-
Cliquez sur l’option « Téléchargement dans le cloud » .
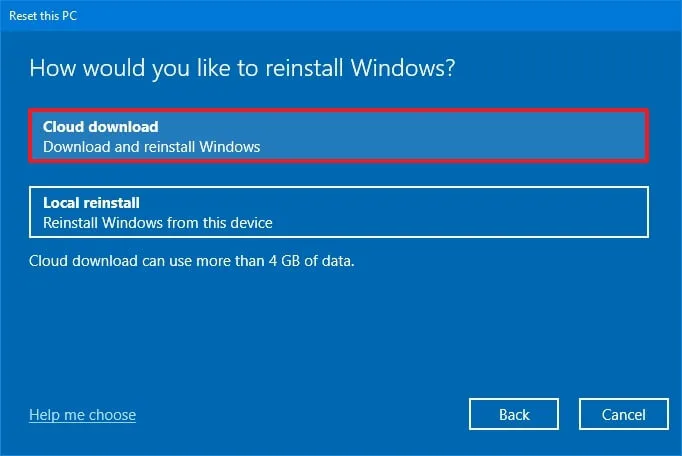
-
(Facultatif) Cliquez sur l’option Modifier les paramètres.

-
Configurez les paramètres de réinstallation de Windows 10 :
- Nettoyer les données : Si cette option est « Non », le programme d’installation supprimera uniquement les fichiers, applications et paramètres. Si l’option est « Oui », , le programme d’installation nettoiera le lecteur en toute sécurité avant d’installer le système d’exploitation, mais cela prendra plus de temps. (Cette option est plus adaptée lorsque vous envisagez de vous débarrasser de l’appareil.)
- Supprimer les fichiers de tous les lecteurs : Seul le lecteur d’installation sera effacé si l’option est « Non » (recommandé). Si cette option est définie sur « Oui », tous les lecteurs de l’appareil seront supprimés.
- Télécharger Windows : Si l’option est « Oui » (recommandé), le message « Téléchargement cloud » L’option sera activée si cette option est définie sur « Non » alors l’image locale sera utilisée pour l’installation.
-
Cliquez sur le bouton Confirmer.
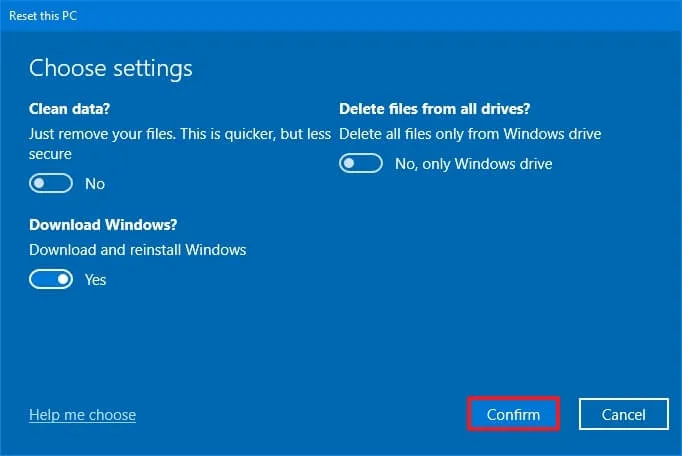
-
Cliquez sur le bouton Suivant.
-
Cliquez sur le bouton Réinitialiser.

-
Cliquez sur le bouton Suivant.
-
Sélectionnez les paramètres de votre région après l’installation sur la première page de l’expérience prête à l’emploi (OOBE).

-
Cliquez sur le bouton Oui.
-
Sélectionnez le paramètre de disposition de votre clavier.

-
Cliquez sur le bouton Oui.
-
Cliquez sur le bouton Ignorer si vous n’avez pas besoin de configurer une deuxième mise en page.
-
L’ordinateur se connectera automatiquement au réseau à l’aide d’une connexion Ethernet. Si vous disposez d’une connexion sans fil, vous devez configurer le lien manuellement (une clé de sécurité peut être requise).
-
Sélectionnez l’option « Configurer pour un usage personnel » pour Windows 10 Professionnel. (L’édition « Accueil » ne propose pas cette option.)
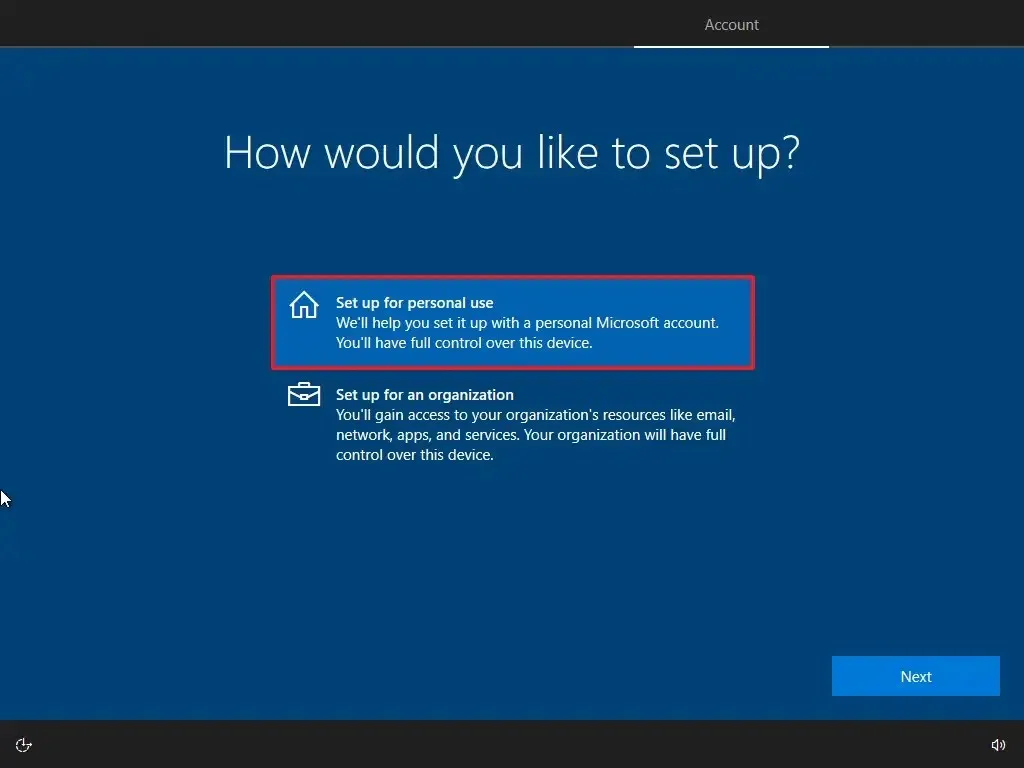
-
Cliquez sur le bouton Suivant .
-
Confirmez l’e-mail de votre compte Microsoft pour créer un compte.

-
Cliquez sur le bouton Suivant .
-
Confirmez le mot de passe de votre compte.
-
Cliquez sur le bouton Suivant .
-
Cliquez sur le bouton « Créer un code PIN » .
-
Créez un nouveau mot de passe PIN.
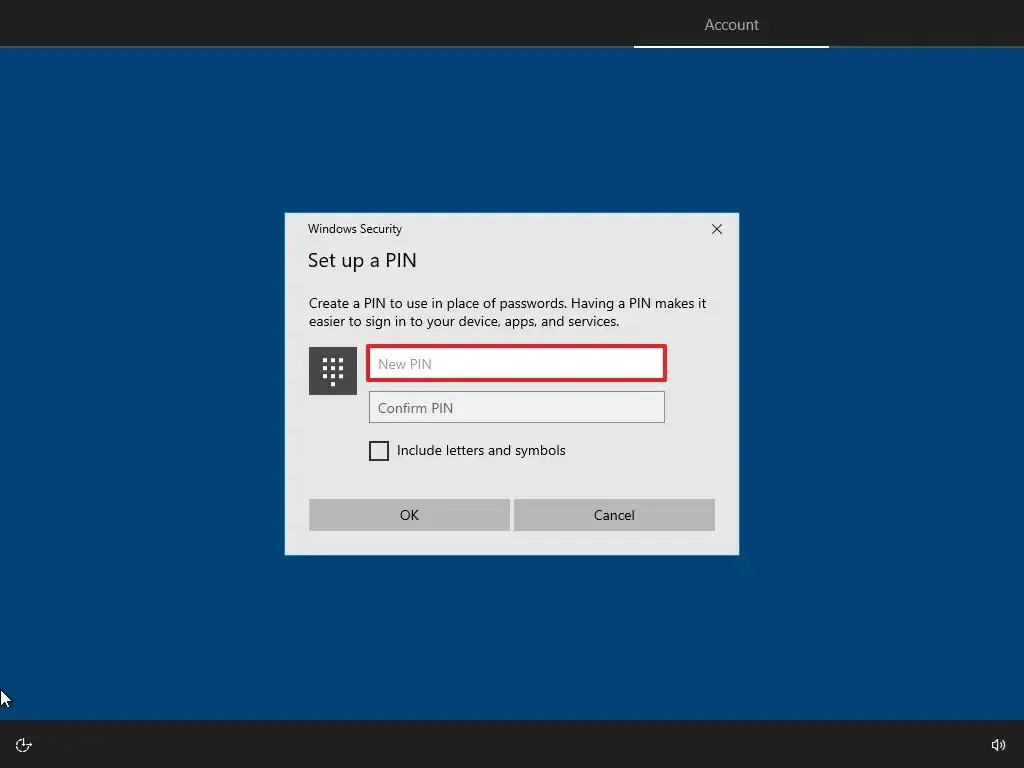
-
Cliquez sur le bouton OK.
-
Cliquez sur le bouton Maintenant maintenant pour ignorer l’importation de vos données de navigation depuis d’autres navigateurs vers Microsoft Edge.

-
Confirmez les paramètres de confidentialité qui correspondent le mieux à vos préférences en activant ou désactivant l’interrupteur à bascule pour chaque option.
-
Cliquez sur le bouton Accepter .
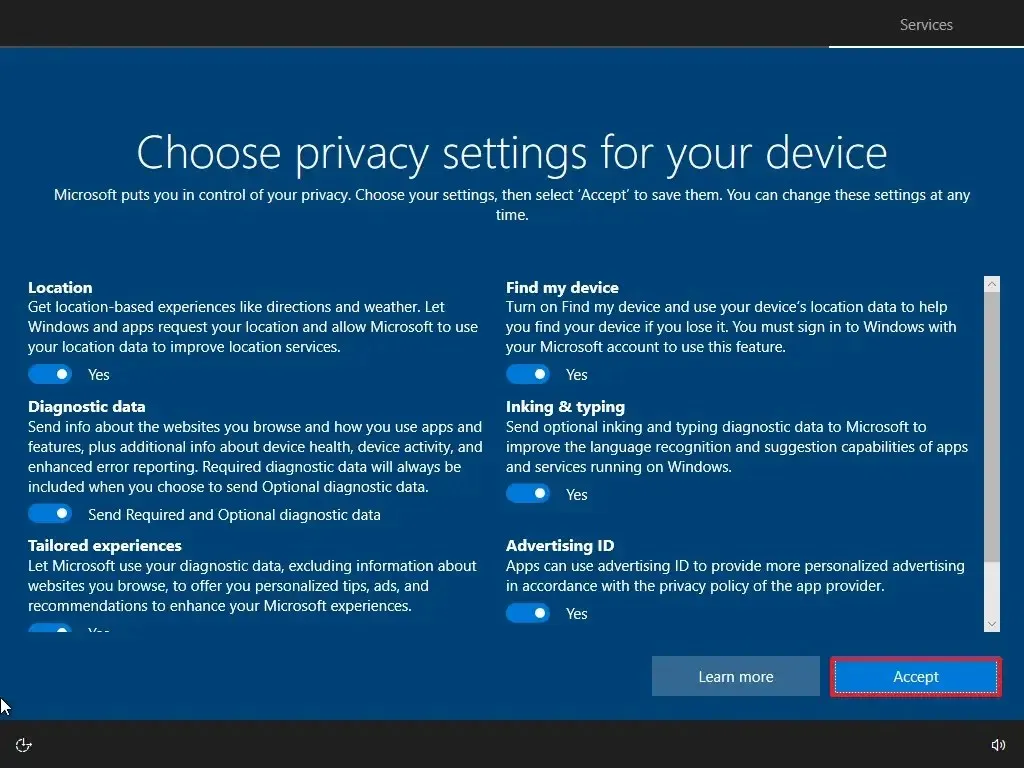
-
(Facultatif) Sur la page « Personnaliser votre appareil », sélectionnez une ou plusieurs façons dont vous prévoyez d’utiliser l’appareil pour permettre à la configuration de suggérer une personnalisation des outils et des services au cours de cette expérience.
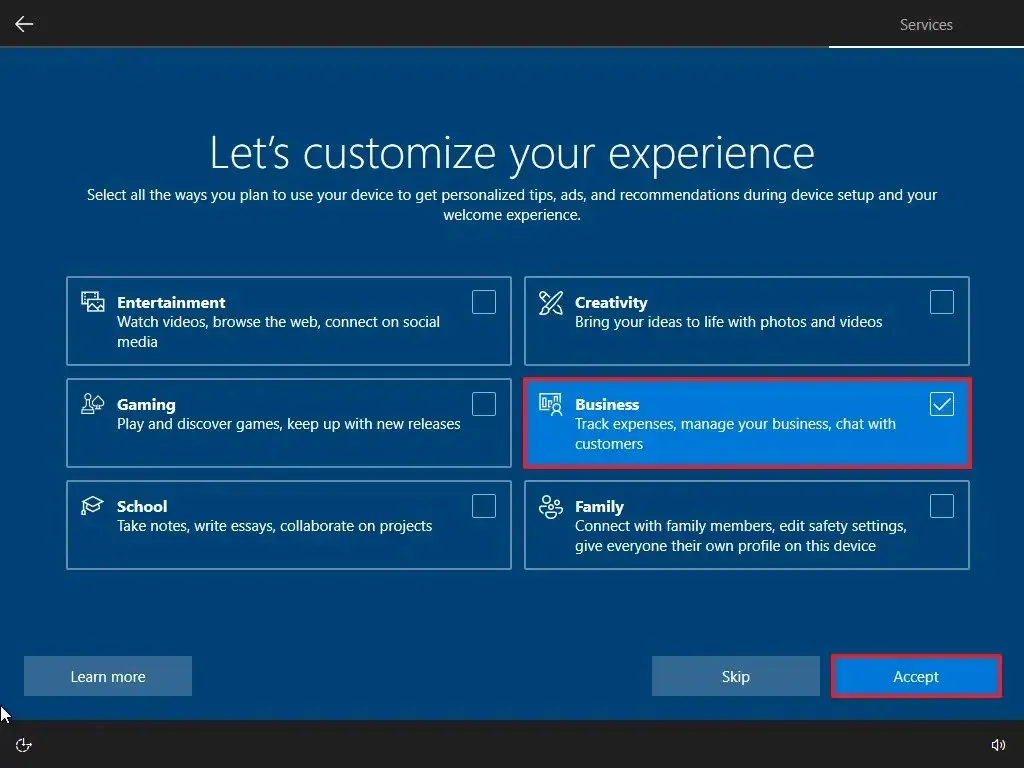
-
Cliquez sur le bouton Accepter pour continuer. Ou cliquez sur le bouton Ignorer pour ignorer cette partie de la configuration.
-
Cliquez sur l’option « Non, merci » pour éviter de lier votre téléphone à votre PC.
-
Cliquez sur le bouton « Non, merci » pour refuser l’offre d’abonnement PC Game Pass.
-
Cliquez sur le bouton « Pas maintenant » pour désactiver Cortana.
Une fois les étapes terminées, la fonction de récupération téléchargera les fichiers d’installation, puis formatera le lecteur. Enfin et surtout, il effectuera une nouvelle installation de Windows 10.
Effacez et réinstallez Windows 11 à l’aide d’une clé USB
Pour effacer le disque dur et réinstaller Windows 10, procédez comme suit :
-
Démarrez le PC avec la clé USB Windows 10.
-
Appuyez sur n’importe quelle touche pour continuer.
-
Cliquez sur le bouton Suivant .
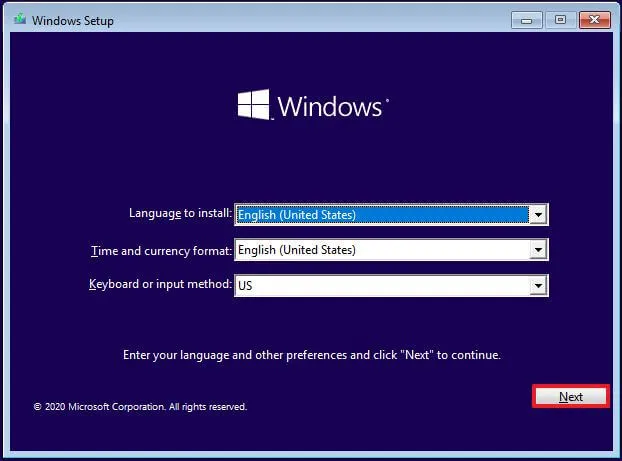
-
Cliquez sur le bouton Installer maintenant.

-
Cliquez sur l’option « Je n’ai pas de clé de produit » .
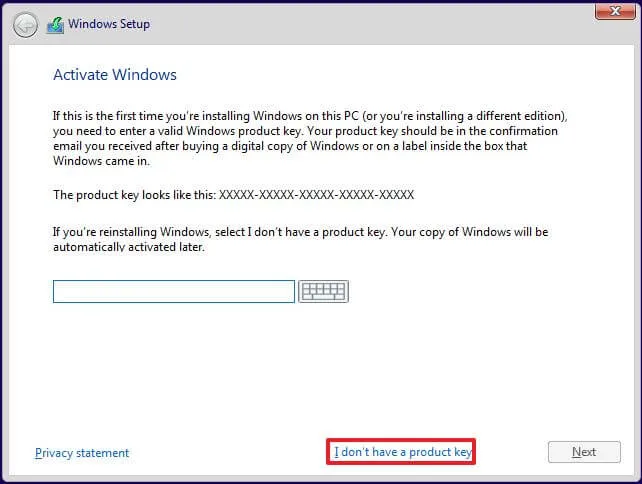
-
Sélectionnez l’édition de « Windows 10 » que votre clé de licence active (le cas échéant).
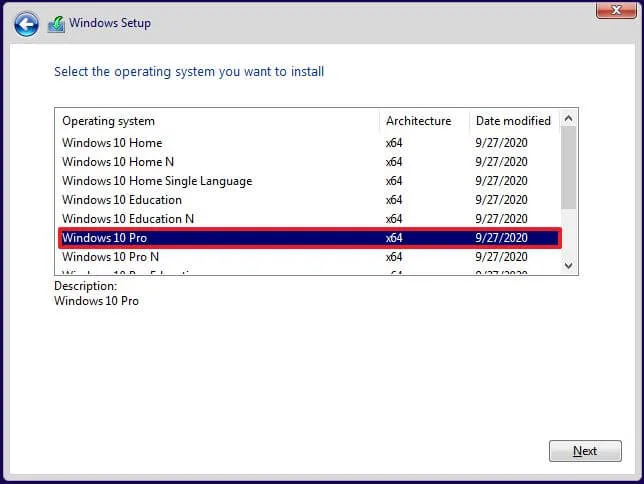
-
Cochez l’option « J’accepte les termes de la licence » .
-
Cliquez sur le bouton Suivant.
-
Sélectionnez l’option « Personnalisée : Installer Windows uniquement (avancé) » .
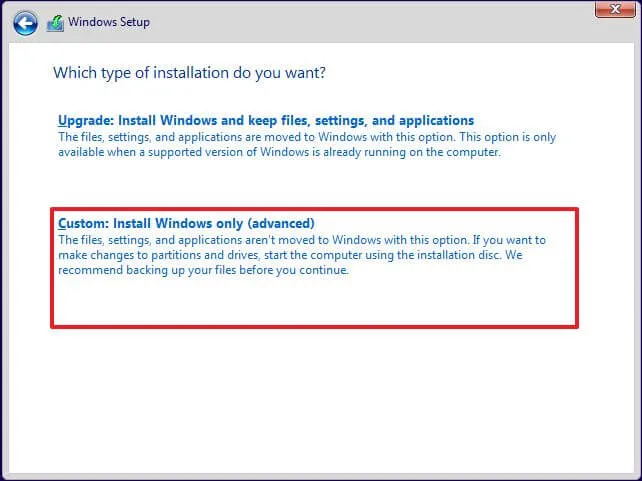
-
Sélectionnez chaque partition avec la configuration actuelle et cliquez sur le bouton Supprimer pour effacer le lecteur.
Attention : Il n’est pas nécessaire de supprimer les partitions d’un disque dur secondaire. -
Sélectionnez le disque dur que vous avez effacé (espace non alloué) pour réinstaller Windows 10.
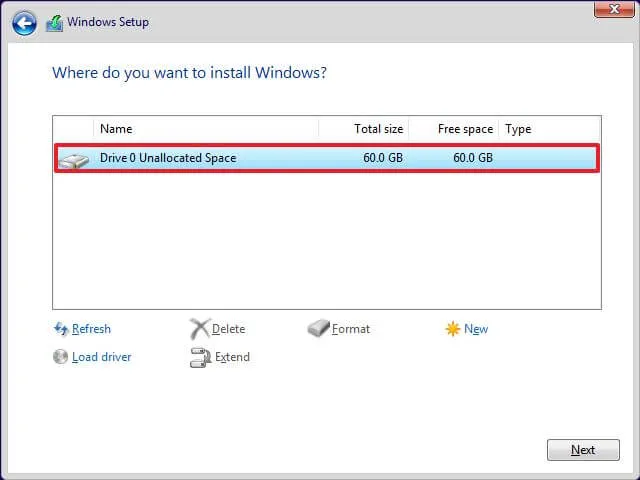
-
Cliquez sur le bouton Suivant.
-
Sélectionnez les paramètres de votre région après l’installation sur la première page de l’expérience prête à l’emploi (OOBE).
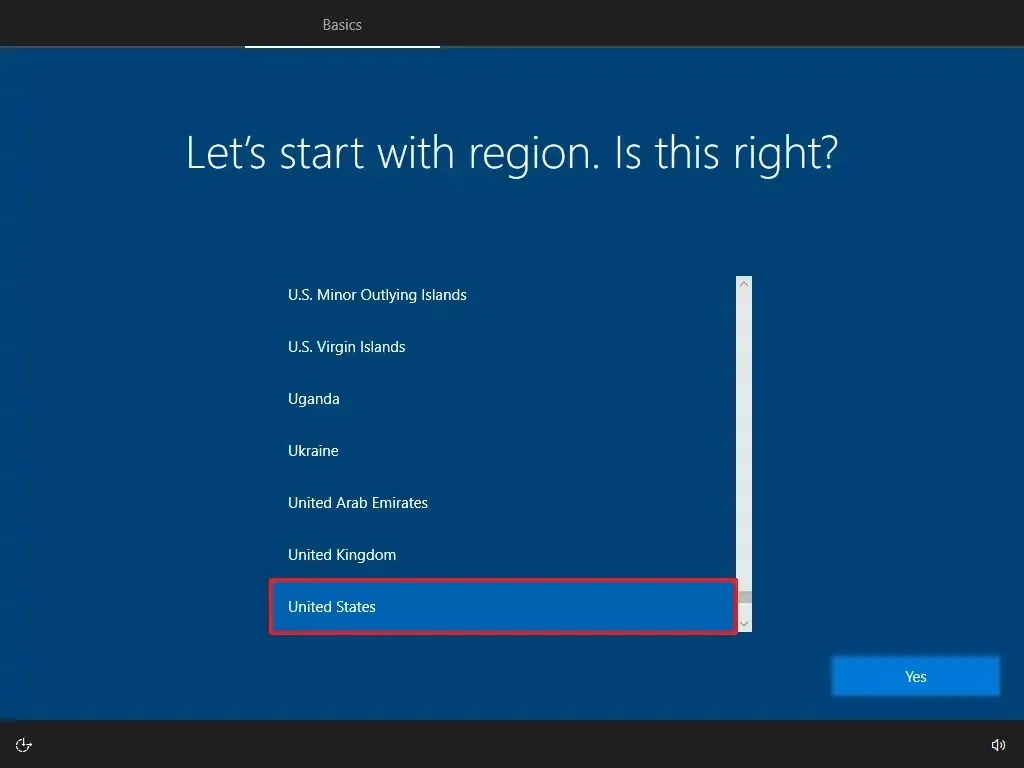
-
Cliquez sur le bouton Oui.
-
Sélectionnez le paramètre de disposition de votre clavier.
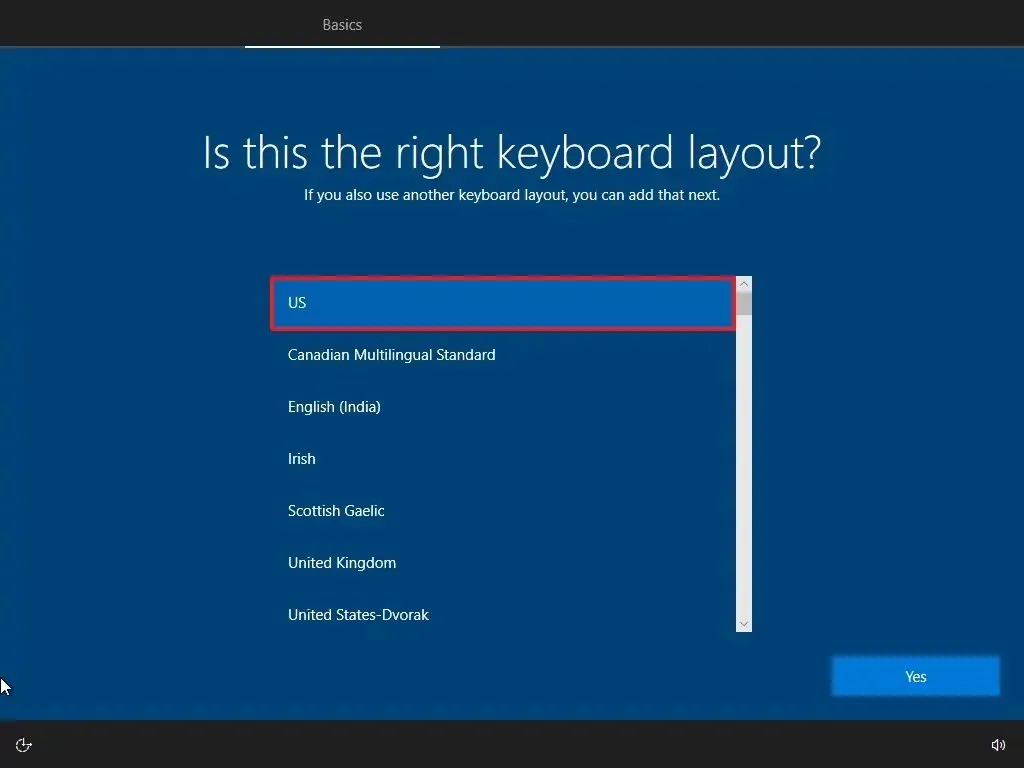
-
Cliquez sur le bouton Oui.
-
Cliquez sur le bouton Ignorer si vous n’avez pas besoin de configurer une deuxième mise en page.
-
L’ordinateur se connectera automatiquement au réseau à l’aide d’une connexion Ethernet. Si vous disposez d’une connexion sans fil, vous devez configurer le lien manuellement (une clé de sécurité peut être requise).
-
Sélectionnez l’option « Configurer pour un usage personnel » pour Windows 10 Professionnel. (L’édition « Accueil » ne propose pas cette option.)
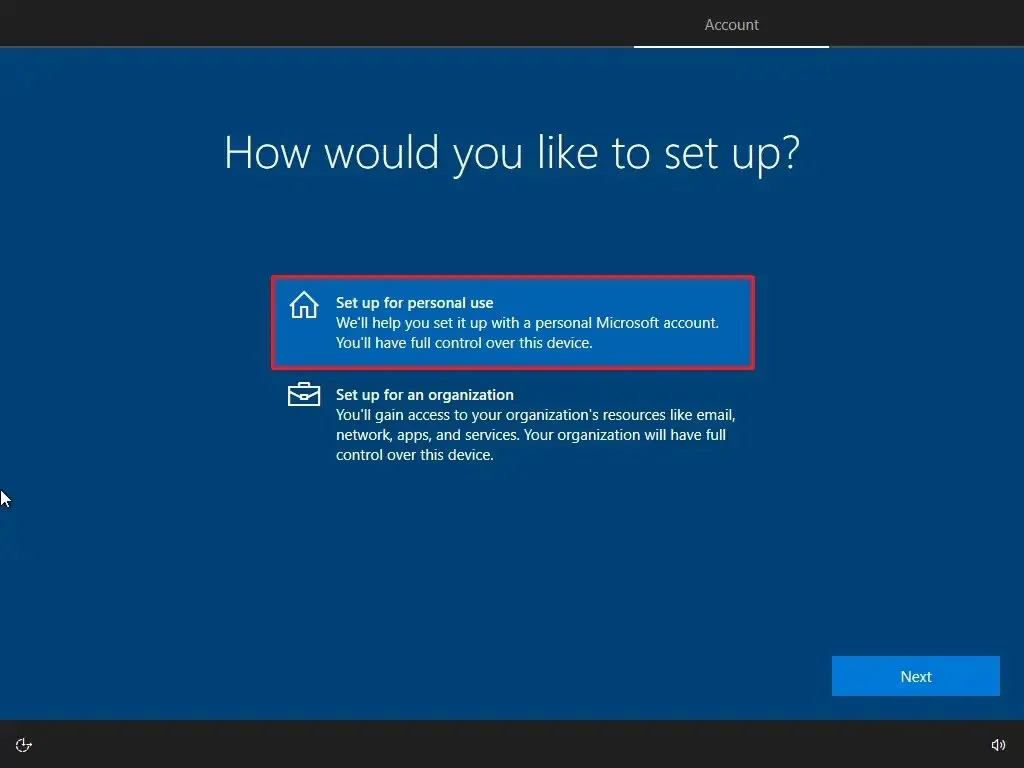
-
Cliquez sur le bouton Suivant .
-
Confirmez l’e-mail de votre compte Microsoft pour créer un compte.

-
Cliquez sur le bouton Suivant .
-
Confirmez le mot de passe de votre compte.
-
Cliquez sur le bouton Suivant .
-
Cliquez sur le bouton « Créer un code PIN » .
-
Créez un nouveau mot de passe PIN.

-
Cliquez sur le bouton OK.
-
Cliquez sur le bouton Maintenant maintenant pour ignorer l’importation de vos données de navigation depuis d’autres navigateurs vers Microsoft Edge.

-
Confirmez les paramètres de confidentialité qui correspondent le mieux à vos préférences en activant ou désactivant l’interrupteur à bascule pour chaque option.
-
Cliquez sur le bouton Accepter .

-
(Facultatif) Sur la page « Personnaliser votre appareil », sélectionnez une ou plusieurs façons dont vous prévoyez d’utiliser l’appareil pour permettre à la configuration de suggérer une personnalisation des outils et des services au cours de cette expérience.
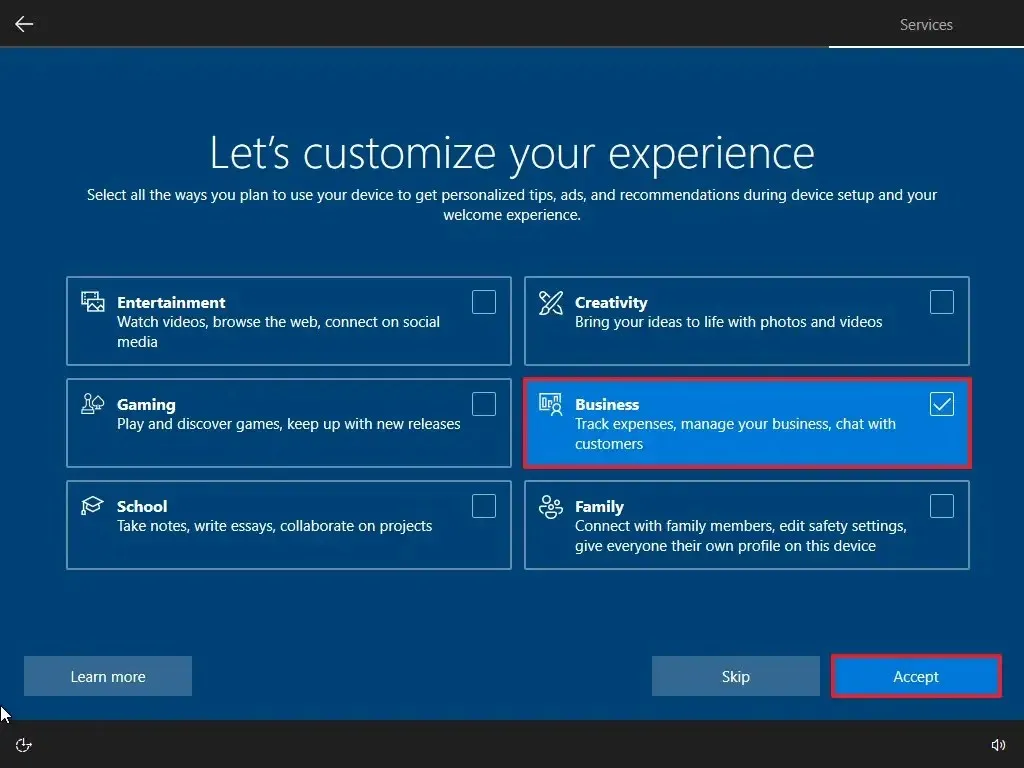
-
Cliquez sur le bouton Accepter pour continuer. Ou cliquez sur le bouton Ignorer pour ignorer cette partie de la configuration.
-
Cliquez sur l’option « Non, merci » pour éviter de lier votre téléphone à votre PC.
-
Cliquez sur le bouton « Non, merci » pour refuser l’offre d’abonnement PC Game Pass.
-
Cliquez sur le bouton « Pas maintenant » pour désactiver Cortana.
Une fois les étapes terminées, le processus effacera le disque dur et une copie propre de Windows 10 sera installée sur l’ordinateur. En outre, vous devrez terminer l’expérience prête à l’emploi (OOBE) pour configurer votre compte et vos paramètres personnels. Toutefois, si vous avez l’intention de mettre l’ordinateur hors service ou de le vendre, vous n’avez pas besoin de remplir l’OOBE.
Étant donné que l’appareil disposait d’une version activée de Windows 10, vous n’aurez pas besoin de saisir de clé de produit lors de la réinstallation du système d’exploitation avec une clé USB. Le système se réactivera automatiquement après l’installation.
Bien qu’il existe plusieurs façons de réinstaller le système d’exploitation, l’utilisation d’une clé USB est peut-être la meilleure option pour terminer le processus, car elle vous permet d’effacer le lecteur manuellement et le processus d’installation est susceptible de causer moins de problèmes que d’utiliser la réinitialisation. option.
Mise à jour le 9 janvier 2024 : Ces instructions ont été mises à jour pour garantir leur exactitude et refléter les modifications du processus.



Laisser un commentaire