Comment changer la photo de profil sur Microsoft Edge
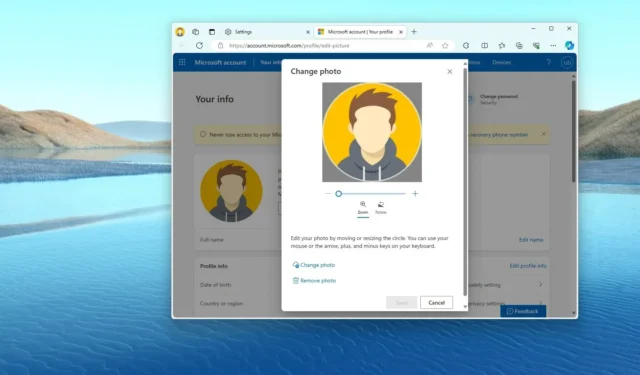
- Pour modifier votre photo de profil sur Microsoft Edge, ouvrez les paramètres de profil, choisissez « Modifier », cliquez sur « Changer l’image », cliquez sur l’option « Changer la photo » dans votre compte Microsoft et téléchargez la nouvelle image. .
MISE À JOUR 1/8/2024 : Sur Microsoft Edge, vous pouvez modifier la photo de profil de deux manières, et dans ce guide, vous apprendrez les étapes pour terminer cette configuration. Sur le navigateur par défaut de Windows 11 ou 10, il existe deux manières de créer un profil. Vous pouvez créer un profil à l’aide d’un compte local ou configurer un profil avec un compte Microsoft, qui est la méthode préférée si vous souhaitez synchroniser les paramètres et les données sur tous les appareils.
Cependant, selon la méthode utilisée, le profil obtiendra une image par défaut. Si vous utilisez un compte local, vous obtiendrez une icône générique, et si vous utilisez un compte Microsoft, la photo de votre compte apparaîtra dans le profil. Si vous préférez voir une image différente, vous pouvez utiliser les paramètres du profil Microsoft Edge pour la modifier.
Dans ce guide, je vais vous apprendre les étapes pour changer l’image de votre Microsoft Edge profil.
Changer la photo de profil sur Microsoft Edge
Pour modifier la photo de profil sur Microsoft Edge, procédez comme suit :
-
Ouvrir Microsoft Edge.
-
Cliquez sur le bouton Paramètres et plus (trois points) dans le coin supérieur droit.
-
Sélectionnez l’option Paramètres.
-
Cliquez sur Profils.
-
Ouvrez le menu Paramètres (trois points) et cliquez sur Modifier option.
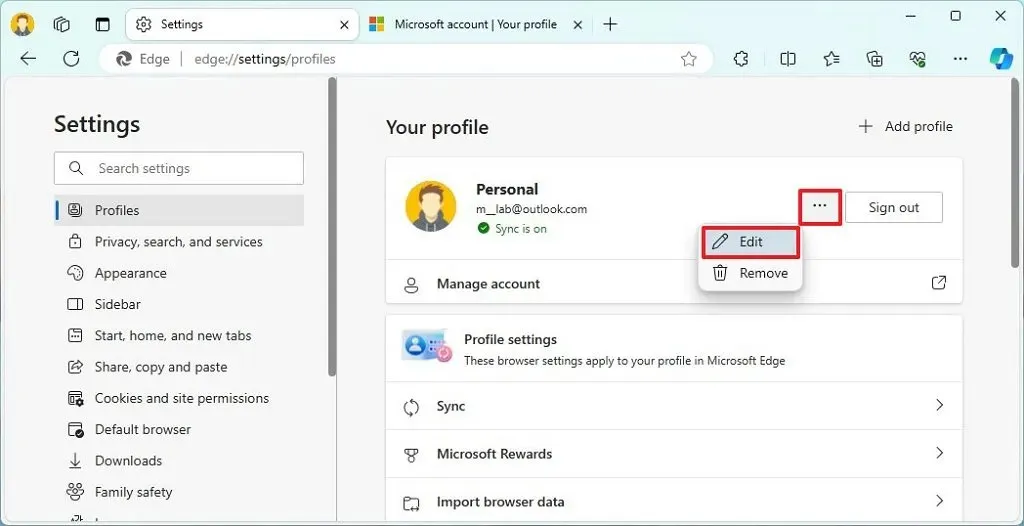
-
Modifiez l’option Changer l’image.
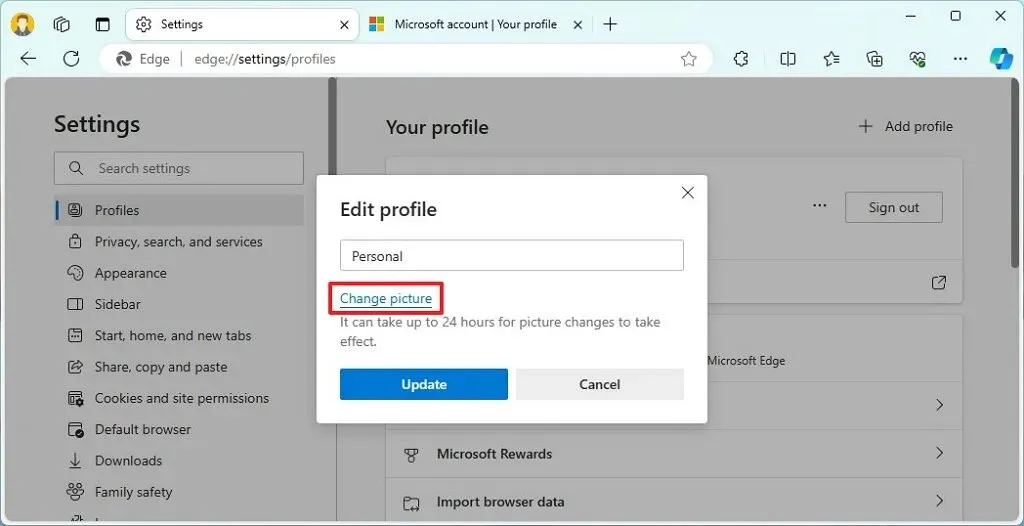 Remarque rapide : Si vous n’utilisez pas de compte Microsoft dans le navigateur, sélectionnez l’icône que vous souhaitez utiliser et cliquez sur le bouton Mettre à jour. bouton.
Remarque rapide : Si vous n’utilisez pas de compte Microsoft dans le navigateur, sélectionnez l’icône que vous souhaitez utiliser et cliquez sur le bouton Mettre à jour. bouton. -
Cliquez sur le bouton Changer de photo.
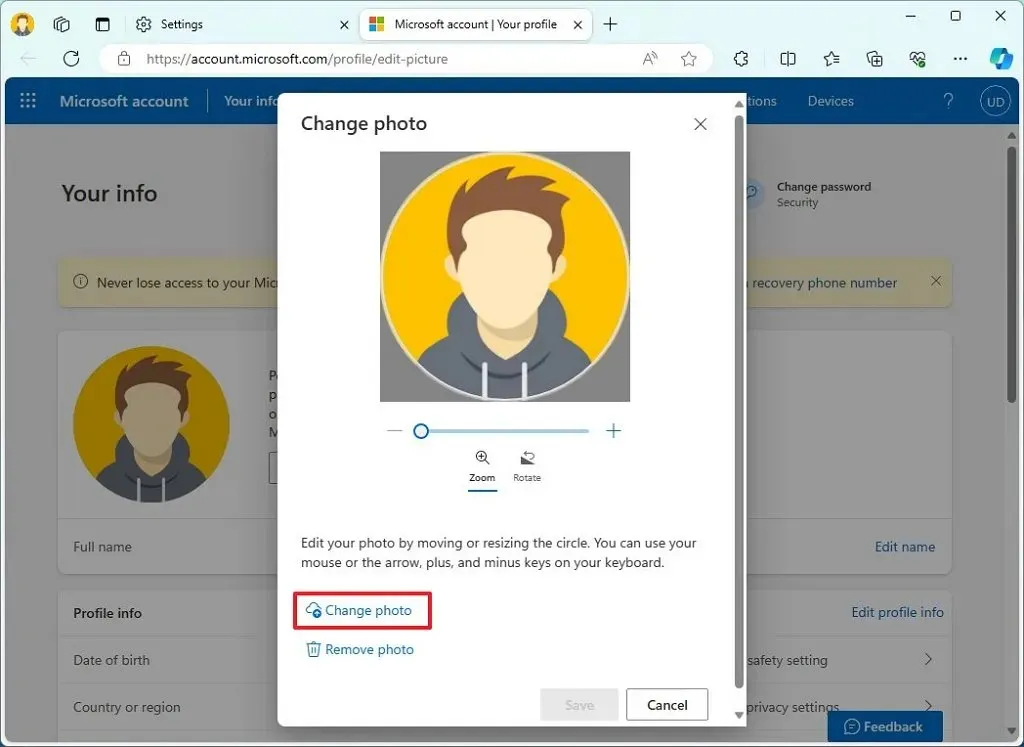 Remarque rapide : Si vous ne souhaitez pas en avoir dans votre profil, cliquez sur « Supprimer la photo » < une option i=3>.
Remarque rapide : Si vous ne souhaitez pas en avoir dans votre profil, cliquez sur « Supprimer la photo » < une option i=3>. -
Sélectionnez la nouvelle image à appliquer au profil.
-
Cliquez sur le bouton Ouvrir.
-
Cliquez sur le bouton Enregistrer.
Une fois les étapes terminées, l’image de profil sera reflétée dans le navigateur Microsoft Edge. Si vous utilisez un compte Microsoft, la nouvelle image sera disponible sur tous vos appareils et services connectés au compte. Si vous souhaitez créer plusieurs profils, suivez ces étapes.
Mise à jour du 8 janvier 2024 : Ce contenu a été mis à jour pour garantir son exactitude et refléter les modifications apportées au processus.



Laisser un commentaire