Comment imprimer toutes les pièces jointes dans Outlook
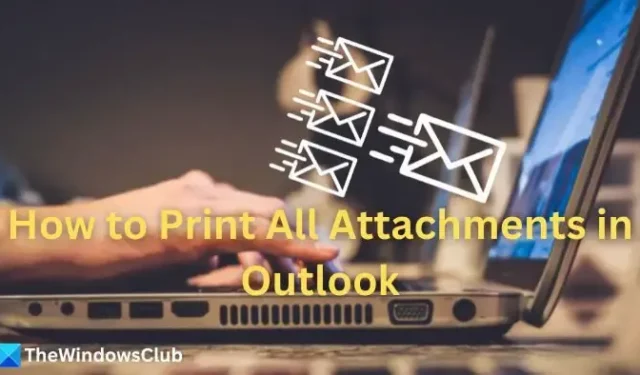
Outlook est probablement l’un des clients de messagerie les plus robustes, les plus riches en fonctionnalités et les plus polyvalents qui soient devenus partie intégrante de la communication professionnelle. L’un des plus grands défis consiste à imprimer toutes les pièces jointes dans Outlook. La méthode habituelle consiste à les télécharger un par un puis à les imprimer. Mais si vous souhaitez tout imprimer en une seule fois, c’est là que la plupart des gens se retrouvent bloqués.

Comment imprimer toutes les pièces jointes dans Outlook
Bien que la plupart des informations soient conservées en ligne dans l’application Outlook elle-même, il est parfois nécessaire de les imprimer physiquement sous forme de copie papier. Les documents doivent être signés physiquement pour répondre aux exigences légales telles que les contrats, les formulaires gouvernementaux ou les devoirs.
Plusieurs méthodes vous permettent d’imprimer toutes les pièces jointes dans Outlook en un seul clic plutôt que de les imprimer une par une. Examinons chacun d’entre eux en détail.
- L’option Imprimer dans Outlook
- Règles Outlook
1] L’option Imprimer dans Outlook
- Ouvrez l’application Outlook et connectez-vous avec vos informations d’identification.
- Accédez au dossier souhaité et double-cliquez sur l’e-mail que vous souhaitez imprimer.
- Cliquez sur Fichier dans le coin supérieur gauche de l’écran, puis sélectionnez Imprimer.

- Une fois votre document prévisualisé, cliquez sur Imprimer Options.
- Assurez-vous que l’option—Imprimer les fichiers joints— est cochée, puis cliquez sur Imprimer . Cela garantira que toutes vos pièces jointes seront imprimées en une seule fois.

Cependant, veuillez noter que les pièces jointes s’impriment uniquement sur l’imprimante par défaut. Par exemple, si l’imprimante A est définie par défaut et que vous choisissez pour imprimer un message avec une pièce jointe sur l’imprimante B, le message s’imprimera sur l’imprimante B, mais les pièces jointes s’imprimeront sur l’imprimante A.
2] Les règles d’Outlook
Vous pouvez créer une règle dans Outlook avec des paramètres spécifiques pour imprimer toutes vos pièces jointes dès leur arrivée. Vous devez vous assurer que les paramètres sont correctement définis pour que la partie automatisation fonctionne comme prévu et produise les résultats souhaités.
- Dans l’application Outlook, cliquez sur Fichier puis Règles et alertes, ou vous pouvez même cliquer avec le bouton droit sur l’e-mail dans lequel vous souhaitez créer une règle, puis sélectionner Créer une règle.
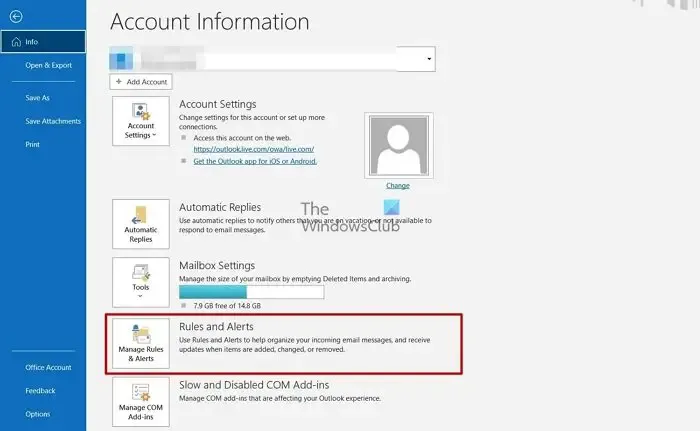
- Définissez des conditions spécifiques qui déclenchent la règle si les mêmes conditions sont remplies lorsque vous recevez un e-mail. Par exemple, il peut provenir d’un expéditeur spécifique ou l’objet peut contenir un mot-clé que vous souhaitez spécifier. Une fois les conditions définies, cliquez sur Options avancées.

- Sélectionnez les conditions que vous souhaitez que votre règle respecte. Les règles cochées s’appliquent après l’arrivée de l’e-mail. Une fois terminé, cliquez sur Suivant.

- Vous devez spécifier l’action que vous souhaitez qu’Outlook effectue sur l’e-mail. Sélectionnez Imprimez-le dans la liste des options puis cliquez sur Suivant.

- Tapez le nom souhaité pour cette règle et cliquez sur Terminer.

- Cela imprimera toutes les pièces jointes des e-mails qui répondent aux conditions que vous avez définies pour cette règle spécifique.
J’espère que le message a été utile et que vous pourrez imprimer toutes les pièces jointes Outlook en une seule fois.
Pourquoi Outlook me demande-t-il d’ouvrir ou d’enregistrer des fichiers avant de pouvoir les imprimer ?
Certains fichiers joints doivent être ouverts ou enregistrés avant de pouvoir les imprimer. Outlook vous demandera d’ouvrir ou d’enregistrer ces pièces jointes avant de les imprimer.
Outlook me permet-il de sélectionner ou d’enregistrer toutes mes pièces jointes simultanément ?
Oui, vous pouvez sélectionner ou enregistrer instantanément toutes vos pièces jointes dans Outlook. Il vous suffit d’ouvrir l’e-mail contenant la pièce jointe, de faire un clic gauche sur l’un des documents pour le sélectionner, puis d’appuyer sur Ctrl + A sur votre clavier pour sélectionner tous les fichiers de l’e-mail. Maintenant, vous pouvez cliquer avec le bouton droit et sélectionner Enregistrer toutes les pièces jointes.



Laisser un commentaire