Résolu : veuillez insérer le support de stockage externe et appuyer sur OK
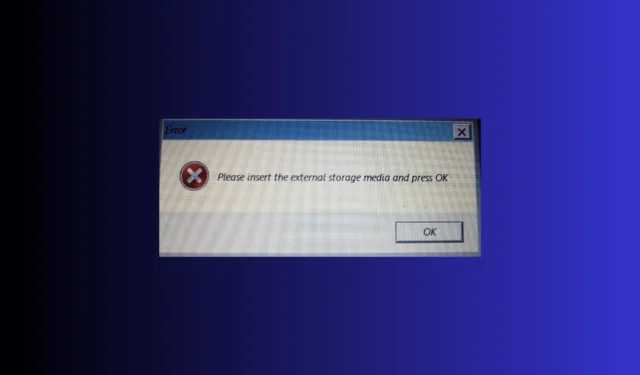
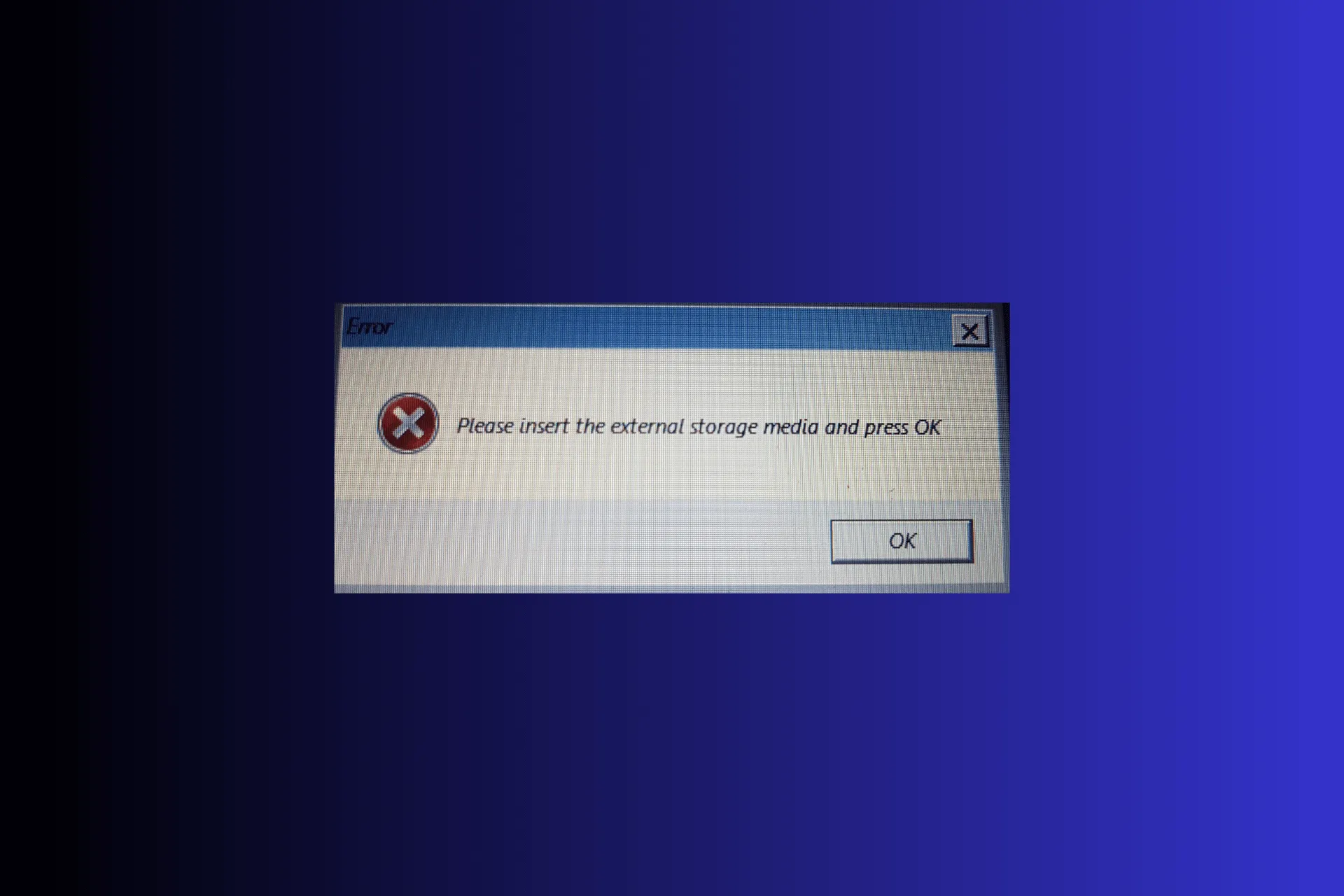
Si vous avez rencontré le message Veuillez insérer le support de stockage externe et appuyer sur OK lors de la réinstallation ou de la mise à jour de Windows, ce guide peut vous aider !
Quelles sont les causes de l’erreur Veuillez insérer le support de stockage externe et appuyer sur OK ? Cela peut être dû à un espace insuffisant sur votre disque dur ou si vous utilisez une carte SD.
Comment puis-je réparer Veuillez insérer le support de stockage externe et appuyer sur OK ?
Avant de procéder à toute mesure visant à résoudre le problème, effectuez les vérifications préliminaires suivantes :
- Déconnectez tous les périphériques externes à l’exception de la clé USB avec les mises à jour, la souris et le clavier.
- Mettez à jour votre BIOS avec la dernière version.
1. Utilisez un port USB pour votre carte SD
Si vous utilisez une carte SD pour stocker les fichiers de mise à jour Windows, retirez la carte SD de votre ordinateur. Branchez un lecteur de carte USB, puis insérez la carte SD dans le lecteur de carte. Attendez une fenêtre contextuelle pour vous assurer que la carte est connectée. Maintenant, essayez à nouveau le processus de réinstallation.
2. Effectuez la restauration du système
Tout d’abord, vous devez redémarrer votre ordinateur dans l’environnement de récupération Windows (winRE) ; pour cela, suivez ces étapes :
- Appuyez sur & maintenez le bouton Alimentation pendant 10 secondes pour éteindre votre appareil (si l’appareil est allumé au démarrage de la procédure)
- Appuyez maintenant à nouveau sur le bouton d’alimentation pour allumer votre appareil. Une fois que vous voyez le logo du fabricant de l’appareil, appuyez sur & maintenez le bouton d’alimentation enfoncé pendant 10 secondes pour l’éteindre à nouveau.
- Suivez les étapes 1 et 2 deux fois et lorsque votre système redémarre pour la troisième fois, laissez-le démarrer et vous serez dans un environnement de récupération Windows.
Si vous obtenez le message Impossible de trouver l’environnement de récupération. Insérez votre message d’installation ou de support de récupération Windows ; le mode de récupération est peut-être désactivé sur votre PC ; lisez ce guide pour en savoir plus.
Suivez maintenant ces étapes pour restaurer les paramètres de votre système à la dernière bonne configuration connue :
- Sur l’écran Réparation automatique, sélectionnez le bouton Options avancées.
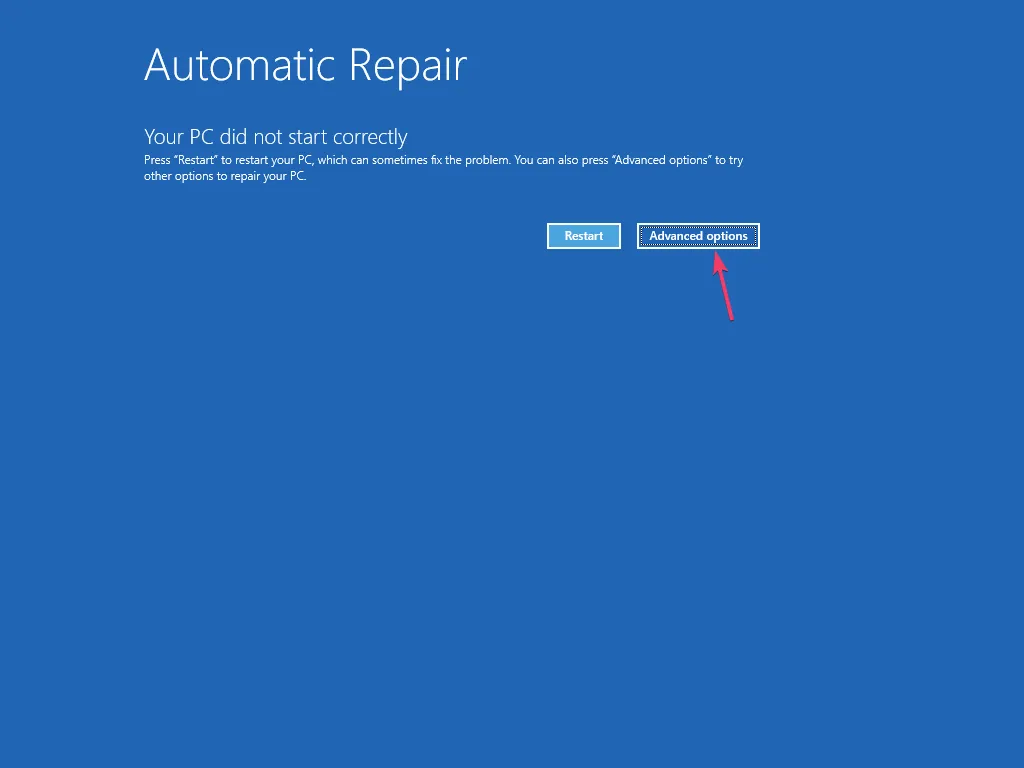
- Dans l’écran Choisir une option, sélectionnez Dépanner.
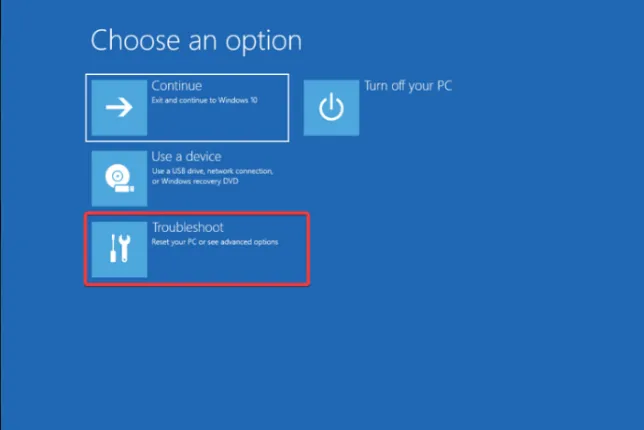
- Choisissez Options avancées sur la page suivante.
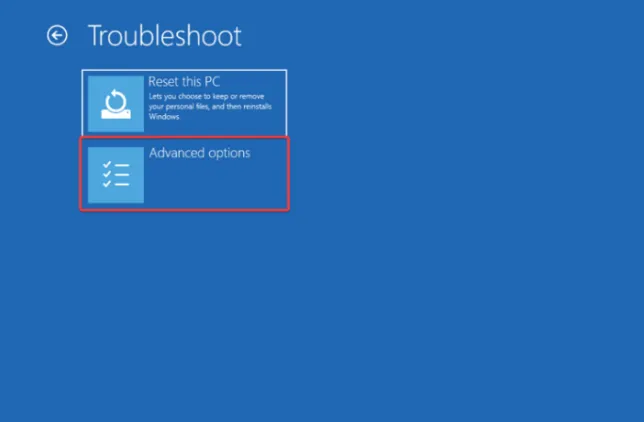
- Sur l’écran Options avancées, sélectionnez l’option Restauration du système.
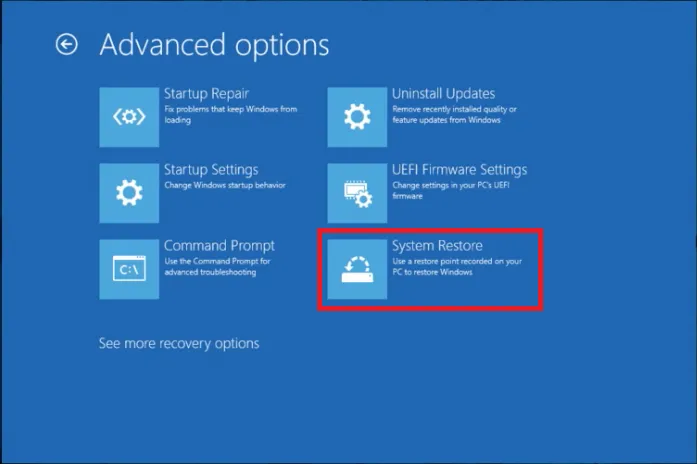
- Sélectionnez Choisissez un autre point de restauration sur la page Restauration du système et cliquez sur Suivant .
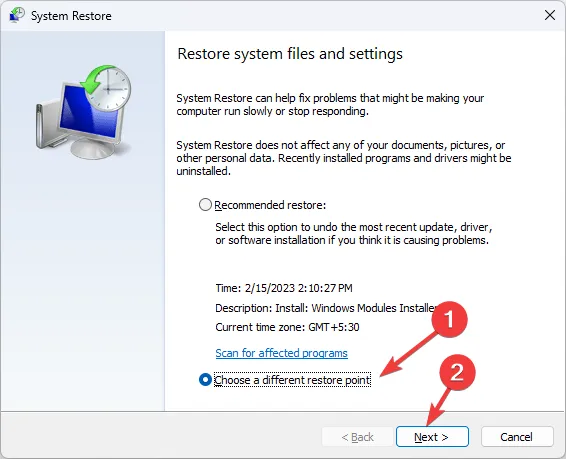
- Sélectionnez le point de restauration juste avant le début du problème et cliquez sur Suivant.
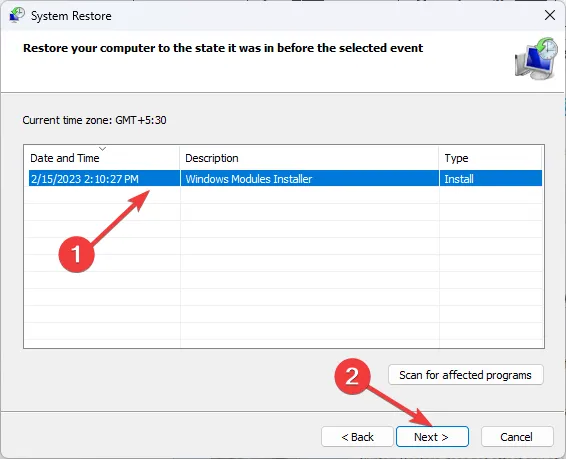
- Cliquez sur Terminer.
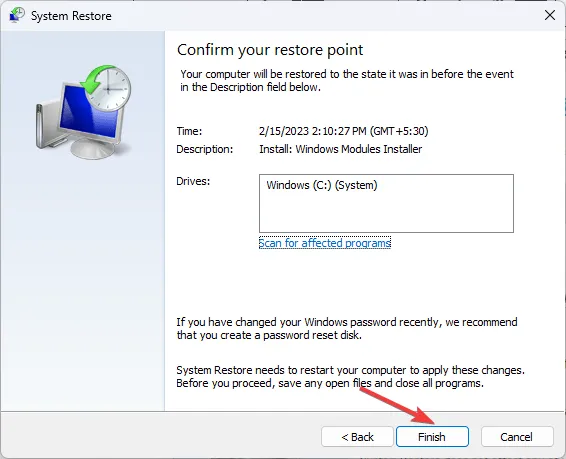
Windows va redémarrer et tenter de restaurer les paramètres vers la version sélectionnée. Si vous voyez le message La restauration du système n’a pas abouti, lisez ce guide pour connaître les raisons et les correctifs.
Si rien ne fonctionne pour vous, vous devez réinstaller votre système d’exploitation Windows pour résoudre le problème une fois pour toutes.
En conclusion, pour éviter de telles Erreurs de mise à jour, vous devez toujours nettoyer votre disque et vous assurer qu’il y a suffisamment d’espace sur votre ordinateur. une>
Avons-nous manqué une étape qui vous a aidé à résoudre ce problème ? N’hésitez pas à les mentionner dans la section commentaires ci-dessous. Nous l’ajouterons volontiers à la liste.



Laisser un commentaire