Comment résoudre le problème de non-impression des enveloppes de fusion et publipostage Word
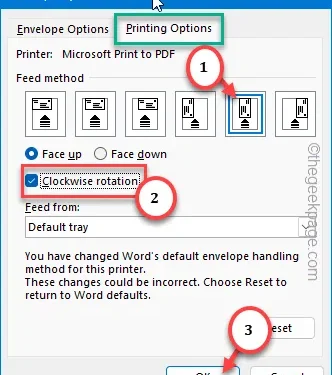
Les enveloppes de publipostage peuvent être créées facilement dans MS Word. Mais, lors de la dernière étape du processus, certains utilisateurs rencontrent des problèmes pour imprimer les enveloppes de publipostage. Ce problème est dû à des problèmes d’incompatibilité dans le pilote d’imprimante. Outre cette raison majeure, il peut également s’agir d’un bug logiciel dans Microsoft Word. Quelle que soit la raison, ces correctifs devraient vous aider à imprimer ces enveloppes de publipostage.
Correctif 1 – Mettre à jour le pilote d’imprimante
Si vous avez récemment mis à niveau votre système ou si vous n’avez pas mis à niveau le pilote d’imprimante depuis un certain temps, vous devriez envisager de rechercher et d’installer la dernière version du pilote.
Étape 1 – Appuyez simplement avec le bouton droit sur le bouton Windows.
Étape 2 – Ensuite, appuyez sur « Gestionnaire de périphériques ».
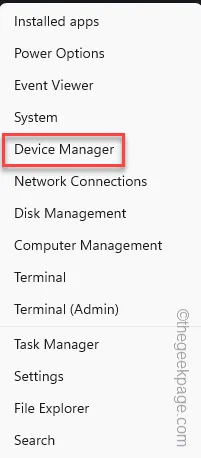
Étape 3 – Tous les pilotes d’imprimante doivent y être répertoriés. Ensuite, faites un clic droit sur l’imprimante que vous utilisez pour imprimer les enveloppes de publipostage et cliquez sur « Mettre à jour le pilote ».
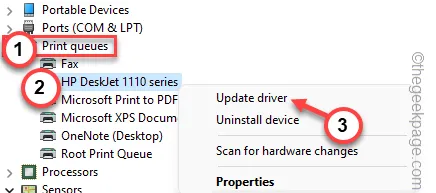
Étape 4 – Plus tard, lorsque l’invite de mise à jour de l’imprimante apparaît, choisissez « Rechercher automatiquement les pilotes«option.
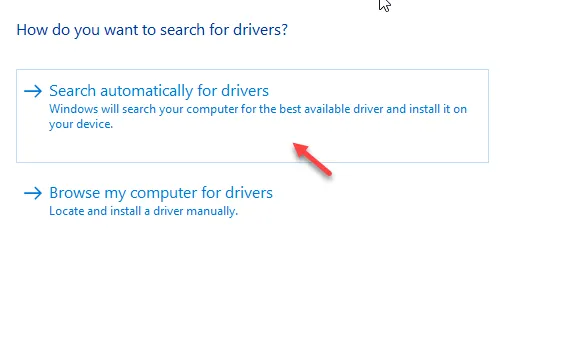
De cette façon, Windows trouvera et installera un package de mise à jour du pilote pour l’imprimante.
Mais si cela ne fonctionne pas, vous devriez consulter les mises à jour Windows pour résoudre le problème.
1. Ouvrez les paramètres et accédez à « Windows Update ».
2. Vérifiez si un pilote d’imprimante est déjà en cours de téléchargement ou non.
3. Si ce n’est pas le cas, rendez-vous dans « Options avancées ».
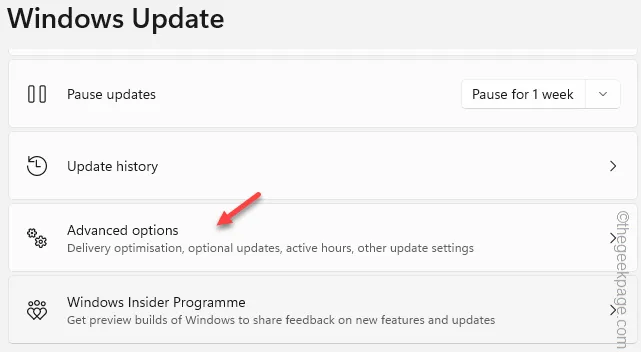
4. Activez le menu « Mises à jour facultatives » et recherchez-y les pilotes d’imprimante.
5. Cliquez sur « Télécharger et amp; installer » pour installer le pilote.
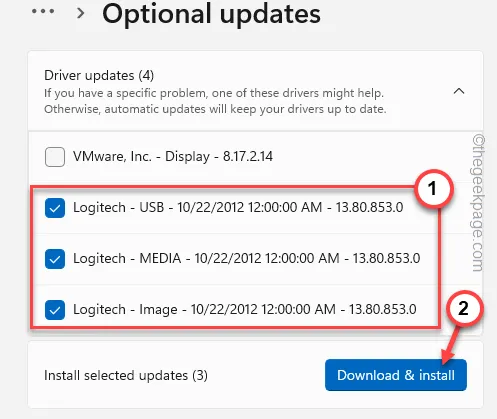
Après cela, vous n’aurez plus aucun problème à imprimer toutes ces enveloppes.
Correctif 2 – Reconfigurer les paramètres d’impression
Si les enveloppes de courrier ne s’impriment toujours pas correctement, ajustez quelques éléments dans les enveloppes pour obtenir le résultat souhaité.
Étape 1 – Chargez le MS Word.
Étape 2 – Accédez à l’onglet « Mailings » et choisissez « < a i=4>Enveloppes » pour ouvrir les enveloppes.
Ou ouvrez directement la version existante des enveloppes.
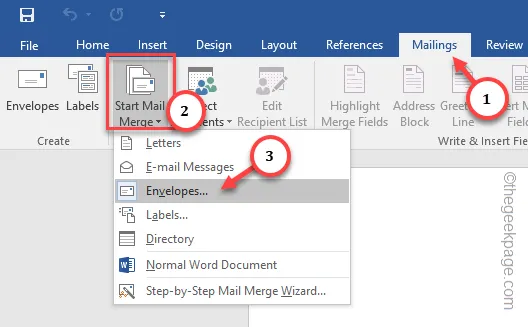
Cette action, par défaut, lancera les options d’enveloppe.
Étape 3 – Accédez à l’onglet « Options d’enveloppe« .
Étape 4 – Augmentez ou réduisez la « Taille de l’enveloppe : » à l’aide du menu déroulant.
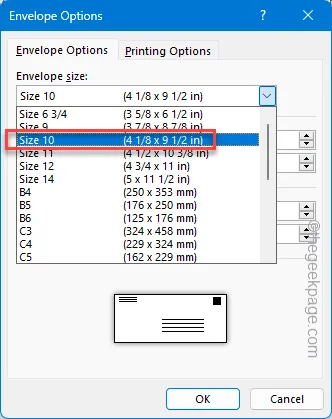
Étape 5 – Maintenant, modifiez la taille de la police de l’adresse de livraison et de l’adresse de retour, selon vos besoins.
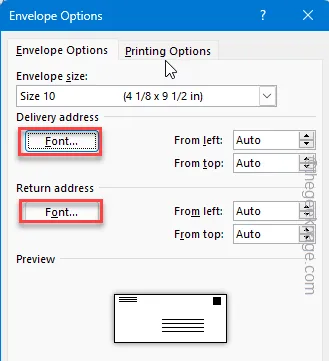
Étape 6 – Vous pouvez modifier la taille de la police, type de police et bien d’autres changements dans le panneau suivant.
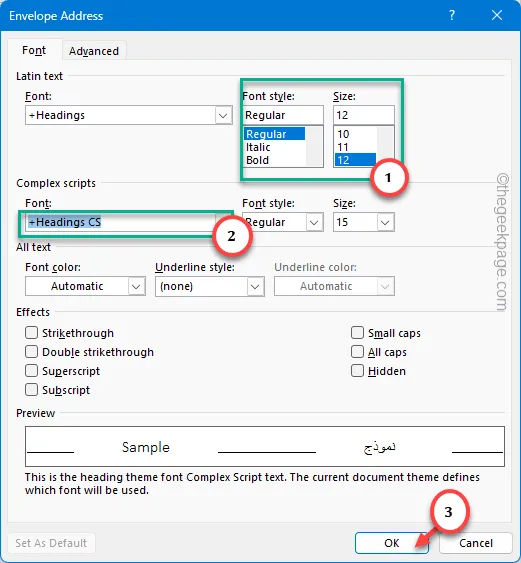
Étape 7 – Après avoir effectué ces modifications, lorsque vous êtes de retour, accédez aux « Options d’impression ».
Étape 8 – Cochez la case « Rotation dans le sens des aiguilles d’une montren » à l’intérieur.
Étape 9 – Ajustez l’alimentation dans la Méthode d’alimentation pour que l’imprimante reconnaisse le format correct. et imprimez l’enveloppe.
Étape 10 – Enfin, cliquez sur « OK » pour enregistrer les modifications.
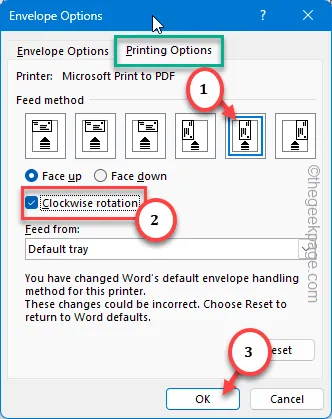
Après avoir enregistré ces modifications, essayez d’imprimer les enveloppes à l’aide de Word et vérifiez.
Correctif 3 – Vérifiez les mises à jour de MS Office
Cela peut être un bug dans votre package MS Office. Mais vous pouvez simplement exécuter une opération de réparation pour résoudre ce problème.
Étape 1 – Appuyez avec le bouton droit sur le bouton Gagner et sur le R boutons à la fois.
Étape 2 – À l’étape suivante, saisissez ceci et cliquez sur « OK« .
appwiz.cpl
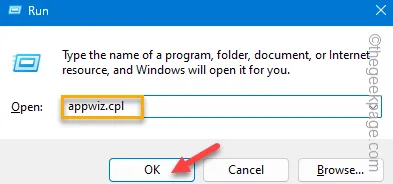
Étape 3 – Faites défiler lentement vers le bas pour trouver l’application Microsoft Office.
Étape 4 – Une fois que vous l’avez trouvé, appuyez avec le bouton droit sur cette application « Microsoft Office » et appuyez sur « Modifier ».

Étape 5 – Choisissez l’outil « Réparation rapide » sur la même page pour communiquer le package. processus de réparation.
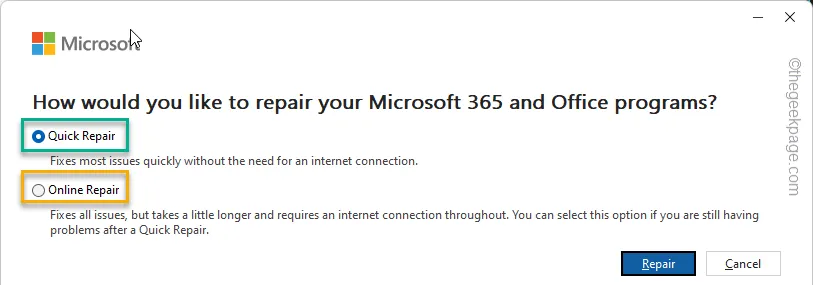
Le processus de réparation dure de quelques secondes à une minute entière.
Une fois le processus de réparation terminé, vous verrez l’invite « Réparation terminée » apparaître à l’écran.
Maintenant, vous pouvez essayer d’imprimer toutes ces enveloppes fusionnées directement à partir de MS Word.
Correctif 4 – Rechercher les mises à jour de Word
Installez les dernières mises à jour pour MS Word et essayez à nouveau d’imprimer ces enveloppes.
Étape 1 – Pour ce faire, vous devez ouvrir l’un des packages MS Office.
Étape 2 – Ensuite, allez dans le menu « Fichier » et allez directement dans le menu « Section Comptes« .
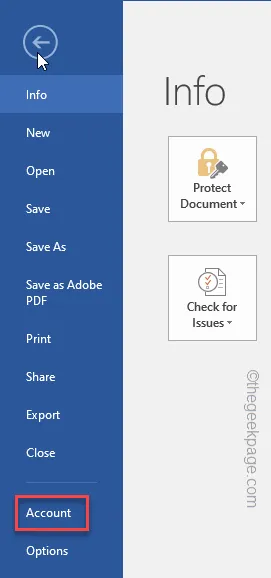
Étape 3 – Dans cette section particulière, vous trouverez les mises à jour Office.
Étape 4 – Appuyez sur « Options de mise à jour » et cliquez sur « Mettre à jour maintenant » pour démarrer le système de mise à jour.
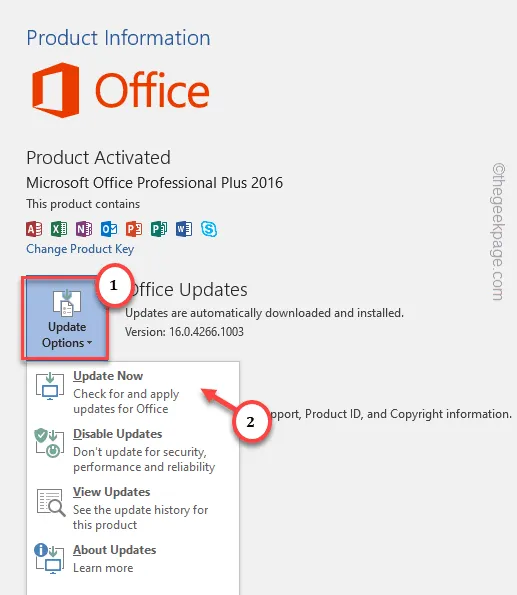
Lorsque vous obtenez la dernière version du package Microsoft Office, vous pouvez facilement imprimer vos enveloppes de publipostage. Vérifiez si cela aide.



Laisser un commentaire