Ordinateur portable lent même après le formatage ou la réinitialisation d’usine
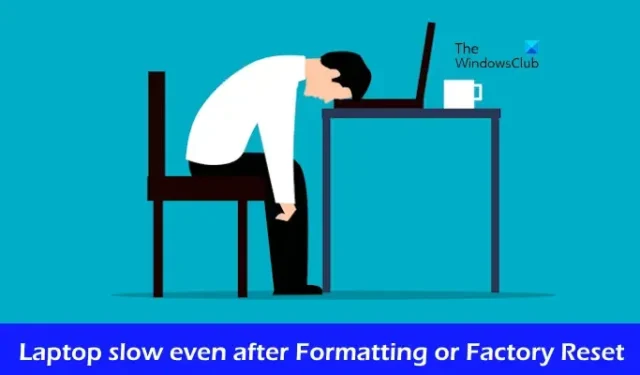
Si votre ordinateur portable Windows fonctionne lentement même après un formatage ou une réinitialisation d’usine, cet article vous aidera à résoudre ce problème. Habituellement, formater un ordinateur portable ou effectuer une réinitialisation d’usine rend un ordinateur portable plus rapide car cela efface tous les fichiers indésirables du système d’exploitation. Mais si votre ordinateur portable fonctionne lentement même après avoir effectué une réinitialisation d’usine, les risques de panne matérielle sont élevés.

Ordinateur portable lent même après le formatage ou la réinitialisation d’usine
Utilisez les suggestions suivantes si votre ordinateur portable Windows 11/10 fonctionne lentement même après le formatage ou la réinitialisation d’usine :
- Exécutez un test de RAM
- Vérifiez votre disque dur pour les erreurs
- Surveillez la température de votre CPU et GPU
- Réglez votre PC pour obtenir les meilleures performances
- Mettez à jour votre système d’exploitation Windows et les pilotes de périphériques installés
- Mettez à niveau le matériel de votre PC
Commençons.
1] Exécutez un test de RAM

La RAM est un composant requis d’un ordinateur. Il s’agit d’une mémoire volatile qui stocke tous les calculs du processeur nécessaires à l’exécution d’une application ou d’un logiciel. Si la RAM est endommagée, vous ne pouvez pas faire fonctionner votre ordinateur.
Pour vérifier si votre RAM est endommagée ou non, exécutez l’ Outil de diagnostic de la mémoire Windows. Cet outil intégré à Windows peut tester votre RAM pendant que votre système est en cours d’exécution.
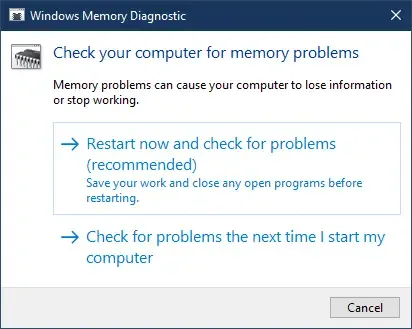
Avant de continuer, enregistrez tout votre travail et fermez les applications en cours d’exécution sur votre PC. Ouvrez le Panneau de configuration. Accédez à Système et sécurité > Outils Windows. Double-cliquez sur Diagnostics de la mémoire Windows.
Une RAM défectueuse présente certains signes et symptômes. Si vous remarquez de tels symptômes, votre RAM est peut-être défectueuse.
2] Vérifiez votre disque dur pour les erreurs
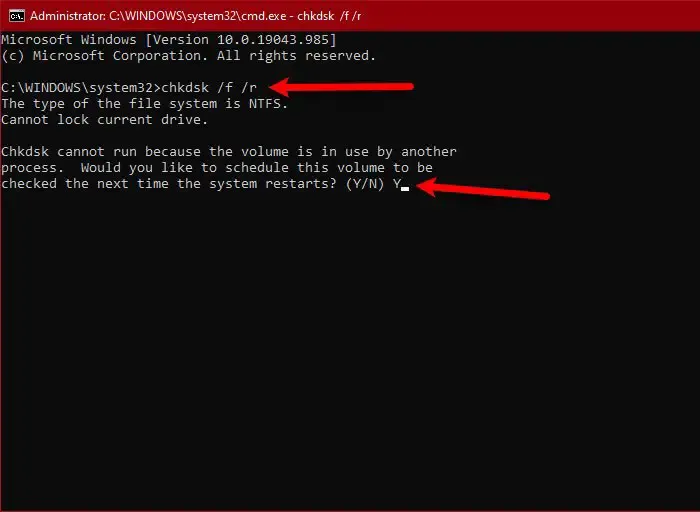
Les erreurs de disque dur peuvent ralentir votre PC. Par conséquent, nous vous suggérons de vérifier les erreurs sur votre disque dur. Vous pouvez utiliser l’utilitaire intégré Chkdsk dans Windows à cette fin.
Exécutez l’analyse CHKDSK pour analyser votre disque dur à la recherche d’erreurs. Le système d’exploitation Windows est installé sur le lecteur C. Par conséquent, vous devez analyser votre lecteur C.
3] Surveillez la température de votre CPU et GPU
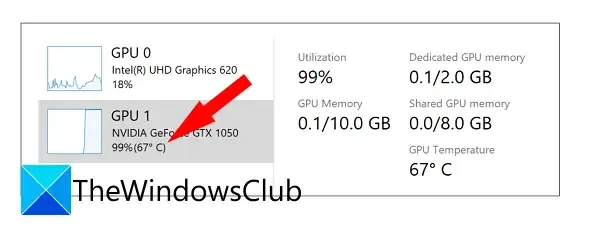
Nous vous suggérons de surveiller votre température du GPU et la température du CPU en installant un logiciel tiers. Le Gestionnaire des tâches intégré à Windows affiche également la température du GPU.

Certaines causes possibles de températures élevées du processeur et du processeur graphique incluent une pâte thermique usée, de la poussière accumulée, etc. Si vous n’avez pas nettoyé votre ordinateur depuis longtemps, il est temps de nettoyez-le physiquement correctement. Pendant le nettoyage de votre ordinateur, jetez un œil à la pâte thermique. S’il est usé, remplacez-le. Si vous ne savez pas comment procéder, il est préférable de demander l’aide d’un professionnel.
4] Réglez votre PC sur les meilleures performances
Windows 11/10 inclut des effets visuels qui semblent bons, mais ces effets visuels consomment de la RAM. Si votre système dispose d’une RAM limitée, vous pouvez régler votre PC sur les meilleures performances. Suivez les étapes indiquées ci-dessous :
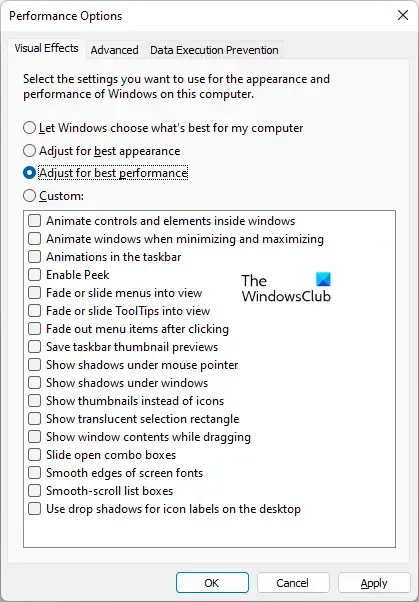
- Cliquez sur Recherche Windows et saisissez les paramètres système avancés.
- Maintenant, sélectionnez Afficher les paramètres système avancés dans les résultats de la recherche.
- La fenêtre Propriétés système apparaîtra. Sous l’onglet Avancé, cliquez sur Paramètres dans le < une section i=7>Performances.
- Sous l’onglet Effets visuels, sélectionnez Ajuster pour obtenir de meilleures performances option.
- Cliquez sur Appliquer, puis cliquez sur OK.
5] Mettez à jour votre système d’exploitation Windows et les pilotes de périphériques installés
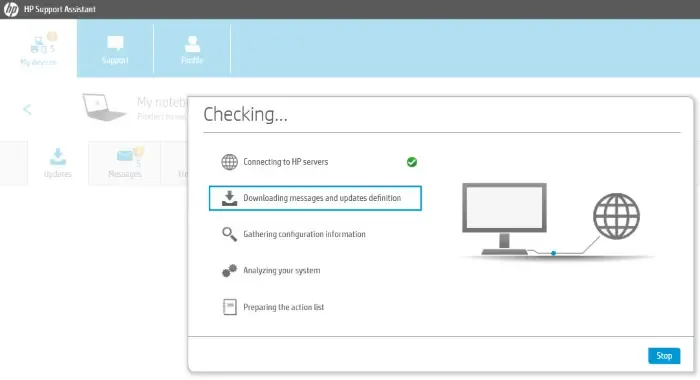
Nous vous suggérons également de mettre à jour votre système d’exploitation Windows 11/10 et les pilotes de périphériques installés. Il est préférable d’utiliser un outil OEM pour mettre à jour vos pilotes ainsi que le firmware. Les mises à jour peuvent également apporter des correctifs de performances.
6] Mettez à niveau le matériel de votre PC
Pour améliorer les performances de votre système, nous vous recommandons de mettre à niveau le matériel de votre PC. Si vous disposez d’un disque dur, nous vous suggérons d’installer un SSD. La vitesse de transfert des données des SSD est plus rapide que celle des disques durs. Nous vous suggérons également de mettre à niveau votre RAM, au cas où vous auriez moins de RAM. Le processeur joue également un rôle majeur dans l’amélioration des performances d’un système. Ainsi, si vous avez un budget, vous pouvez remplacer votre CPU, à condition que votre CPU ne soit pas soudé sur votre carte mère.

Avant de mettre à niveau votre CPU et votre RAM, n’oubliez pas de vérifier la compatibilité avec votre carte mère. Vous pouvez obtenir plus d’informations à ce sujet sur le site officiel du fabricant de votre ordinateur.
J’espère que ça aide.
Pourquoi mon ordinateur portable est-il si lent après le nettoyage ?
Il peut y avoir plusieurs raisons pour lesquelles votre ordinateur portable est si lent après le nettoyage. Certaines des raisons les plus courantes sont le faible espace de stockage, les logiciels obsolètes, les problèmes de surchauffe, etc.
Un ordinateur portable lent peut-il être réparé ?
Oui, un ordinateur portable lent peut être réparé. Pour ce faire, exécutez une analyse des logiciels malveillants, mettez à jour votre logiciel vers la dernière version, arrêtez les activités en arrière-plan et réinstallez ou mettez à jour vos pilotes. Si vous disposez d’un budget, vous pouvez mettre à niveau votre matériel pour rendre votre ordinateur portable plus rapide.



Laisser un commentaire