Comment réparer une clé USB non formatable et inutilisable sous Windows


Avez-vous une clé USB que vous ne pouvez pas utiliser ? S’il ne fonctionne plus pour une raison quelconque, soit vous constaterez que la mémoire est utilisée, même s’il n’y a aucun fichier à l’intérieur, soit Windows ne vous laissera tout simplement pas formater le disque. Dans le pire des cas, le nom de la clé USB refuse de s’afficher sur votre ordinateur. Pour réparer une clé USB non formatable et inutilisable, utilisez la méthode native de Windows ou l’un des autres outils externes mentionnés dans ce guide.
1. Nettoyez la clé USB avec l’outil de ligne de commande Diskpart
Windows est doté d’une option de formatage de disque intégrée permettant de tout effacer d’une clé USB. Ceci est accessible par un simple clic droit, mais à ce stade, cela ne fonctionnera probablement pas.
Si vous n’avez plus besoin des données du support amovible, Diskpart, un outil de ligne de commande, est un meilleur moyen de vous aider à aller à la racine du problème. Pour commencer, exécutez l’invite de commande en tant qu’administrateur. Assurez-vous que la clé USB est insérée et effectuez les étapes suivantes.
1. Dès son démarrage, saisissez diskpart, puis saisissez list disk, qui fournira une liste de chaque disque connecté à votre ordinateur. Ici, vous pouvez identifier rapidement votre clé USB par sa taille.
2. Saisissez select disk #. Au lieu de #, vous devez insérer la valeur numérique du lecteur amovible, qui est 1 dans l’image. Vous verrez un message d’état de réussite : « Le disque n° est maintenant le disque sélectionné. »
3. Pour effacer votre support amovible, saisissez clean. Cela videra complètement le contenu de la clé USB.
Attention : ne sélectionnez pas accidentellement le numéro de disque dur de votre ordinateur : dans ce cas, il s’agit du 0 . Cela peut effacer complètement votre disque dur principal, alors procédez avec prudence.

Parfois, le disque USB peut afficher « aucun média » et 0 octet, ce qui est normal. Tant que « Disque 1 » s’affiche correctement, il y a une clé USB dans le système.
Même après avoir nettoyé votre clé USB, votre ordinateur ne pourra pas la visualiser. La prochaine étape corrigera ce problème.
Essayez ces conseils pour leur restaurer leurs fonctionnalités.
2. Réaffectez le volume du lecteur USB à partir de la console de gestion des disques
Nous allons réaffecter le volume du lecteur USB de la section précédente à l’aide de la console de gestion des disques, facilement accessible depuis le menu de recherche. Vous pouvez également appuyer sur Win + R pour ouvrir la commande Exécuter, puis saisir diskmgmt.msc.
Une fois la fenêtre de la console ouverte, cliquez avec le bouton droit sur le numéro de disque de votre clé USB avec l’état « non alloué », puis sélectionnez Nouveau volume simple. Dans certaines versions de Windows, il peut être disponible sous le nom Créer un volume simple.
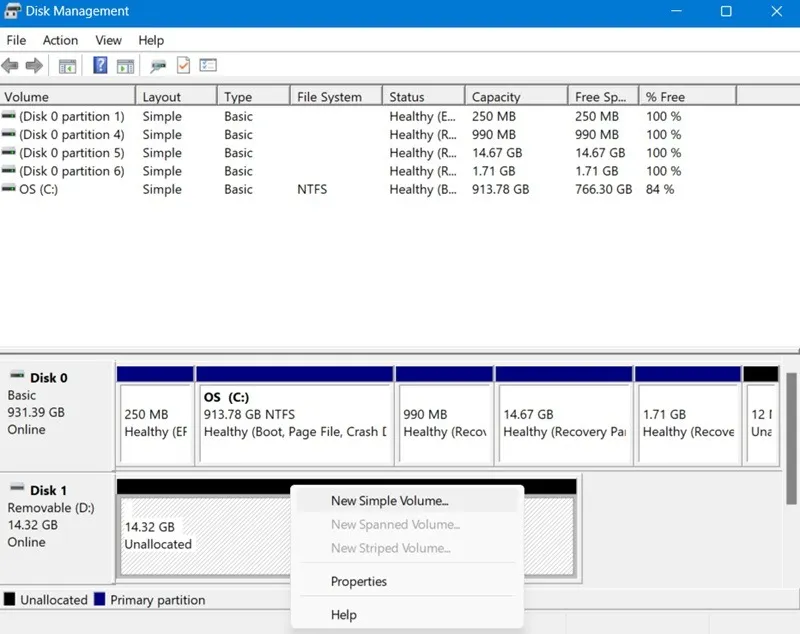
Cela mènera à une Assistant de nouveau volume simple fenêtre contextuelle. Cliquez sur Suivant pour spécifier la taille du volume de la clé USB, ou sélectionnez le volume maximum, qui est affiché comme unité par défaut en Mo, puis cliquez sur . Suivant
Sélectionnez Attribuez la lettre de lecteur suivante. Nous choisissons F, comme indiqué ici. Accédez à l’écran Suivant.
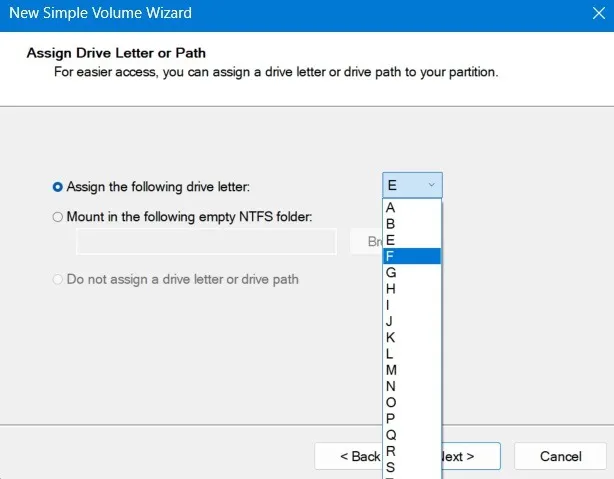
Formatez la partition à l’étape suivante. Cela peut être juste une étape supplémentaire, car vous avez déjà effacé les données. Mais il vaut toujours mieux en être sûr.
Entrez un nom pour la partition dans le champ d’étiquette Volume. Comme pour les approches précédentes, choisissez un système de fichiers, la taille de l’unité d’allocation et plus encore. Ensuite, allez au dernier écran et cliquez sur Terminer.
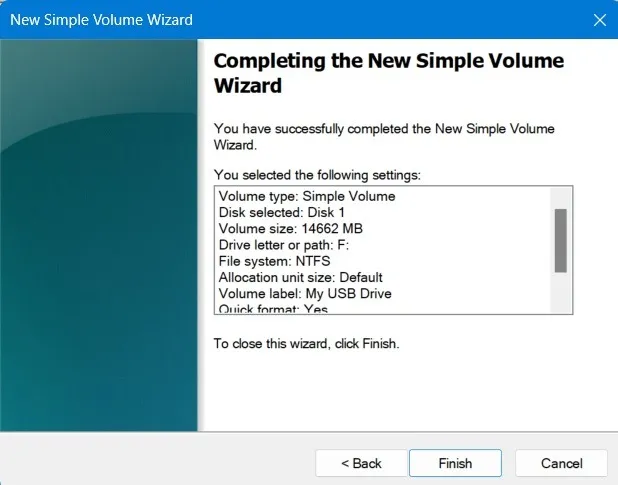
Après avoir réattribué l’espace non alloué du lecteur USB, vous pourrez afficher le stockage du lecteur USB dans l’explorateur de fichiers Windows. La clé USB est visible comme une partition saine lorsque vous ouvrez à nouveau Gestion des disques.
Options tierces
Voici quelques-uns des meilleurs outils tiers pour réparer et formater les clés USB qui semblent impossibles à formater et inutilisables.
1. FormaterUSB
Dans la foulée de la méthode native de Windows, l’utilitaire gratuit « FormatUSB » est l’un des meilleurs moyens de restaurer la santé mentale d’une clé USB. Vous n’avez rien à installer, un simple téléchargement simple suffira.
L’outil détecte automatiquement une clé USB sur votre appareil. Après cela, activez le Formatage rapide et Vérifiez les blocs défectueux sur l’appareil. Cliquez sur Démarrer pour restaurer la clé USB dans son état neuf.
Une fois le processus terminé, l’utilitaire résoudra le problème de clé USB non formatable. Il résout également de nombreuses erreurs USB courantes, telles que « Clé USB détectée mais non accessible », « Impossible de formater la clé USB » et « le disque est protégé en écriture.»
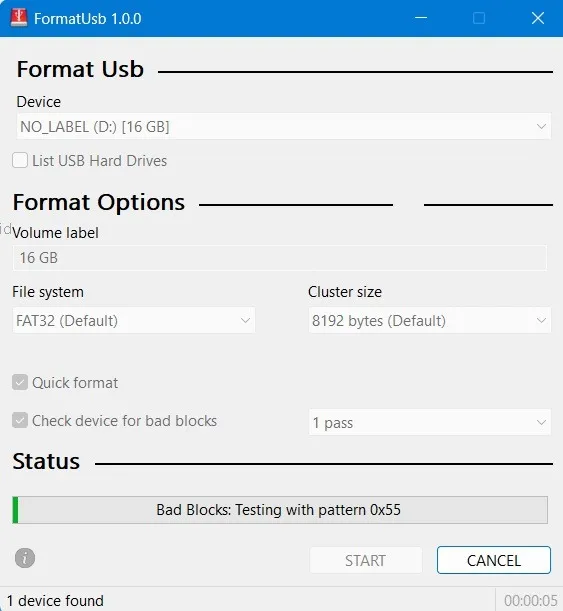
2. Formatage de bas niveau du disque dur LLF
Un ancien mais un bon produit, HDD LLF existe depuis longtemps et prend en charge les formats de bas niveau, comme USB, SATA, et d’autres formes de disques durs.
Le formatage de bas niveau signifie que le format contournera complètement la couche du système de fichiers, éradiquant toutes les données du disque et vous donnant un nouveau départ. Si votre clé USB est devenue informatable, en raison de secteurs défectueux ou de fichiers douteux, cet outil vous couvrira.
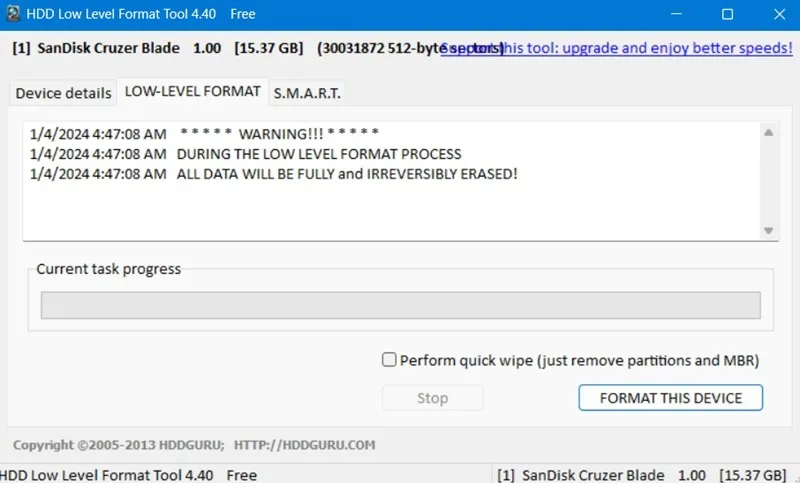
D’autres outils externes pouvant être utilisés pour restaurer une clé USB inaccessible sont :
- Outil de récupération JetFlash : si votre clé USB ne peut pas être lue ou ramène des secteurs défectueux, alors JetFlash< a i=3> est capable de forcer brutalement le processus de formatage et de donner une nouvelle vie à votre clé USB apparemment en panne. Il fonctionne avec Transcend ainsi qu’avec d’autres clés USB.
- Outil de formatage de stockage sur disque USB HP : possède une interface extrêmement simple à utiliser. HP USB Disk Storage peut formater rapidement toute clé USB problématique.
Découvrez si votre clé USB vaut la peine d’être sauvegardée
Nous devons être clairs sur la différence entre une clé USB « non formatable et inutilisable » et une clé « corrompue/endommagée ». Lorsque le bâton est endommagé de manière irréparable, il n’y a pas d’autre choix que de le remplacer. D’un autre côté, si vous ne parvenez tout simplement pas à détecter ou à utiliser le support amovible, celui-ci peut être réparé.
Prenons la situation typique dans laquelle votre ordinateur/ordinateur portable est capable de détecter facilement la clé USB et vous souhaitez simplement savoir si elle est démarrable ou corrompue.
Ouvrez l’Explorateur de fichiers et recherchez votre lecteur sous Ce PC à gauche. Sélectionnez les Propriétés du dossier de la clé USB et vérifiez l’état du Matériel . S’il est indiqué : « Cet appareil fonctionne correctement », la clé USB mérite d’être enregistrée.
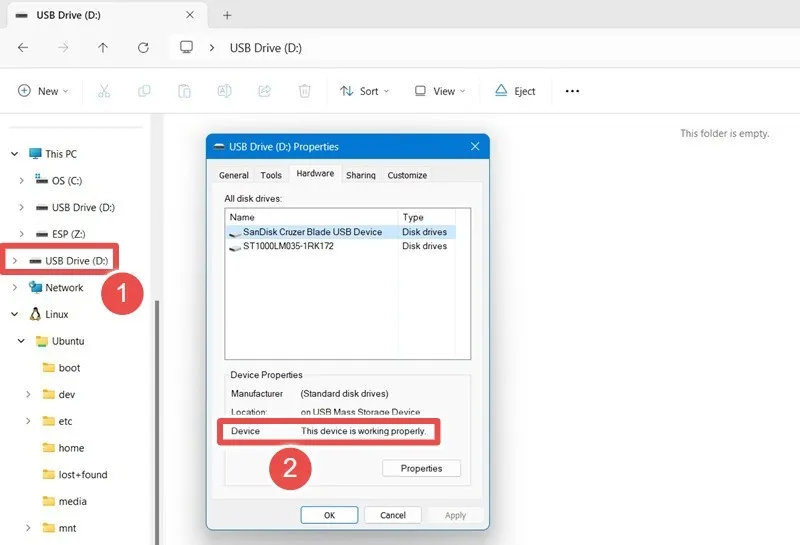
Vous pouvez également utiliser chkdsk /*Drive Name*/: /f /x dans l’invite de commande ou le Terminal Windows pour localiser et résoudre les erreurs. Il comprend principalement la lettre de lecteur de votre clé USB après la saisie chkdsk, que vous pouvez trouver dans l’Explorateur de fichiers.
En conséquence, /f fait référence à toute tentative de correction des erreurs sur la clé USB, et /x forcera le démontage de la clé USB avant de tenter toute tentative. analyse. Comme indiqué ci-dessous, chkdsk indique qu’il n’y a aucune erreur ou secteur défectueux dans la clé USB.
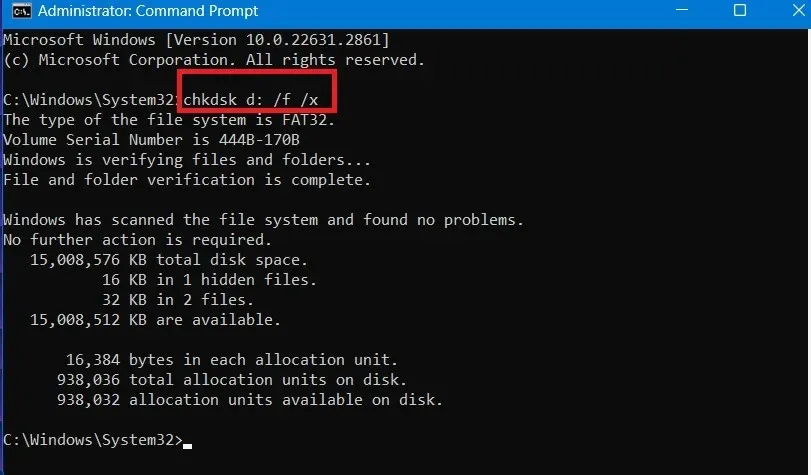
Une fois que vous avez restauré votre clé USB, vous devrez peut-être créer une clé USB amorçable avec Rufus, l’un des meilleurs outils à cet effet.
Crédit image : Pixabay. Toutes les captures d’écran par Sayak Boral.



Laisser un commentaire