Qu’est-ce que la touche de raccourci clavier de capture d’écran dans Windows 11 ?
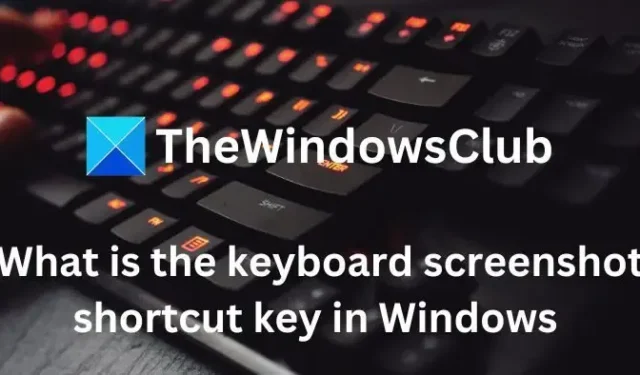
Vous souhaiterez peut-être prendre une capture d’écran sur votre ordinateur Windows pour plusieurs raisons. Vous êtes peut-être confronté à un problème et avez besoin de l’aide du support technique pour le dépanner, ou vous souhaiterez peut-être partager quelque chose avec vos amis ou votre famille. Windows 11/10 facilite la capture d’écran, notamment à l’aide du clavier. Cet article partage une liste de méthodes pour utiliser la touche de raccourci de capture d’écran du clavier dans Windows 11.
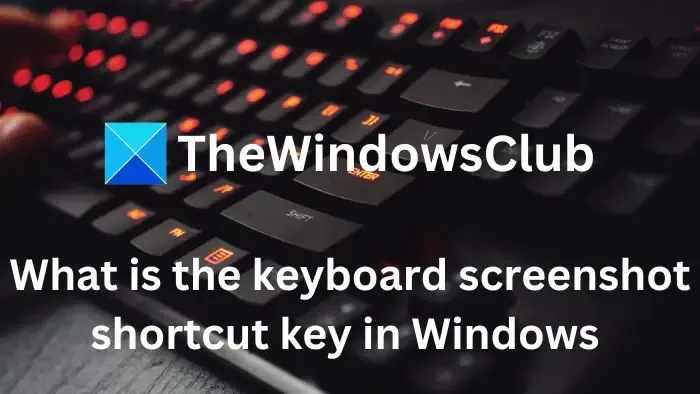
Qu’est-ce que la touche de raccourci clavier de capture d’écran dans Windows 11 ?
Sous Windows 11/10, il existe plusieurs raccourcis clavier pour capturer des captures d’écran. Ainsi, si un raccourci clavier ne fonctionne pas, vous pouvez en essayer un autre.
- Touche d’impression d’écran (PrtScn)
- ALT + Imprimer l’écran
- Touche de logo Windows + écran d’impression
- Fn + touche du logo Windows + barre d’espace
En outre, différents raccourcis clavier sont utiles dans différents scénarios.
1] Touche d’impression d’écran (PrtScn)

C’est le moyen le plus simple de prendre une capture d’écran sur votre ordinateur. Tout ce que vous avez à faire est de localiser et d’appuyer sur la touche Impr écran (PrntScn) de votre clavier, et une image de l’intégralité de votre écran sera copiée dans le presse-papiers.
Après cela, vous pouvez ouvrir Paint et Ctrl + V pour coller l’image capturée et l’enregistrer dans le format souhaité.
2] ALT + Imprimer l’écran
Vous ne souhaitez pas dans tous les cas capturer la totalité de l’écran ; c’est là que la combinaison de touches de raccourci ALT + PrtScn peut être utile.

Cette combinaison de touches capturera uniquement la fenêtre active et la copiera dans le presse-papiers. Ensuite, vous pouvez ouvrir Paint et coller l’image pour l’enregistrer.
3] Touche de logo Windows + écran d’impression
Cela capturera la totalité de l’écran et enregistrera automatiquement la capture d’écran sous forme de fichier. Il n’est donc pas nécessaire de coller l’image dans Paint et de l’enregistrer.

Pour retrouver vos captures d’écran enregistrées, vous devez accéder à Images > Captures d’écran. C’est une excellente option si vous souhaitez prendre des captures d’écran rapidement et n’avez pas besoin de les modifier ou de les partager immédiatement.
4] Fn + Touche du logo Windows + Barre d’espace
Dans de rares cas, votre ordinateur portable peut ne pas disposer du bouton PrtScn. Dans un tel cas, capturez une capture d’écran à l’aide des combinaisons de touches Fn + Touche du logo Windows + Barre d’espace.
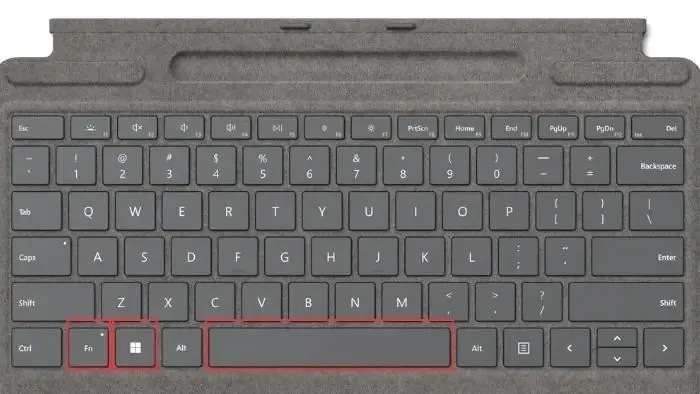
Une fois la capture d’écran capturée, vous devez utiliser Paint ou n’importe quel éditeur d’image pour enregistrer l’image.
Comment prendre une capture d’écran sur Windows 11 sans le bouton Imprimer l’écran
Il existe d’autres façons de prendre une capture d’écran sur votre ordinateur Windows :
- Outil de capture : l’Outil de capture vous permet de capturer des parties spécifiques de votre écran. Vous devez lancer l’outil Capture d’écran, sélectionner une zone sur votre écran et l’enregistrer sous forme de capture d’écran.
- Game Bar : Vous pouvez également essayer la Game Bar, une fonctionnalité conçue pour les joueurs. Cependant, vous pouvez l’utiliser pour prendre des captures d’écran. Pour l’utiliser, vous devez appuyer sur la touche Windows + G, puis cliquer sur l’icône de l’appareil photo pour enregistrer l’intégralité de l’écran sous forme de capture d’écran. Aussi, pour retrouver vos captures, vous devez vous rendre dans Vidéos > Captures.
C’est tout ce que vous devez savoir sur les raccourcis clavier pour prendre des captures d’écran sous Windows. Si vous avez quelque chose à ajouter, faites-le-nous savoir dans les commentaires.
Quel est le raccourci de l’outil Capture d’écran sous Windows ?
Pour prendre une capture d’écran sur votre ordinateur Windows et l’enregistrer sur le disque dur de votre ordinateur, appuyez simultanément sur la touche Windows et la touche Impr écran (PrtScn). Cela capturera une image de l’intégralité de votre écran et l’enregistrera sous forme de fichier PNG dans le dossier Captures d’écran trouvé dans votre bibliothèque d’images.
Comment imprimer l’écran avec la touche F12 ?
Pour prendre une capture d’écran, vous ne pouvez généralement pas utiliser directement la touche F12 à moins de la mapper au bouton Imprimer l’écran. Cependant, certains claviers plus récents, en particulier ceux des ordinateurs portables, peuvent nécessiter que vous mainteniez la touche « Fn » ou « Fonction » enfoncée et que vous appuyiez sur F12 pour capturer une capture d’écran.



Laisser un commentaire