Code d’erreur Google Play 492 [résolu]
![Code d’erreur Google Play 492 [résolu]](https://cdn.thewindowsclub.blog/wp-content/uploads/2024/01/google-play-error-code-492-1-640x375.webp)

Le code d’erreur 492 de Google Play s’affiche lors du téléchargement ou de la mise à jour d’applications à partir de la boutique d’applications Android dédiée. Cela peut affecter une, plusieurs ou toutes les applications et ne se résout pas tout seul.
Qu’est-ce que le code d’erreur 492 du Google Play Store ?
Le code d’erreur met en évidence un Google Play Store ou un cache et des fichiers d’application corrompus. Les autorisations manquantes ou mal configurées, souvent dues à des mises à jour du système d’exploitation et des applications, en sont une cause sous-jacente. En outre, des problèmes avec la carte SD peuvent déclencher le code d’erreur 492 du Play Store.
Comment corriger le code d’erreur 492 de Google Play Store ?
Avant de commencer avec les solutions légèrement complexes, essayez ces solutions rapides :
- Redémarrez l’appareil et assurez-vous également qu’il y a suffisamment d’espace de stockage libre pour télécharger ou mettre à jour l’application.
- Déconnectez-vous et reconnectez-vous au Google Play Store.
- Vérifiez si les services Google Play sont en panne à l’aide de la page d’état officielle ou d’un service tiers de surveillance en temps réel comme .Détecteur de panne
1. Videz le cache du Play Store
- Ouvrez les paramètres de l’appareil et accédez à Applications.
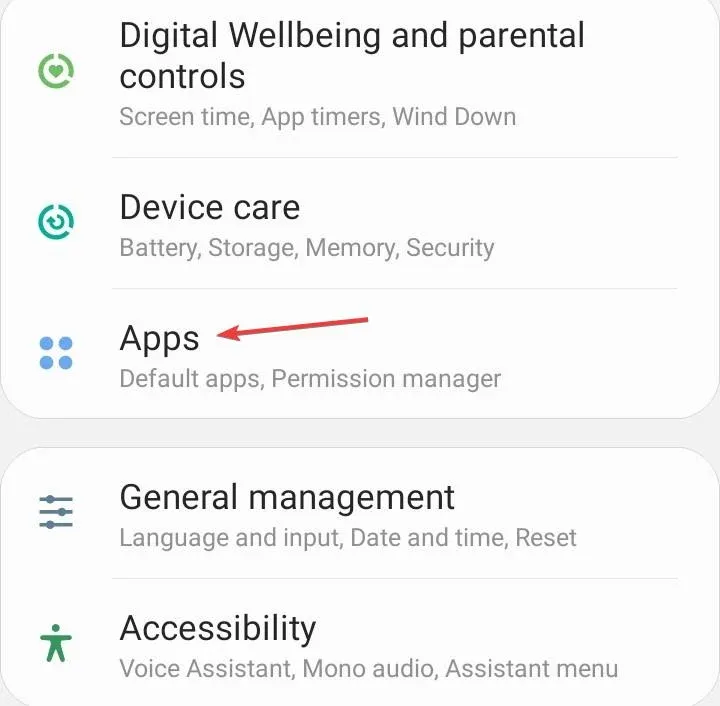
- Sélectionnez Google Play Store dans la liste.
- Appuyez sur Stockage.

- Maintenant, appuyez sur Effacer les données et Effacer le cache individuellement pour effacer tous les fichiers non critiques.
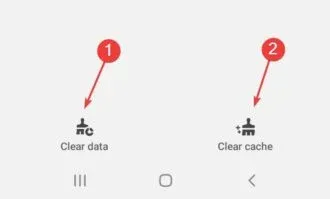
- Choisissez la réponse appropriée au cas où une invite de confirmation apparaîtrait.
- De même, videz le cache des services Google Play et vérifiez les améliorations.
2. Mettez à jour la version Android
- Accédez aux paramètres de l’appareil et sélectionnez Mise à jour du logiciel.
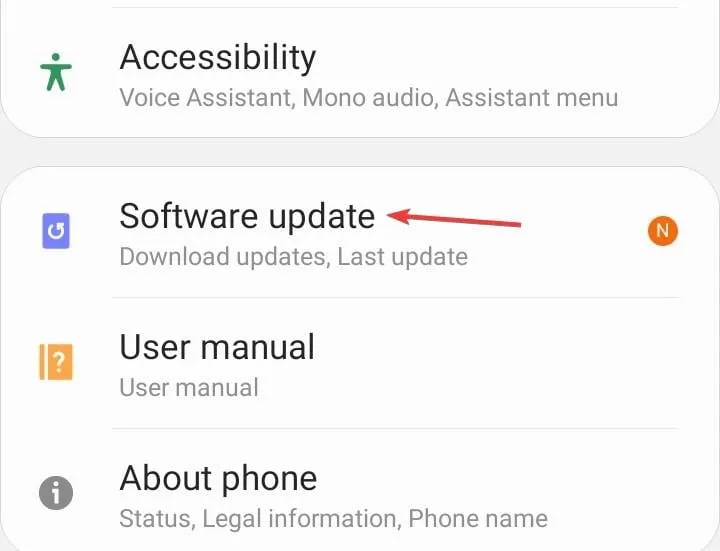
- Si une version plus récente est disponible, appuyez sur Télécharger et installer.
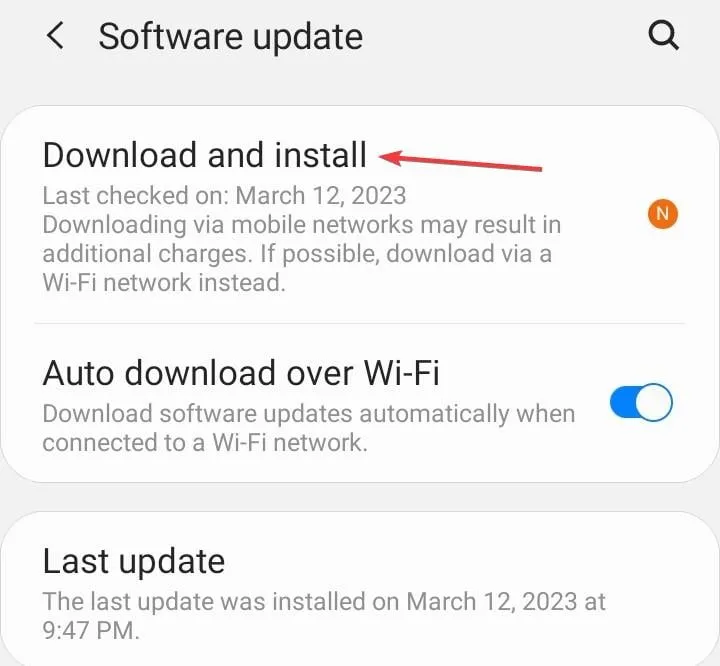
- Appuyez sur le bouton Télécharger en bas pour lancer la mise à jour.
- Une fois terminé, redémarrez l’appareil et vérifiez si le code d’erreur Google Play 492 est corrigé.
Pour beaucoup, il s’est avéré que c’était un bug dans la version installée du système d’exploitation qui avait déclenché l’erreur. Cela aide également avec l’erreur Veuillez mettre à jour les paramètres de votre appareil pour accepter l’erreur des fichiers multimédias.
3. Désinstallez les mises à jour du Google Play Store
- Ouvrez les Paramètres, accédez à Applications et sélectionnez Google Play Store<. a i=4> dans la liste.
- Appuyez sur les points de suspension (trois points) en haut à droite.

- Maintenant, sélectionnez Désinstaller les mises à jour.
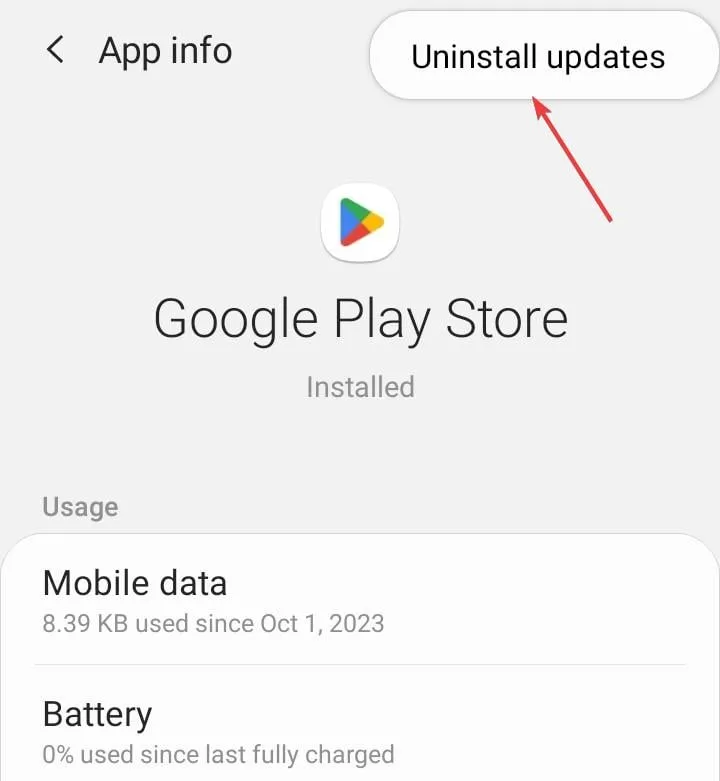
- Enfin, appuyez sur OK dans l’invite de confirmation, attendez la fin du processus, puis vérifiez les améliorations.
La désinstallation des mises à jour du Google Play Store permet également de résoudre l’erreur Vérification des mises à jour.
4. Réinstallez l’application concernée
- Ouvrez les paramètres de l’appareil, accédez à Applications et sélectionnez celle qui n’est pas mise à jour.
- Appuyez sur Désinstaller en bas.
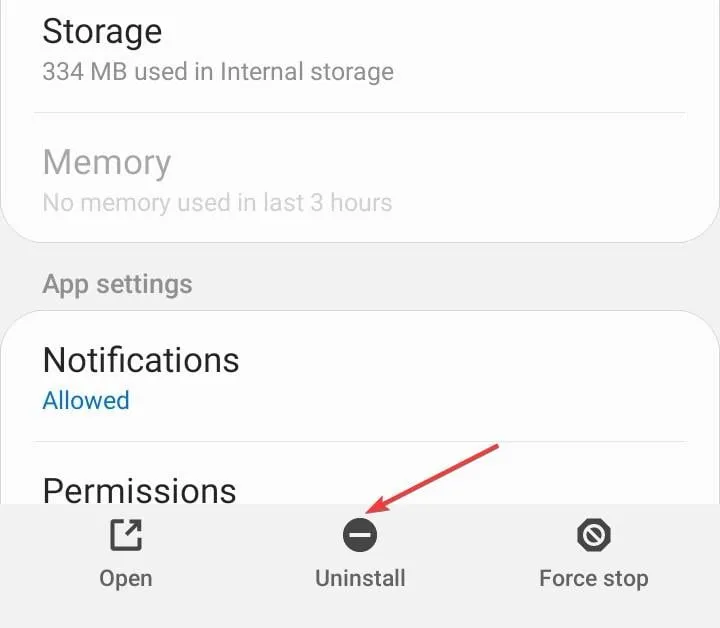
- Appuyez sur OK dans l’invite de confirmation.
- Maintenant, ouvrez le Google Play Store et réinstallez l’application concernée.
5. Vérifiez les fichiers de l’application dans le dossier obb
Nous avons rencontré des cas de fichiers corrompus dans le répertoire suivant pour l’application individuelle :Android/obb
Pour identifier de tels cas, vérifiez si l’icône du dossier de l’application est remplacée par un point d’interrogation (?). Si tel est le cas, la meilleure option est de supprimer le(s) fichier(s).
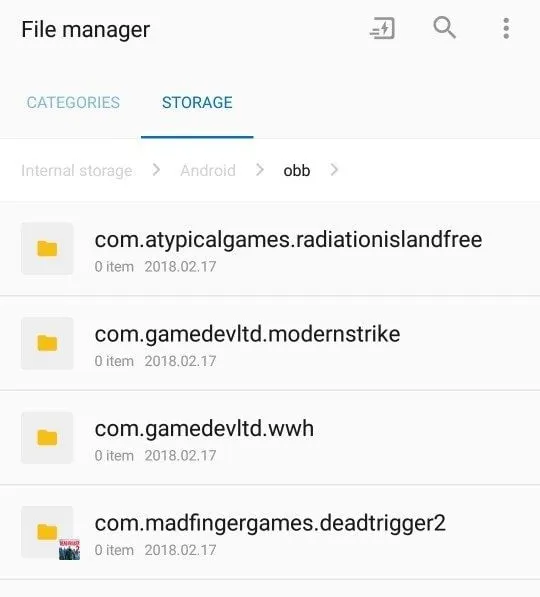
Pour accéder et supprimer le(s) fichier(s), utilisez le gestionnaire de fichiers intégré, si disponible, ou un gestionnaire de fichiers tiers efficace. L’application téléchargera très probablement une nouvelle copie la prochaine fois que vous la lancerez. De plus, si vous ne trouvez pas le dossier obb dans le stockage interne, vérifiez votre carte SD.
6. Téléchargez l’APK de l’application depuis le site officiel
Pour contourner le problème, vous pouvez télécharger l’APK (Android Package Kit) de l’application sur le site officiel du fabricant, puis l’installer sur l’appareil. N’oubliez pas que cela ne fonctionne que pour les applications proposant un APK.
Nous l’avons testé pour PUBG face au code d’erreur 492 de Google Play, et l’APK téléchargé s’est bien installé ! N’oubliez pas que vous devrez reconfigurer les paramètres d’installation de l’application sur l’appareil pour que cela fonctionne.

Pour ce faire, ouvrez les paramètres Android > accédez à Applications > appuyez sur les points de suspension en haut à droite > sélectionnez Accès spécial > choisissez Installer des applications inconnues > sélectionnez Google Chrome (ou le navigateur que vous utiliserez pour télécharger l’APK) > activez la bascule pour Autoriser à partir de cette source.
7. Réinitialiser l’appareil Android aux paramètres d’usine
- Dans les paramètres Android, puis appuyez sur Gestion générale.

- Appuyez sur Réinitialiser.
- Choisissez Réinitialisation des données d’usine dans la liste des options.
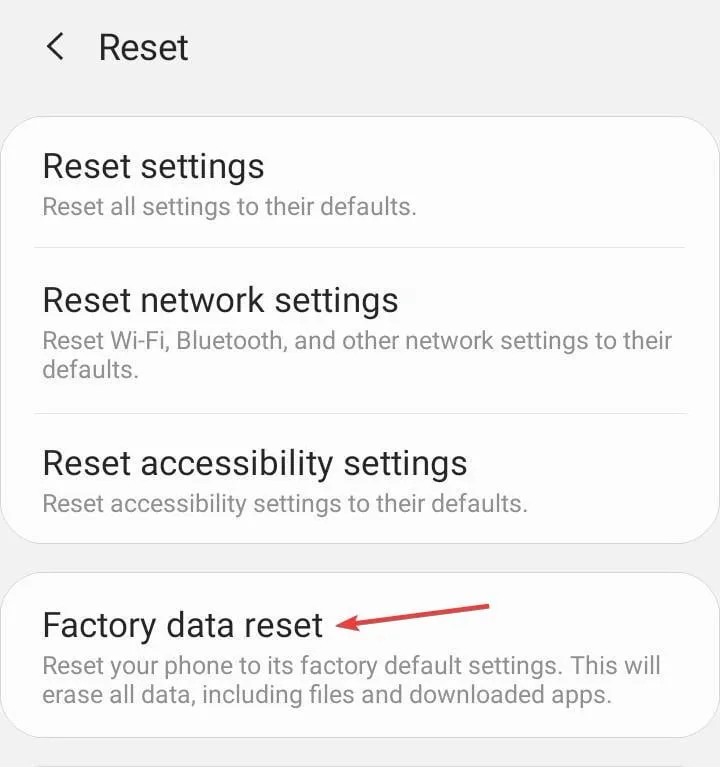
- Faites défiler vers le bas et appuyez sur Réinitialiser.
- Choisissez la réponse appropriée dans l’invite de confirmation.
Si rien d’autre ne fonctionne, la dernière option consiste à restaurer les paramètres d’usine de l’appareil afin de corriger le code d’erreur 492 de la boutique Google Play lors du téléchargement ou de la mise à jour des applications. N’oubliez pas que cette opération effacera toutes les données du téléphone. Assurez-vous donc de créer des sauvegardes dans le cloud pour les applications critiques.
Le code Play Store 492 peut être facilement corrigé pour certains, tandis que d’autres devront s’appuyer sur des solutions complexes. Mais c’est réparable ! De plus, nous vous déconseillons d’apporter des modifications dont vous n’êtes pas sûr, car cela pourrait affecter le fonctionnement d’autres applications.
Pour toute question ou pour partager comment vous avez corrigé l’erreur, déposez un commentaire ci-dessous.



Laisser un commentaire