Comment réparer l’ouverture du jeu sur le mauvais moniteur
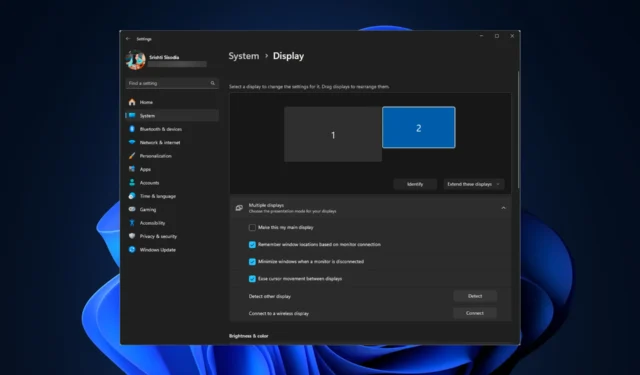
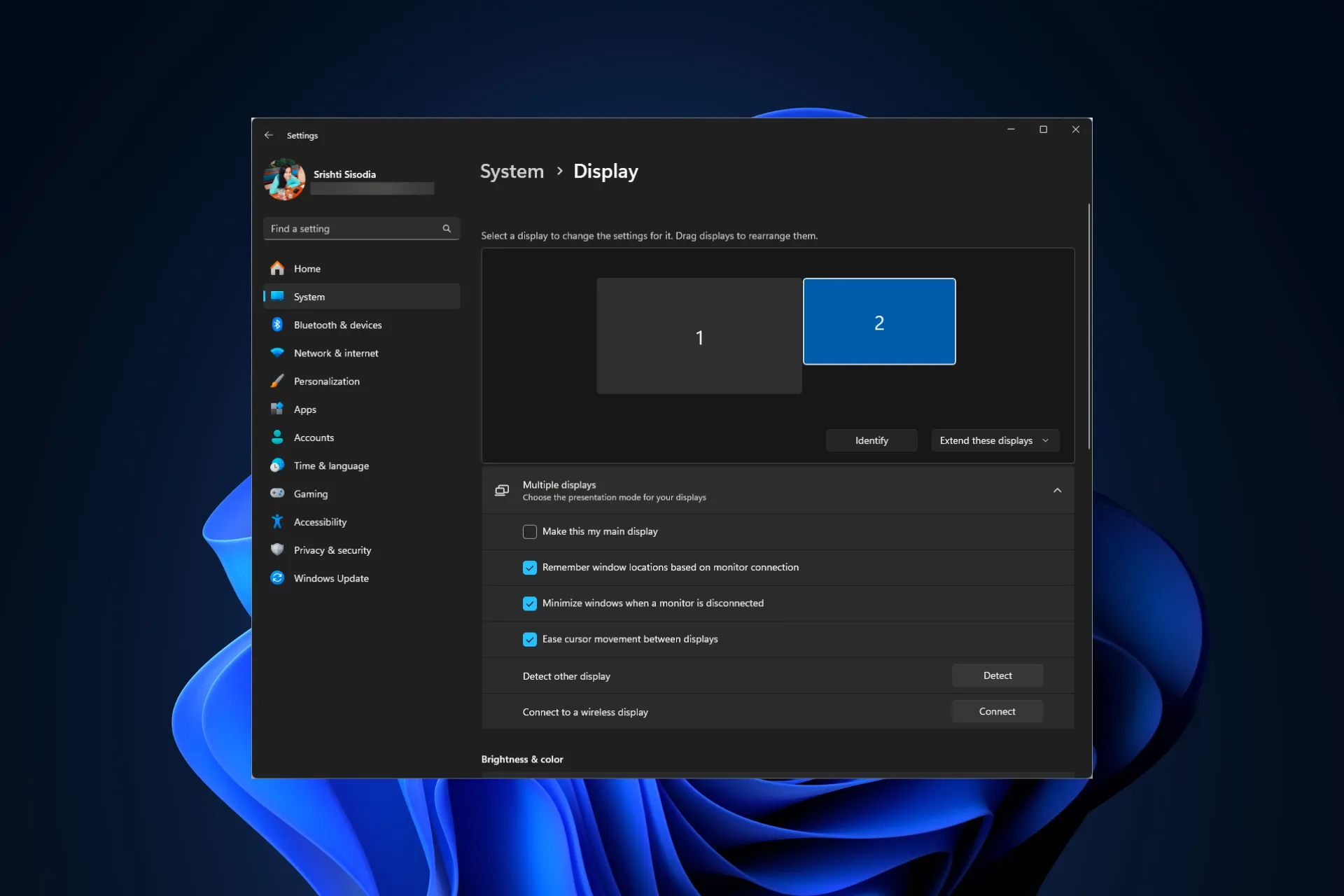
Si vous avez plusieurs moniteurs et que le jeu continue de s’ouvrir sur le mauvais moniteur, ce guide peut vous aider !
Pourquoi mon jeu s’est-il ouvert sur le mauvais moniteur ? Cela peut se produire si vous avez mal configuré les paramètres d’affichage, si des câbles sont desserrés ou si des pilotes système sont obsolètes. De plus, l’exécution de jeux à l’aide de lanceurs de jeux peut provoquer ce problème car, par défaut, les jeux se lancent sur le même écran que le lanceur.
Comment puis-je réparer l’ouverture du jeu sur le mauvais moniteur ?
Avant de procéder à toute étape visant à corriger l’ouverture du jeu sur le mauvais moniteur, effectuez les vérifications préliminaires suivantes :
- Cliquez sur la fenêtre du jeu, puis appuyez simultanément sur Alt + Enter pour résoudre le problème.
- Cliquez avec le bouton droit sur. exe du jeu, choisissez Créer un raccourci, puis faites-le glisser vers le moniteur requis et double-cliquez pour le lancer.
1. Déplacez le jeu vers le bon moniteur
- Placez le pointeur de votre souris sur l’icône du jeu dans la barre des tâches, et lorsque vous voyez un écran d’aperçu, cliquez dessus avec le bouton droit et choisissez Restaurer .
- Ensuite, passez votre souris sur le jeu, cliquez avec le bouton droit sur l’écran d’aperçu, puis cliquez sur Déplacer.
- Appuyez sur Windows + Shift + Arrow (gauche ou droite, selon l’endroit où vous avez placé le moniteur) touches pour déplacer le jeu sur le moniteur que vous aimez.
- Cliquez maintenant sur le bouton Restaurer et mettez le jeu en mode fenêtré, puis fermez-le.
- Ensuite, redémarrez votre jeu et vérifiez si le problème persiste.
2. Ajustez vos paramètres d’affichage
- Appuyez sur Ctrl + Shift + Esc pour ouvrir l’application Gestionnaire des tâches, accédez à < a i=4>Processus, sélectionnez tous les processus liés au jeu un par un, puis cliquez sur Fin de tâche.
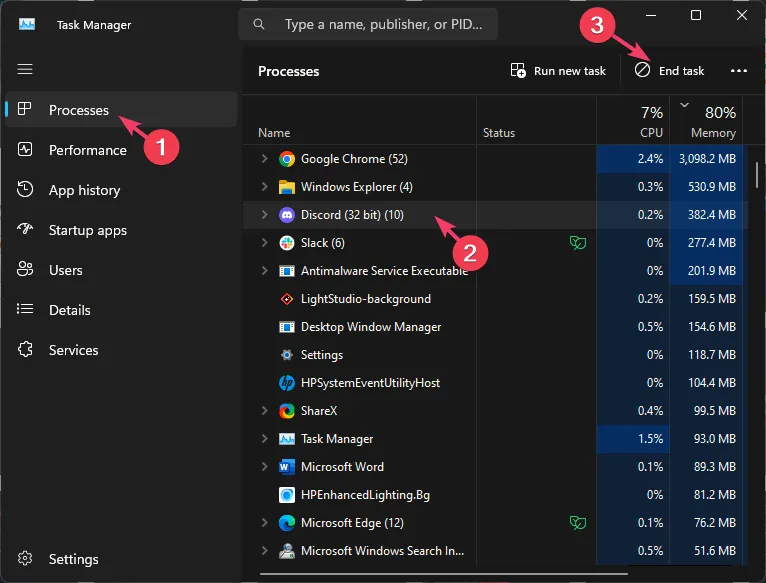
- Appuyez sur Windows + I pour ouvrir l’application Paramètres.< /span>
- Accédez à Système, puis cliquez sur Afficher.
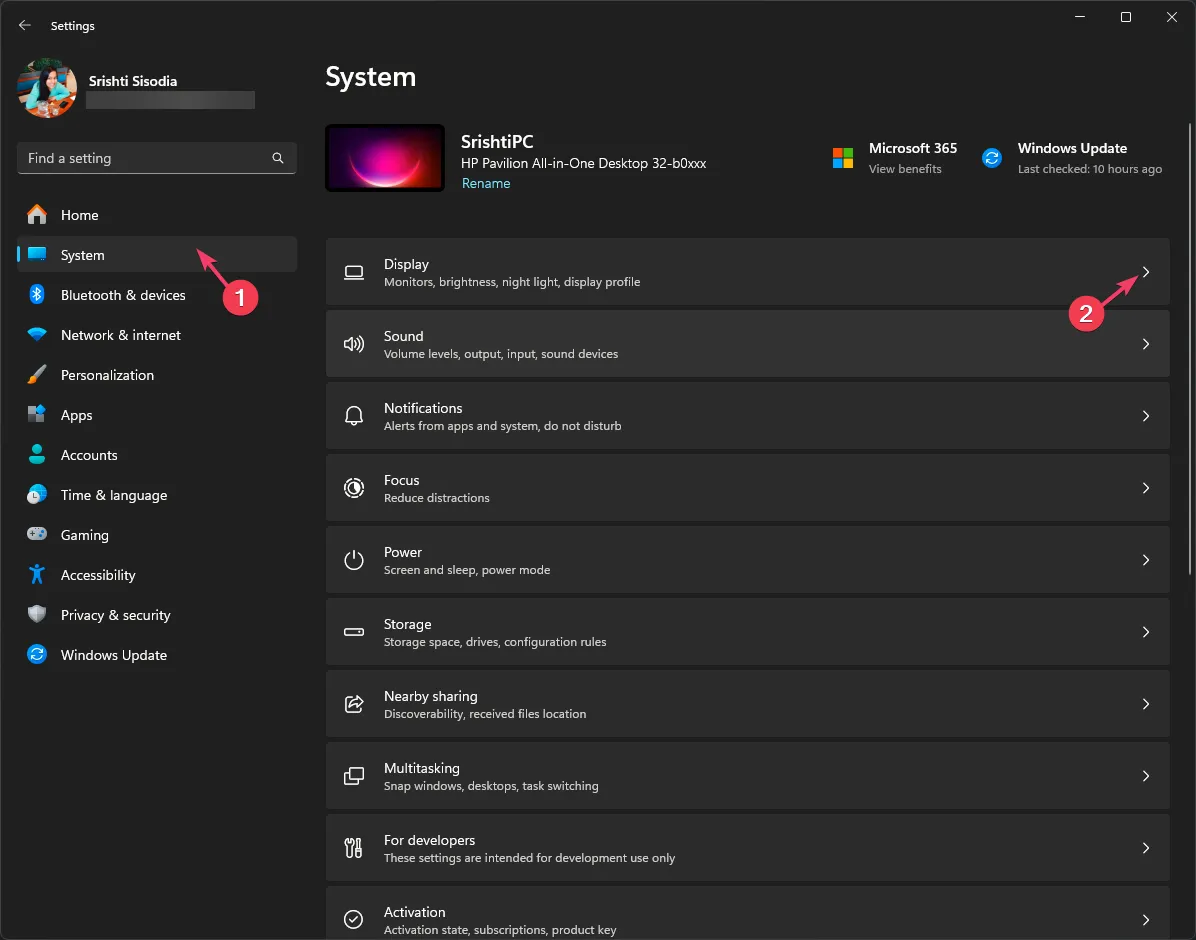
- Sous Résolution d’affichage, assurez-vous d’avoir sélectionné l’option recommandée dans la liste déroulante.
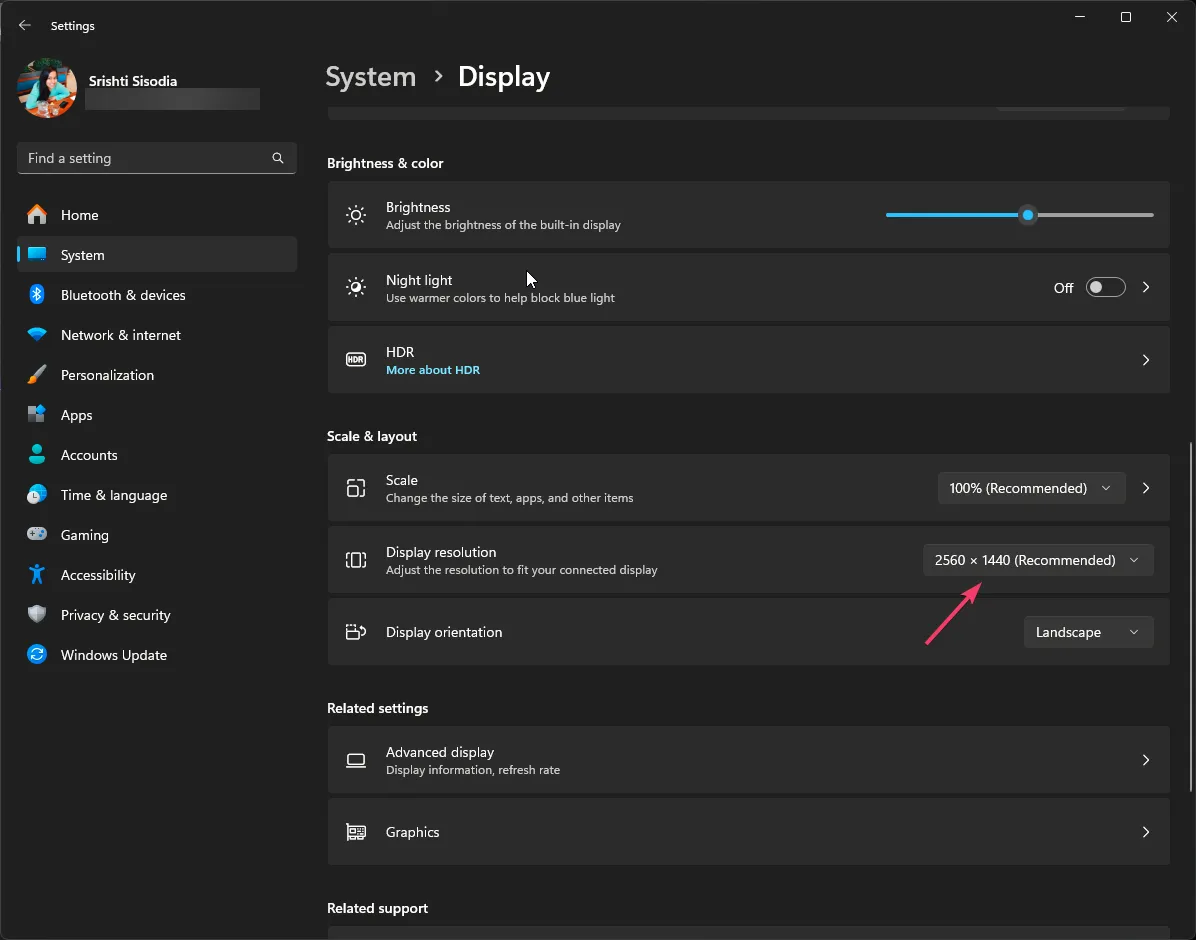
- Sélectionnez le mauvais moniteur parmi les multiples options d’affichage, sélectionnez Afficher uniquement sur 1, puis redémarrez votre PC.
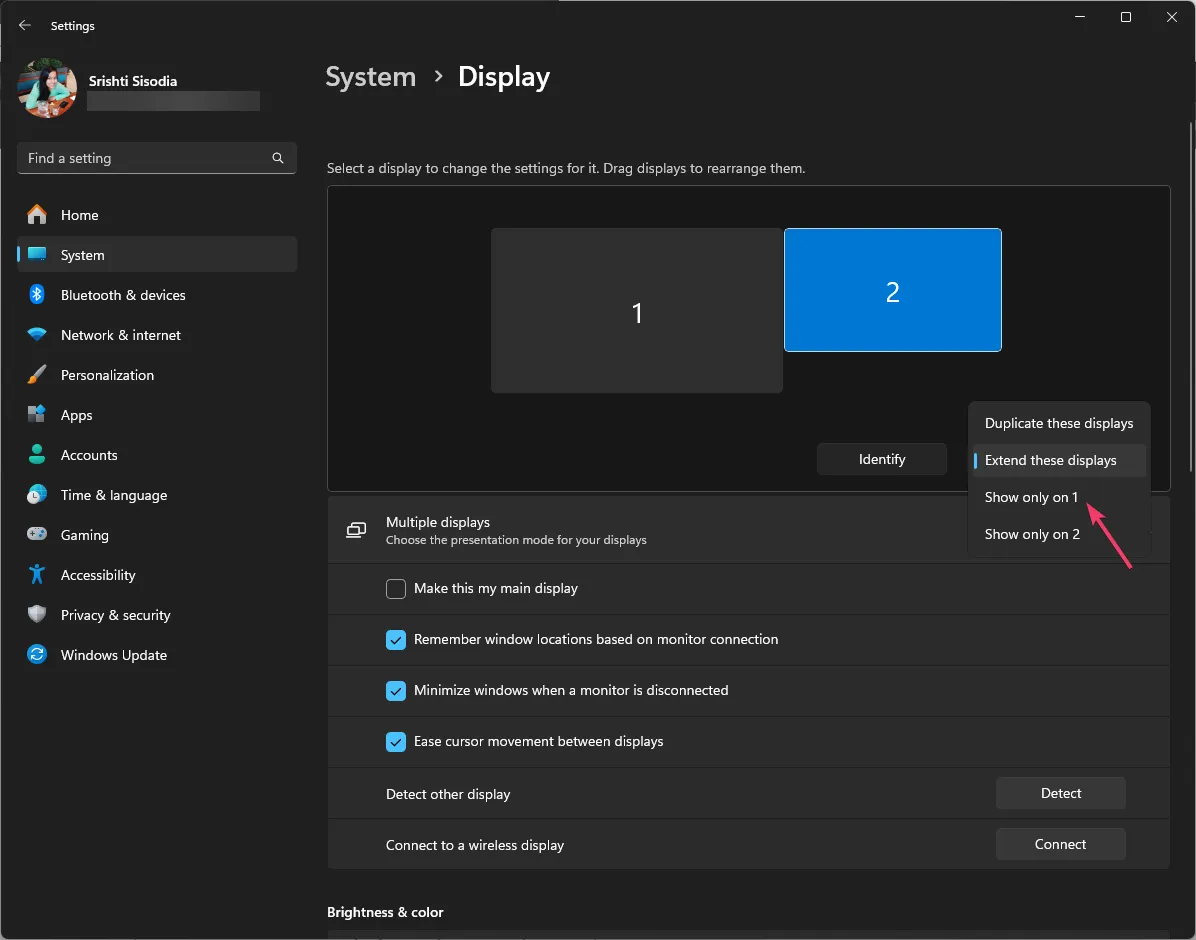
- Lancez le jeu sur le bon moniteur et quittez le jeu en suivant l’étape 1.
- Maintenant, réactivez le mauvais moniteur et vérifiez si le problème persiste.
3. Définissez le moniteur souhaité comme moniteur principal
- Appuyez sur Windows + I pour ouvrir l’application Paramètres.< /span>
- Accédez à Système, puis cliquez sur Afficher.
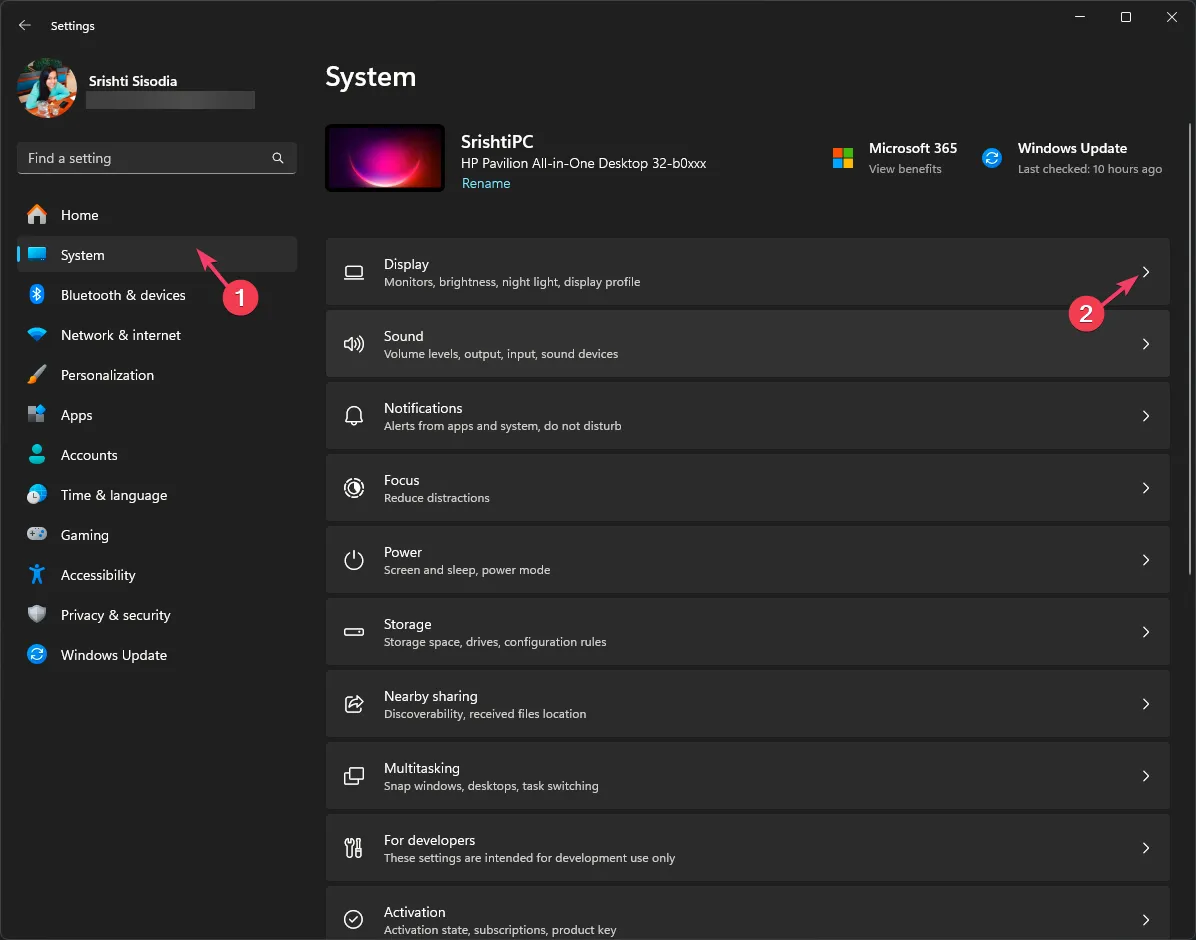
- Localisez plusieurs écrans, choisissez l’affichage correct, puis cochez En faire mon écran principal.
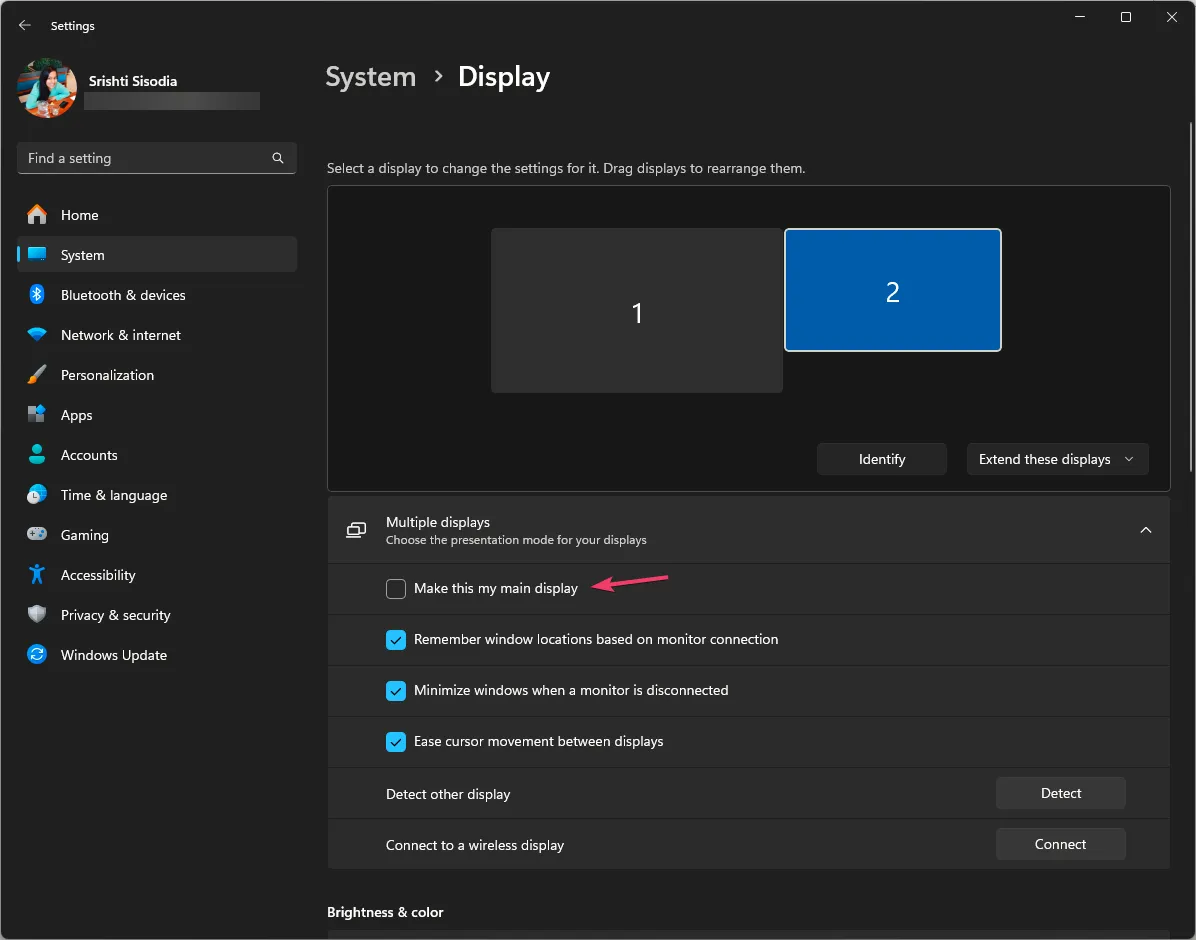
- Redémarrez votre ordinateur pour que les modifications prennent effet.
Vous pouvez modifier l’identité du numéro de moniteur à partir des paramètres d’affichage pour garantir que les applications ou les jeux s’ouvrent dans la fenêtre principale.
4. Utilisez les raccourcis clavier
- Lancez le jeu et laissez-le se charger, puis appuyez sur Windows + P pour afficher la fenêtre contextuelle des paramètres du projet.
- Choisissez Deuxième écran uniquement pour que votre jeu revienne sur le moniteur principal.
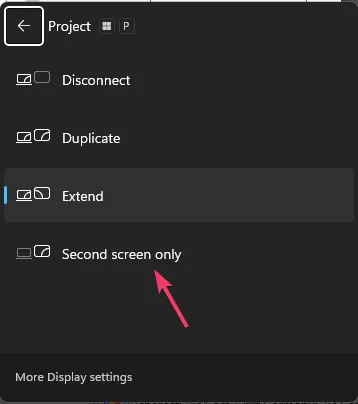
- Appuyez sur Windows + P, puis cliquez sur Choisir l’écran du PC uniquement .
- Fermez complètement le jeu à l’aide du Gestionnaire des tâches, puis relancez le jeu.
5. Modifiez les paramètres d’affichage (si vous utilisez Steam comme lanceur de jeu)
- Appuyez sur la touche Windows , tapez steam et cliquez sur Ouvrir, puis lancez le jeu.
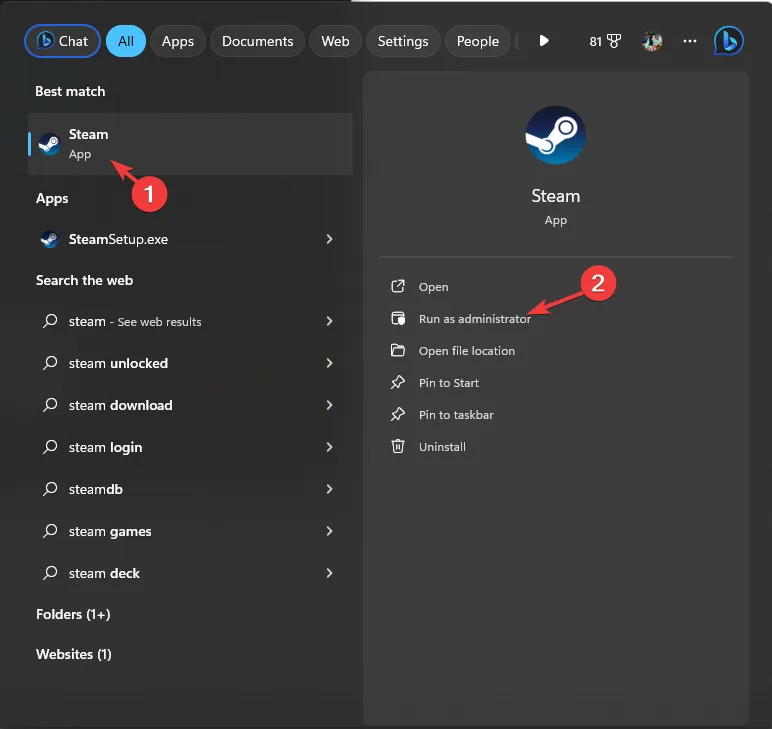
- Accédez à Bibliothèque, puis cliquez avec le bouton droit sur le jeu concerné et choisissez Propriétés.
- Accédez à Général dans le volet de gauche et localisez les options de lancement dans le volet de droite.
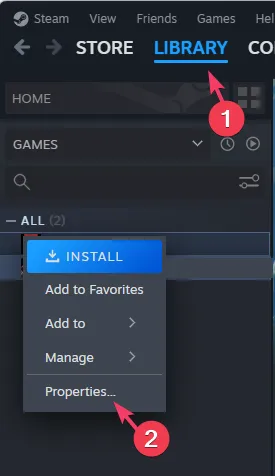
- Assurez-vous que la case en dessous est vide ou saisissez -autoconfigure, puis quittez Steam et redémarrez votre ordinateur.
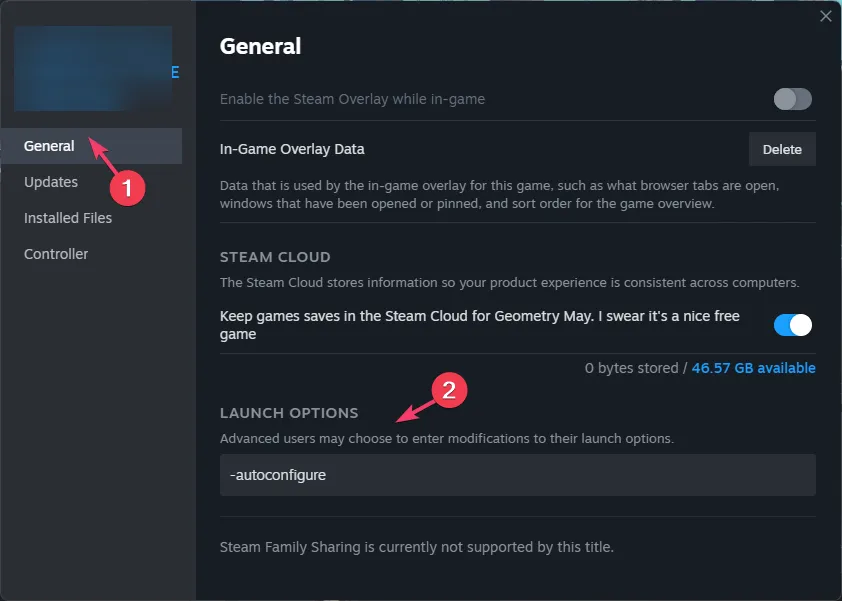
6. Mettez à jour vos pilotes
- Appuyez sur Windows + R pour ouvrir la fenêtre Exécuter.< /span>

- Tapez devmgmt.msc et cliquez sur OK pour ouvrir l’application Gestionnaire d’appareils< un i=4>.
- Recherchez les catégories de pilotes pour un triangle jaune, puis développez-le et cliquez dessus avec le bouton droit pour choisir Mettre à jour le pilote.
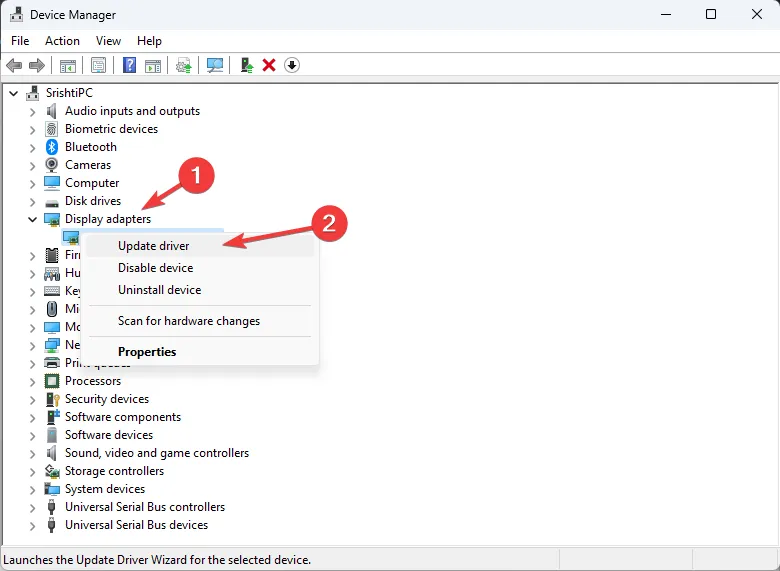
- Sélectionnez Rechercher automatiquement les pilotes.
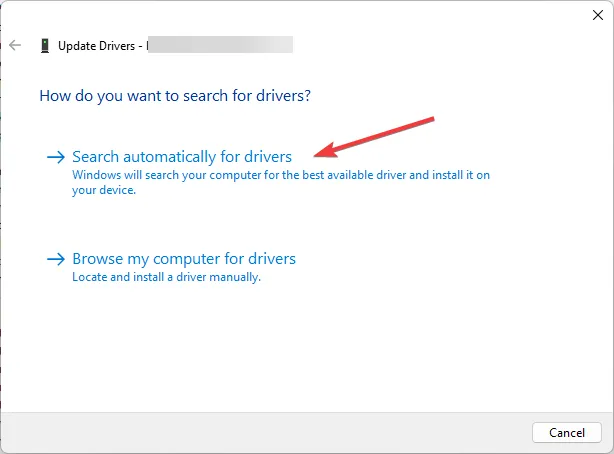
- Une fois cela fait, accédez à d’autres catégories et mettez à jour les pilotes correspondants en suivant les mêmes étapes mentionnées ci-dessus.
La mise à jour des pilotes peut également vous aider à réparer l’écran qui ne s’adapte pas au moniteur sous Windows 10 ; lisez ce guide pour en savoir plus.
7. Reconnectez le moniteur secondaire
- Appuyez sur Windows + I pour ouvrir l’application Paramètres.< /span>
- Sélectionnez Système, puis cliquez sur Afficher.
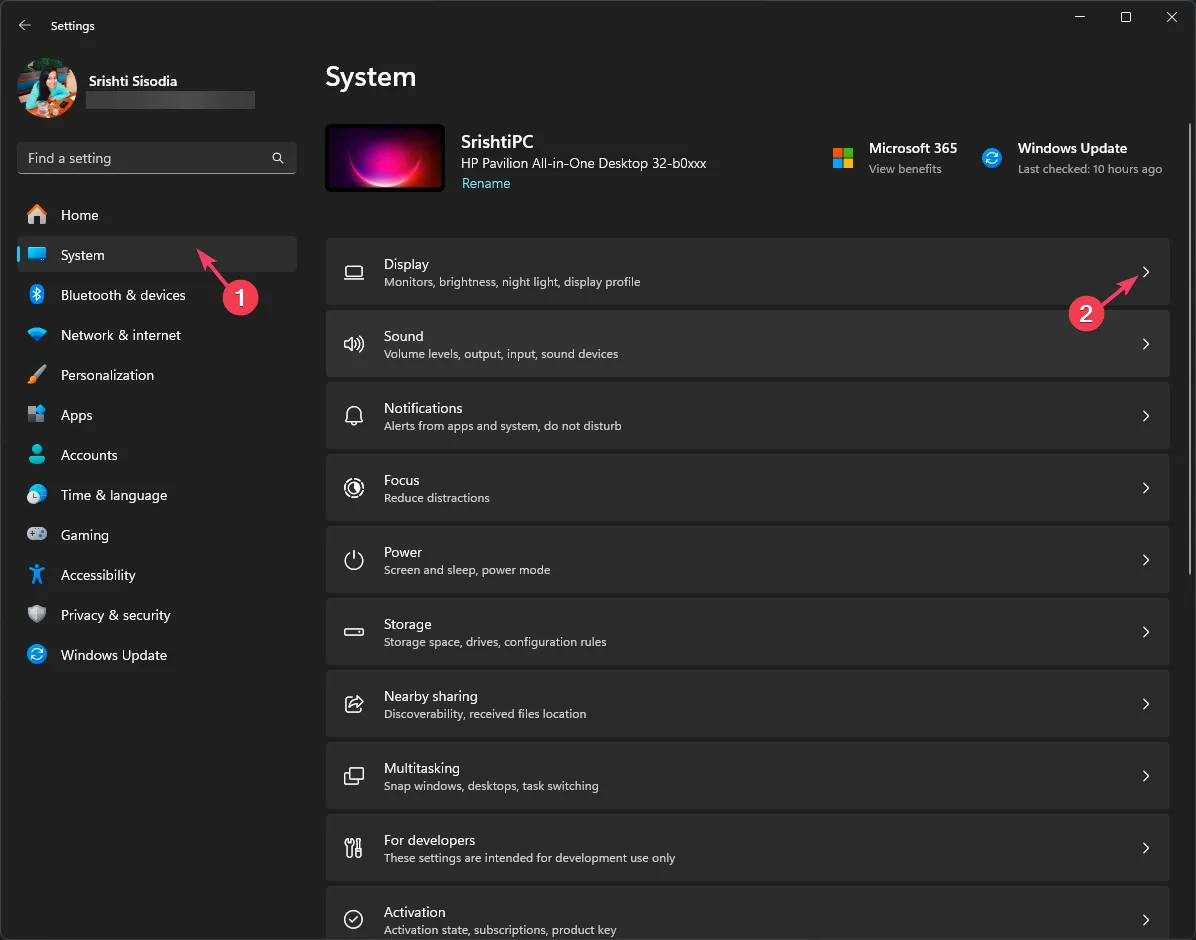
- Sélectionnez le deuxième affichage et décochez la case à côté de Mémoriser les emplacements des fenêtres en fonction de la connexion du moniteur.
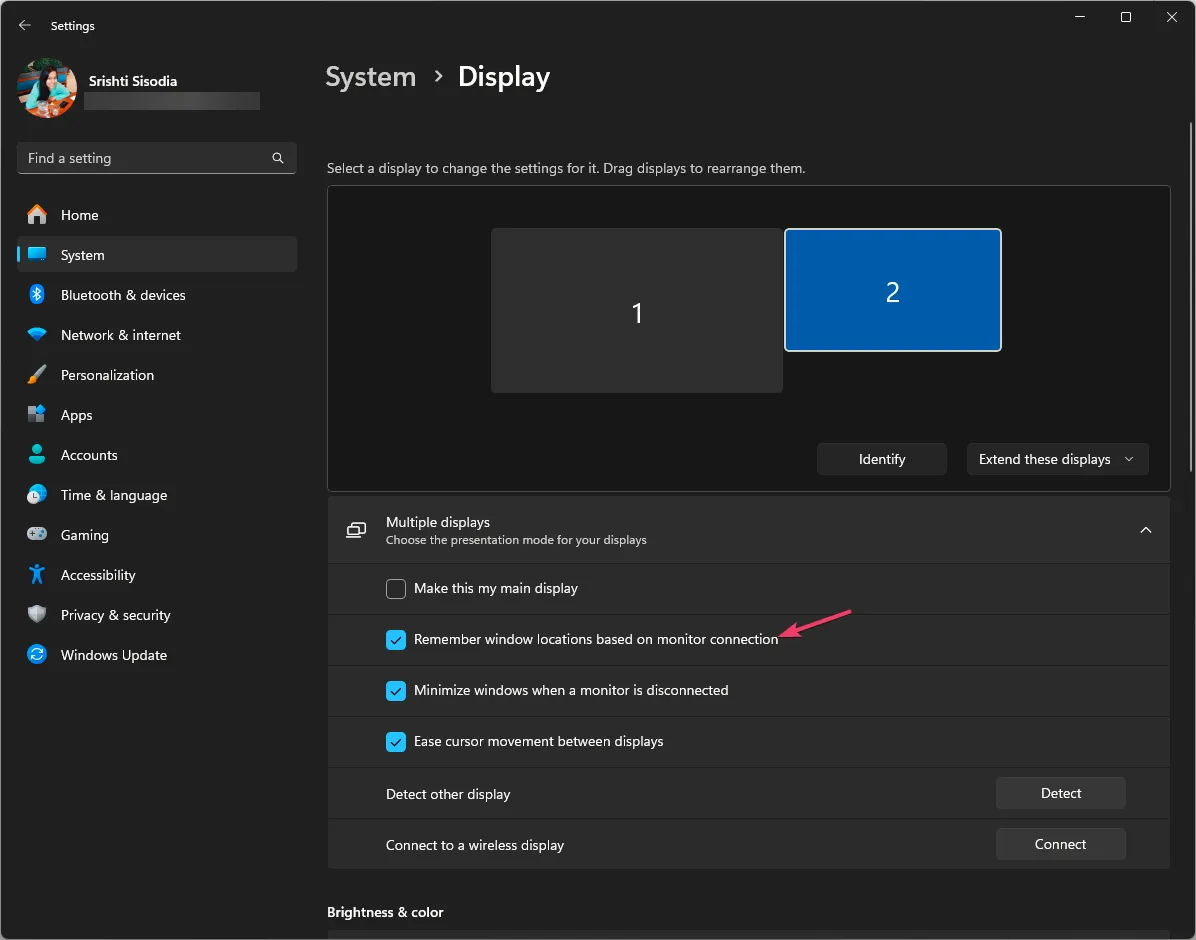
- Cliquez maintenant sur Étendre ces affichages et choisissez Afficher uniquement sur 1.
- Maintenant, déconnectez-vous et amp; rebranchez le deuxième câble du moniteur.
Pour conclure, si vous souhaitez qu’un jeu s’ouvre sur le bon moniteur, vous pouvez ajuster les paramètres d’affichage, placer un raccourci du jeu sur le même moniteur ou vous assurer que votre système d’exploitation Windows et les pilotes système sont à jour.
Si vous pouvez changer le moniteur principal sur votre configuration multi-moniteurs, lisez ce guide pour obtenir les étapes détaillées.
Si vous avez des questions ou des suggestions sur le sujet, n’hésitez pas à les mentionner dans la section commentaires ci-dessous.



Laisser un commentaire