6 façons simples de réparer Disney Plus continue de planter
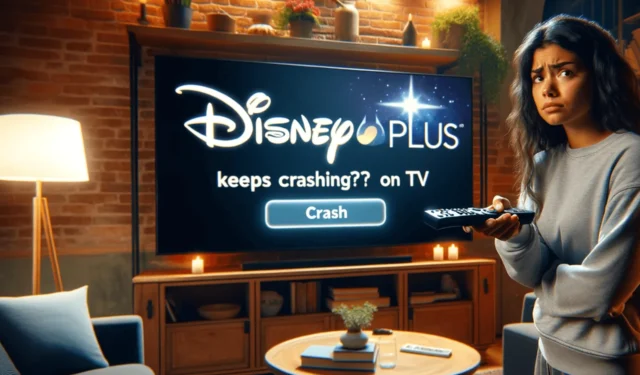

Pour certains de nos lecteurs, Disney Plus continue de planter à chaque fois qu’ils appuient sur Regarder.
Pourquoi mon Disney Plus continue-t-il de planter ? Si l’application Disney Plus plante lorsque vous la lancez, cela peut être dû à des fichiers obsolètes ou corrompus. Cependant, si vous regardez sur votre navigateur, le crash pourrait être le résultat d’un cache de navigateur et de cookies obsolètes.
Comment puis-je résoudre le problème de plantage continu de Disney Plus ?
Avant de procéder à toute mesure visant à empêcher Disney Plus de planter, effectuez les vérifications préliminaires suivantes :
- Redémarrez votre téléviseur ou votre ordinateur et votre routeur, puis vérifiez si votre connexion Internet fonctionne correctement.
- Essayez d’utiliser un autre navigateur si vous utilisez une version Web de l’application sur un ordinateur.
- Assurez-vous que votre téléviseur ou votre ordinateur Windows est mis à jour avec la dernière version et vérifiez l’État du serveur Disney Plus.
1. Vérifiez si la connexion entre Disney Plus & ton PC est ouvert
- Appuyez sur la touche Windows , tapez cmd et cliquez sur Exécuter en tant qu’administrateur.
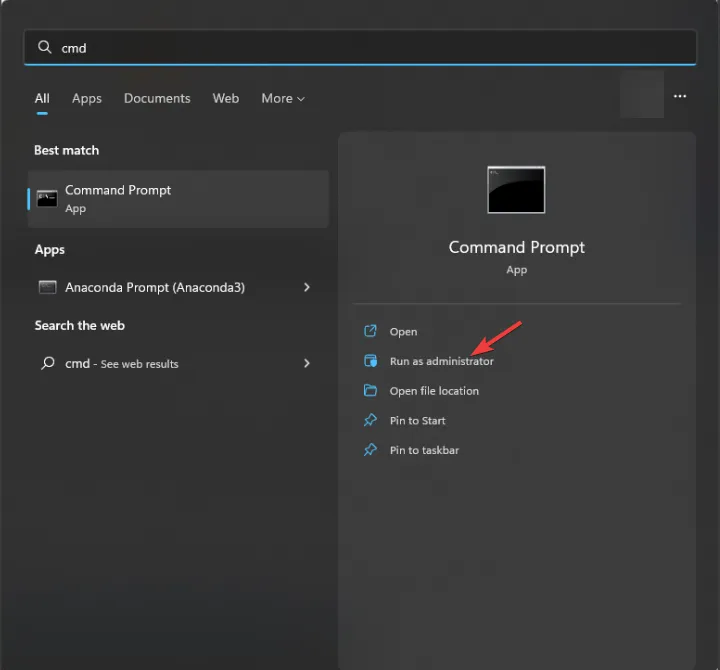
- Copier & collez la commande suivante et appuyez sur Enter :
ping www.disneyplus.com
En exécutant la commande PING, vous vérifiez la réactivité et mesurez la latence entre votre PC et Disney Plus pour vous assurer que vous disposez d’une connexion Internet stable.
2. Effacez le cache du navigateur et les cookies (si vous utilisez une version Web sur votre PC)
- Lancez votre navigateur préféré ; ici, nous utilisons un exemple de Google Chrome.
- Cliquez sur l’icône trois points dans le coin supérieur droit, puis choisissez Paramètres.
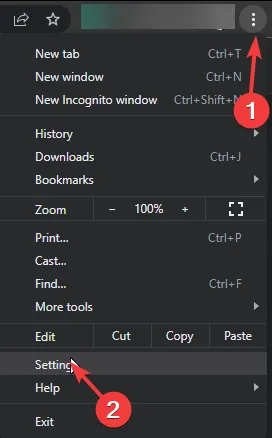
- Sélectionnez Confidentialité et sécurité, puis cliquez sur Effacer les données de navigation.
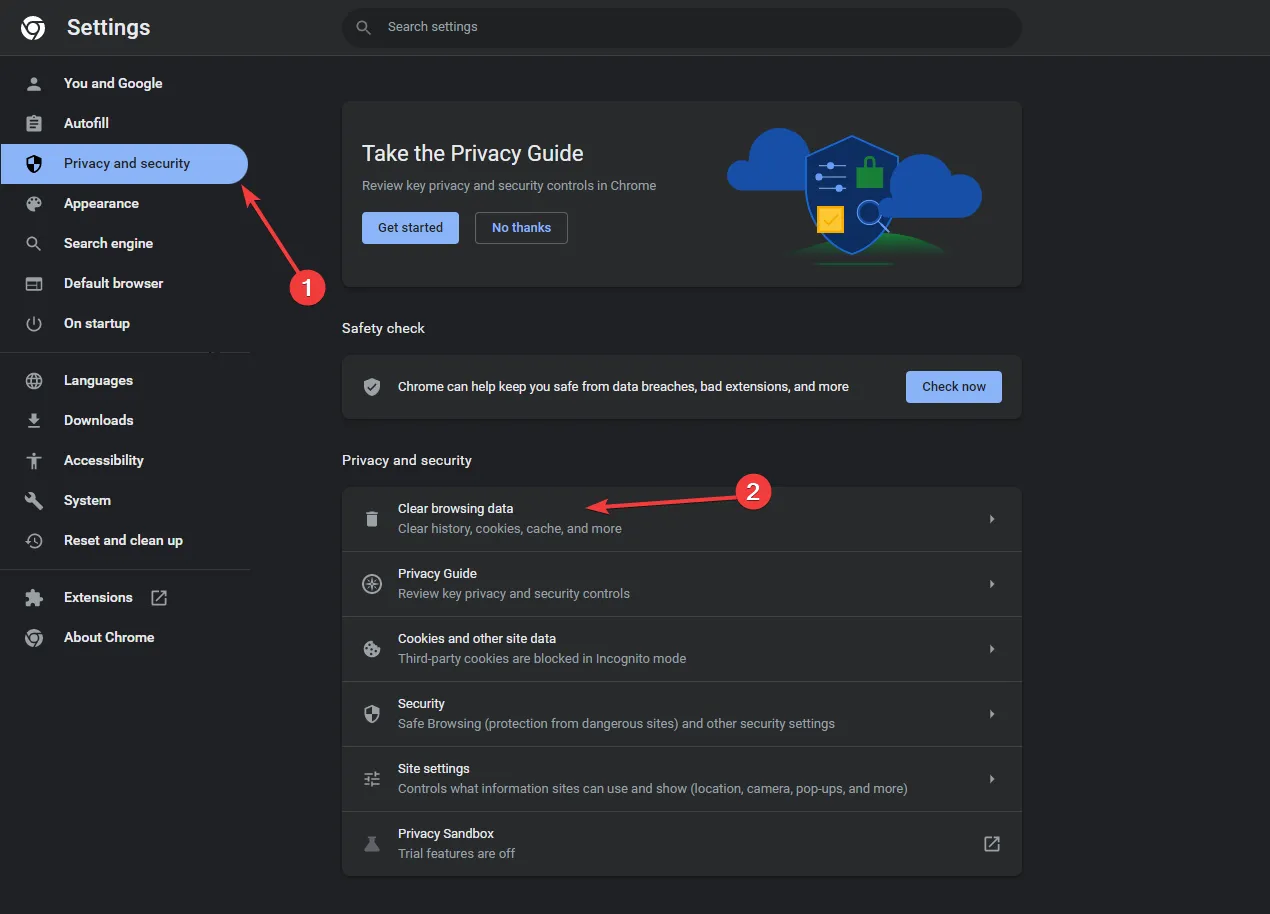
- Ensuite, sélectionnez Tout le temps pour l’option Période et cochez Cookies. et d’autres données du site, & Mettre en cache les images et les fichiers.
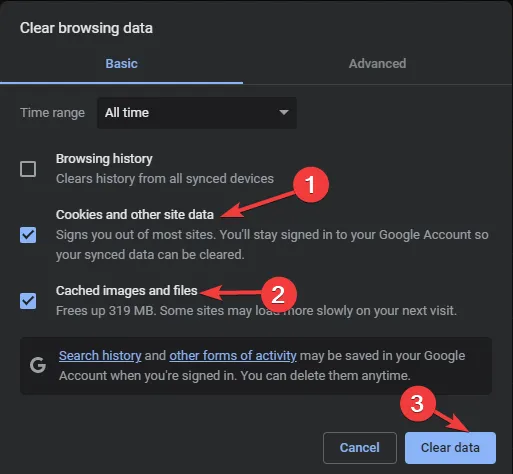
- Cliquez sur Effacer les données.
Une fois terminé, relancez le navigateur et essayez à nouveau d’accéder au site Web. Vider le cache du navigateur peut également vous aider à résoudre les problèmes Disney Plus ne fonctionne pas sur Chrome ; lisez ce guide pour en savoir plus.
3. Videz le cache de l’application
les fenêtres
- Appuyez sur Windows + I pour ouvrir l’application Paramètres.< /span>
- Accédez à Applications, puis sélectionnez Applications installées.
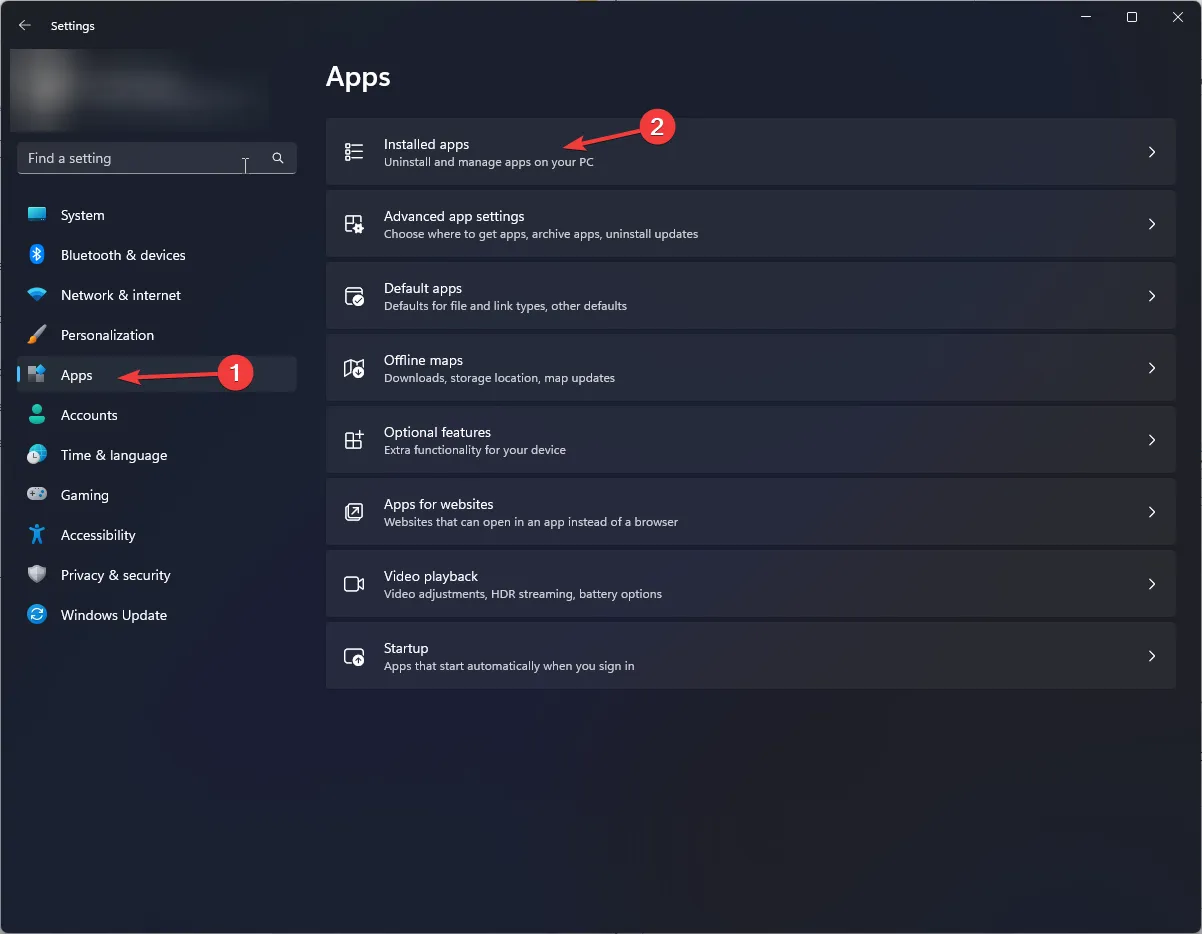
- Localisez Disney Plus, cliquez sur l’icône à trois points et sélectionnez Options avancées .
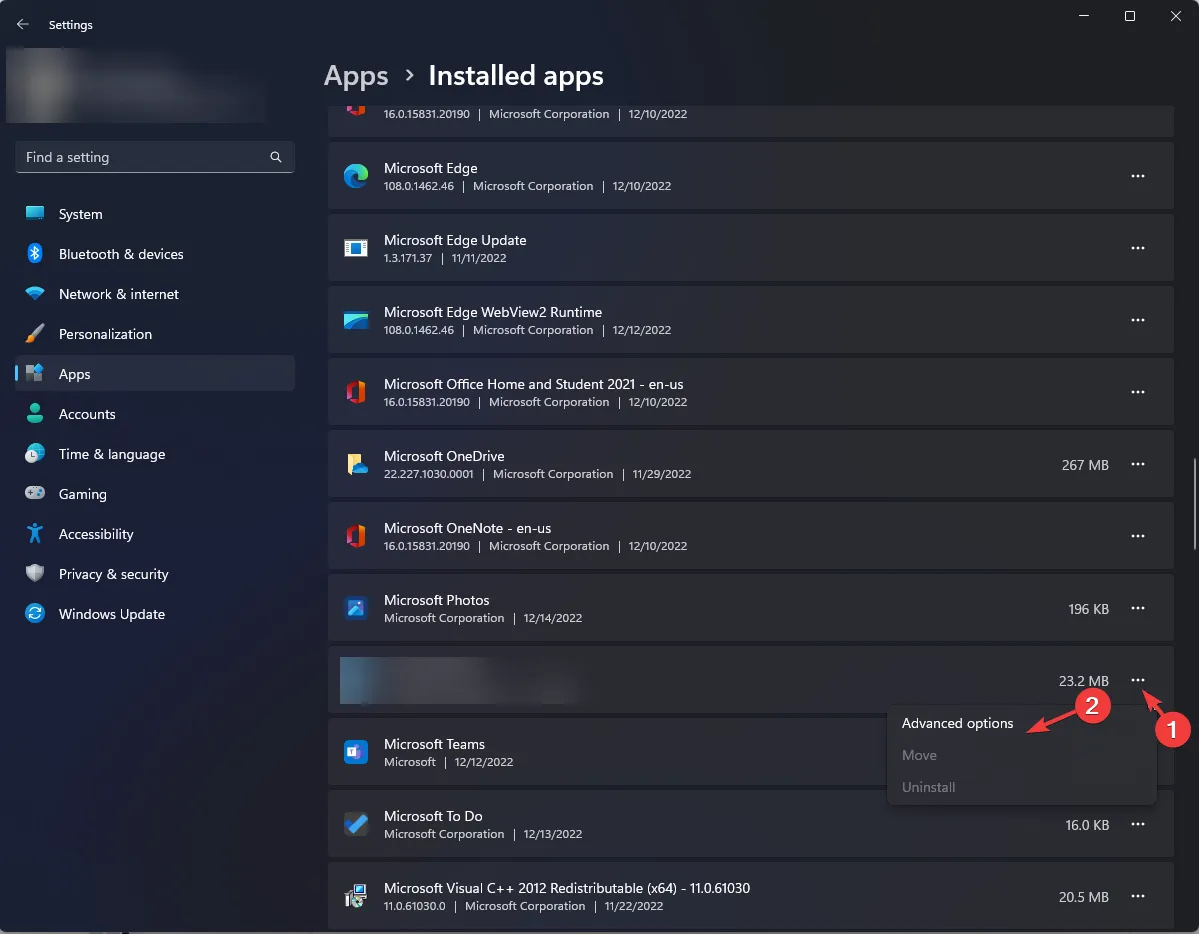
- Faites défiler vers le bas pour trouver la section Réinitialiser, puis cliquez sur Réparer pour réparer l’application sans supprimer les données de l’application.
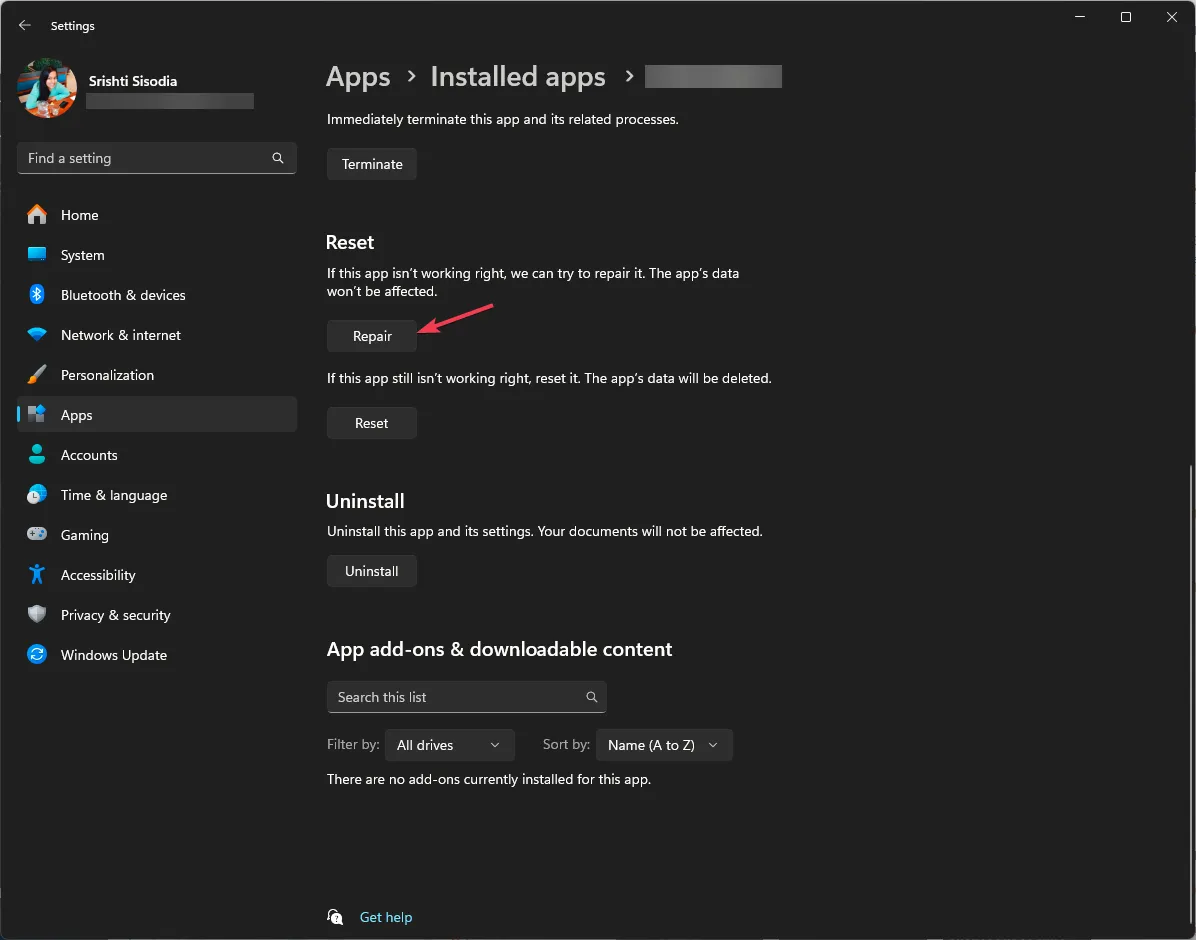
- Si cela ne résout pas le problème, accédez à nouveau à la section Réinitialiser et cliquez sur le bouton Réinitialiser.
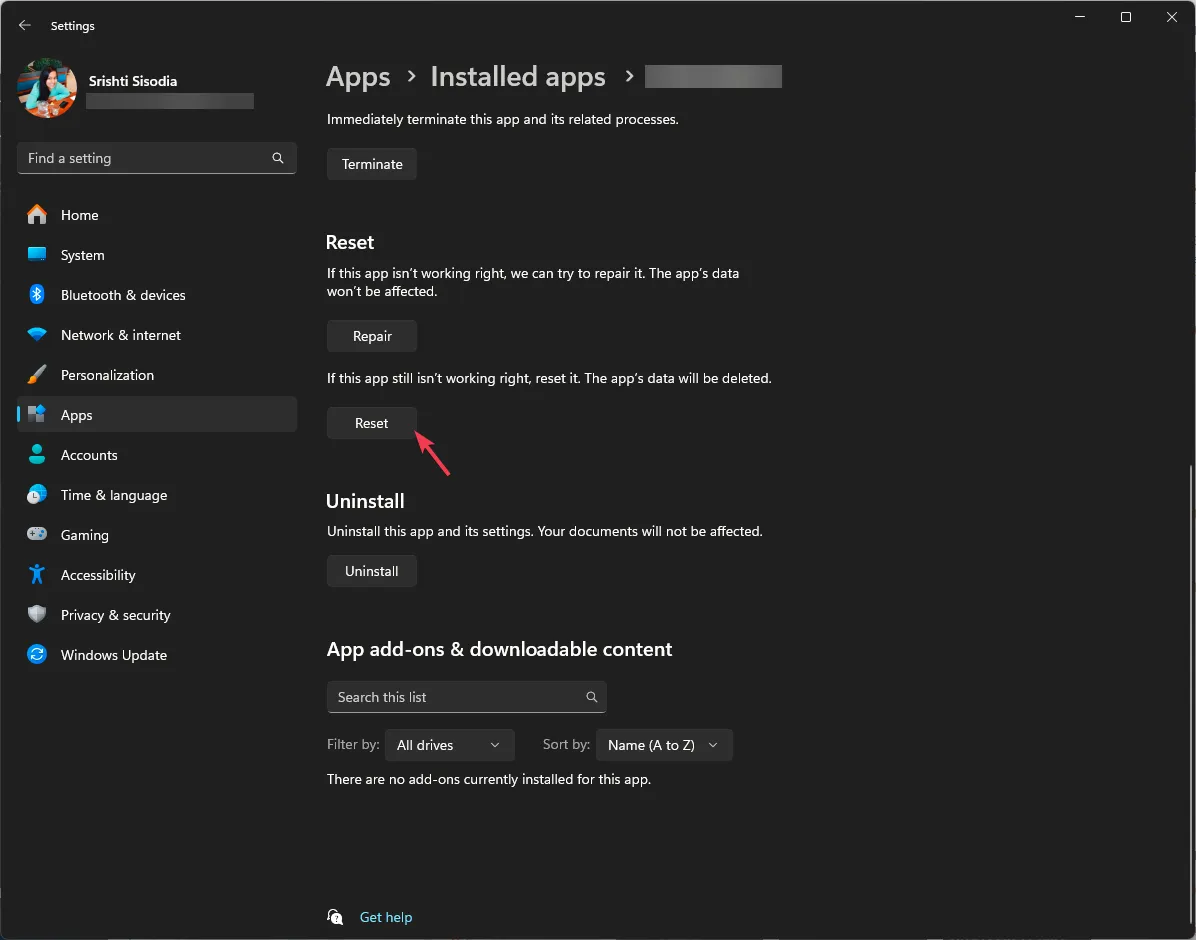
la télé
- Accédez à l’application Paramètres depuis l’écran d’accueil ou appuyez sur l’icône en forme d’engrenage de la télécommande.

- Choisissez Applications.

- Vous obtiendrez la liste des applications ; allez sur Disney Plus.
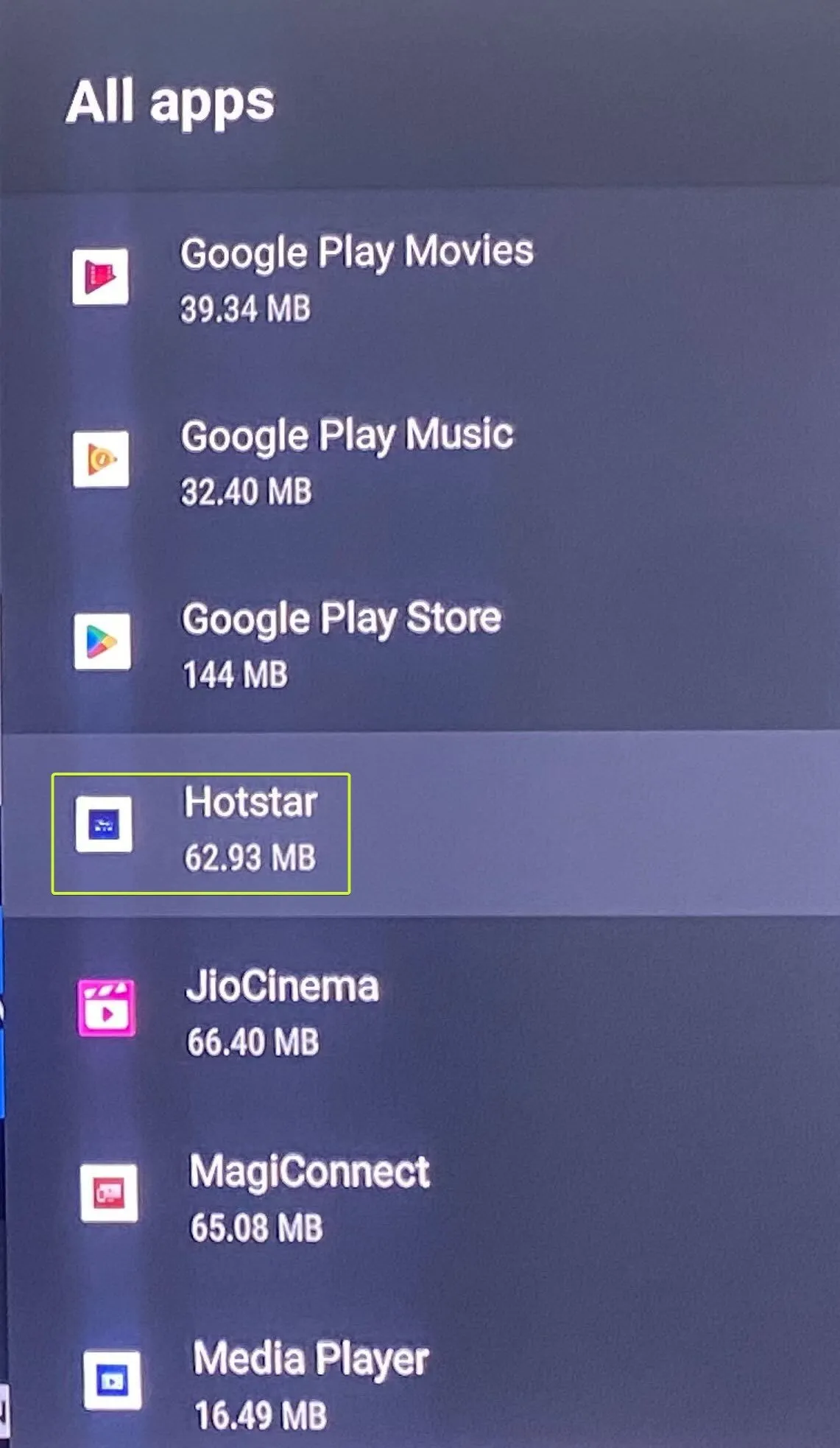
- Sélectionnez Vider le cache.
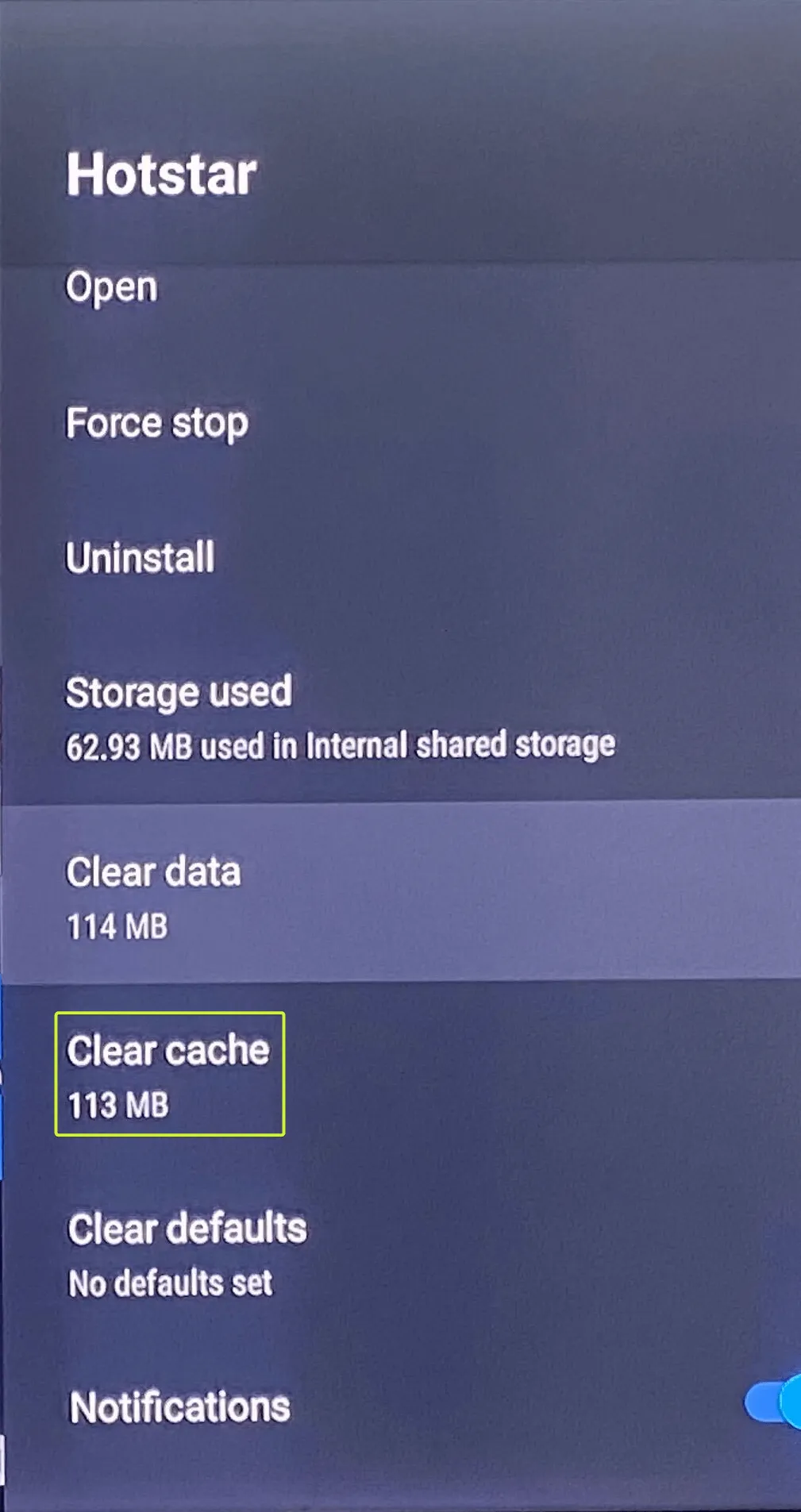
- Cliquez sur OK pour confirmer l’action.
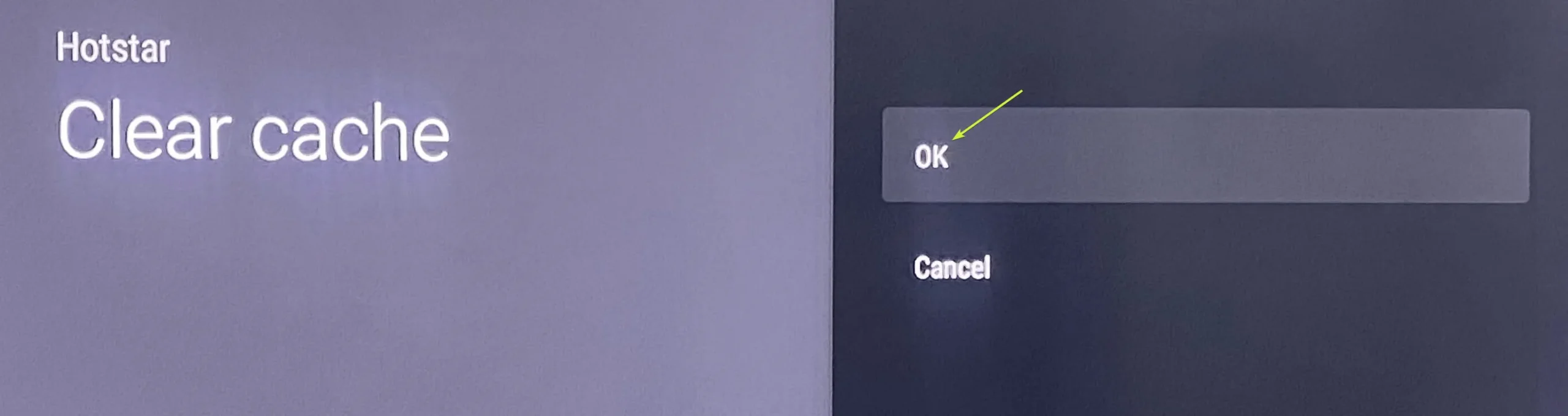
- Si cela ne fonctionne pas pour vous, choisissez Effacer les données.
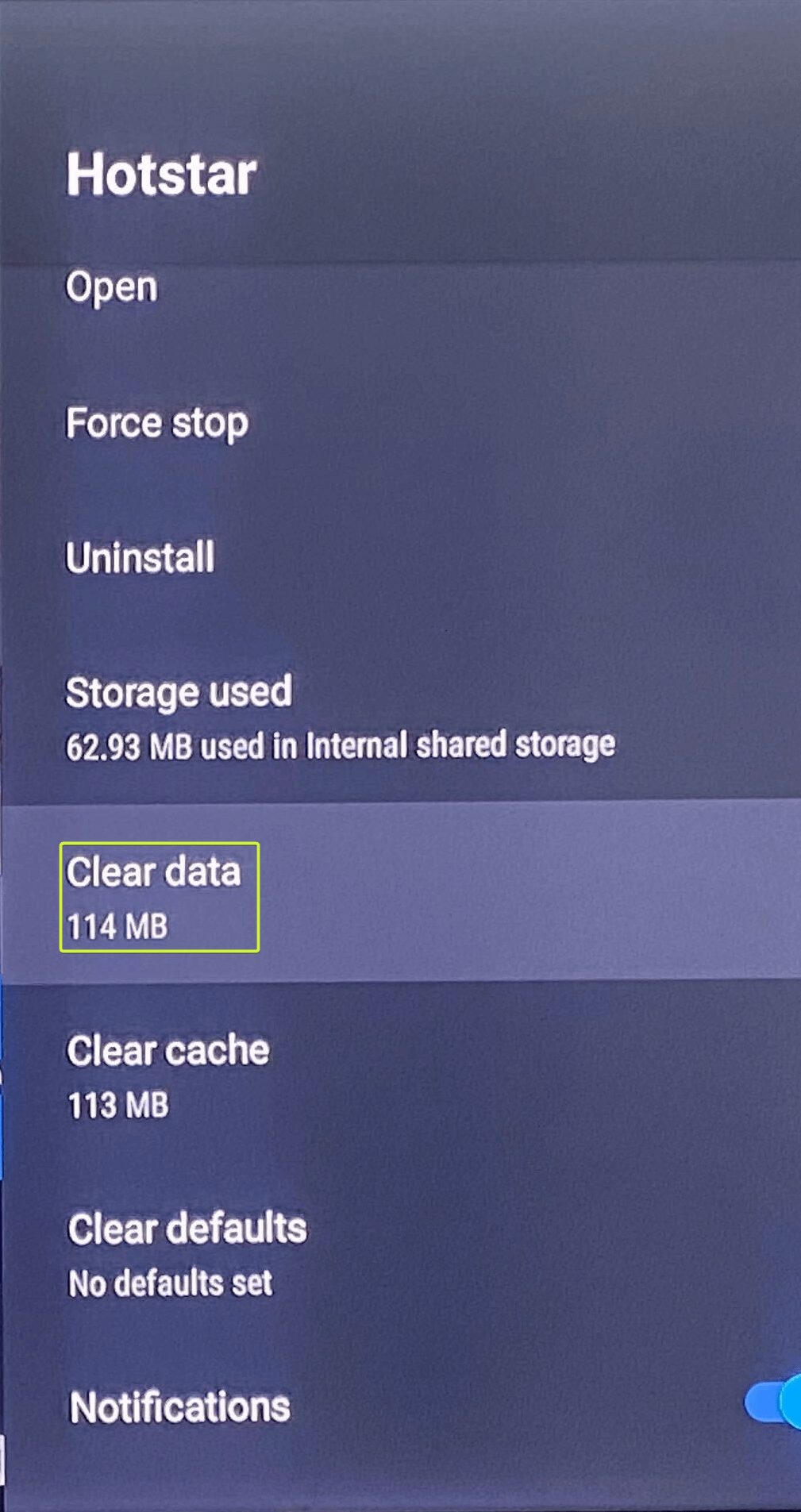
- Cliquez sur OK pour confirmer l’action.
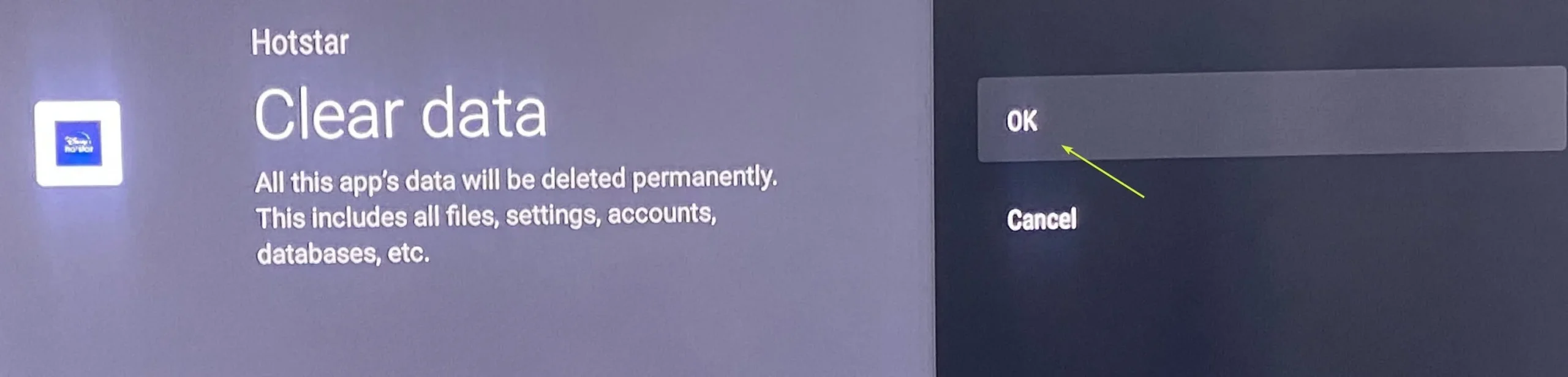
Cela supprimera toutes les données de l’application, y compris votre identifiant de connexion et votre compte. mot de passe et réinitialisez l’application aux paramètres par défaut. Conservez donc le mot de passe à portée de main car vous devez vous reconnecter à l’application.
4. Mettez à jour l’application
les fenêtres
- Appuyez sur la touche Windows , saisissez ms store et cliquez sur Ouvrir.
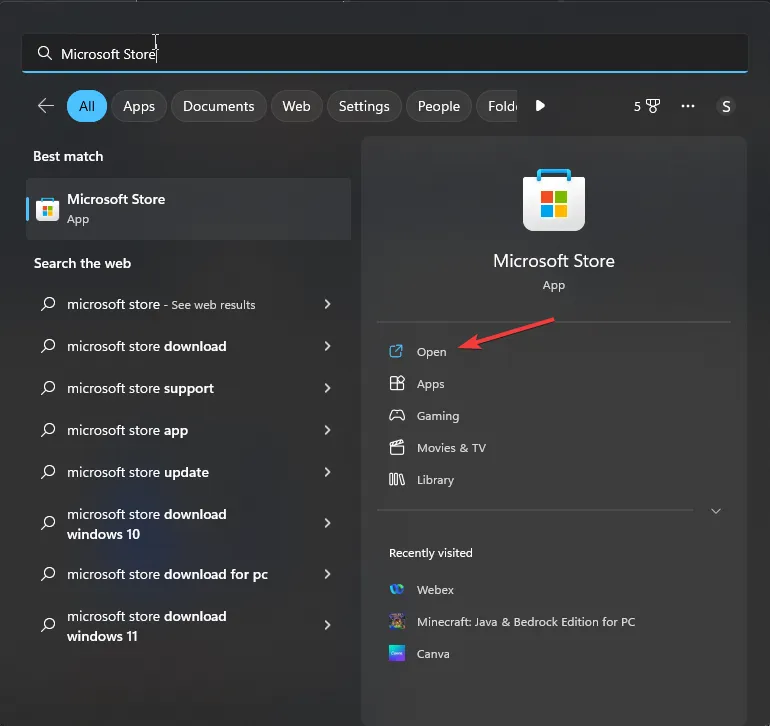
- Accédez à Bibliothèque, faites défiler la liste des applications pour trouver Disney Plus, puis cliquez sur Mettre à jour. pour installer la dernière version.
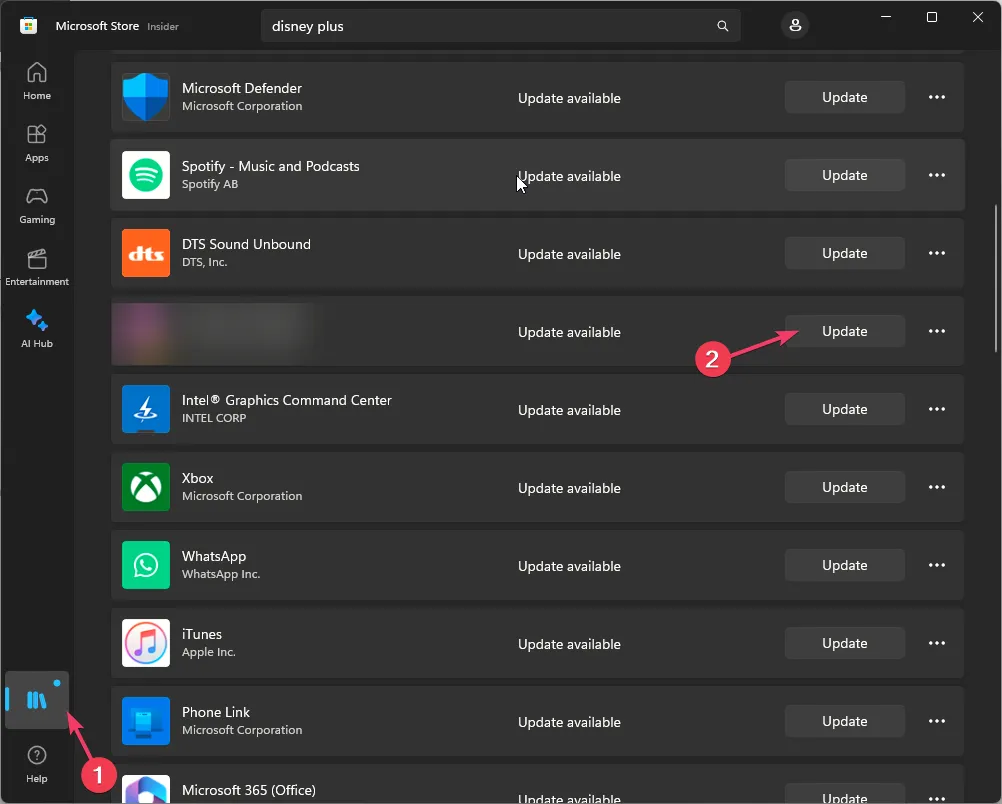
la télé
- Localisez et sélectionnez Google Play Store sur l’écran d’accueil.
- Cliquez sur l’icône Profil et choisissez Gérer les applications et amp; jeux.
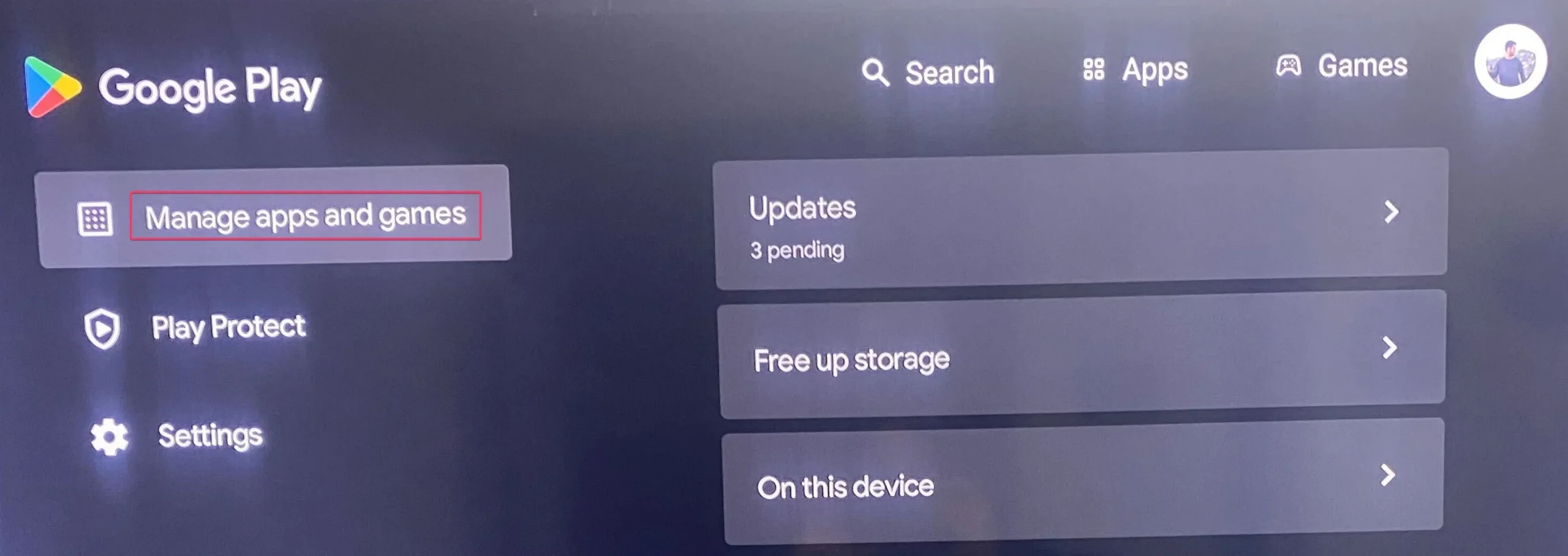
- Sélectionnez Mises à jour.
- Dans la liste des applications, localisez Disney Plus et sélectionnez le bouton Mettre à jour.
5. Désinstallez la mise à jour Android System WebView (Beta) (TV)
- Localisez et sélectionnez Paramètres sur l’écran d’accueil.
- Sélectionnez Applications.
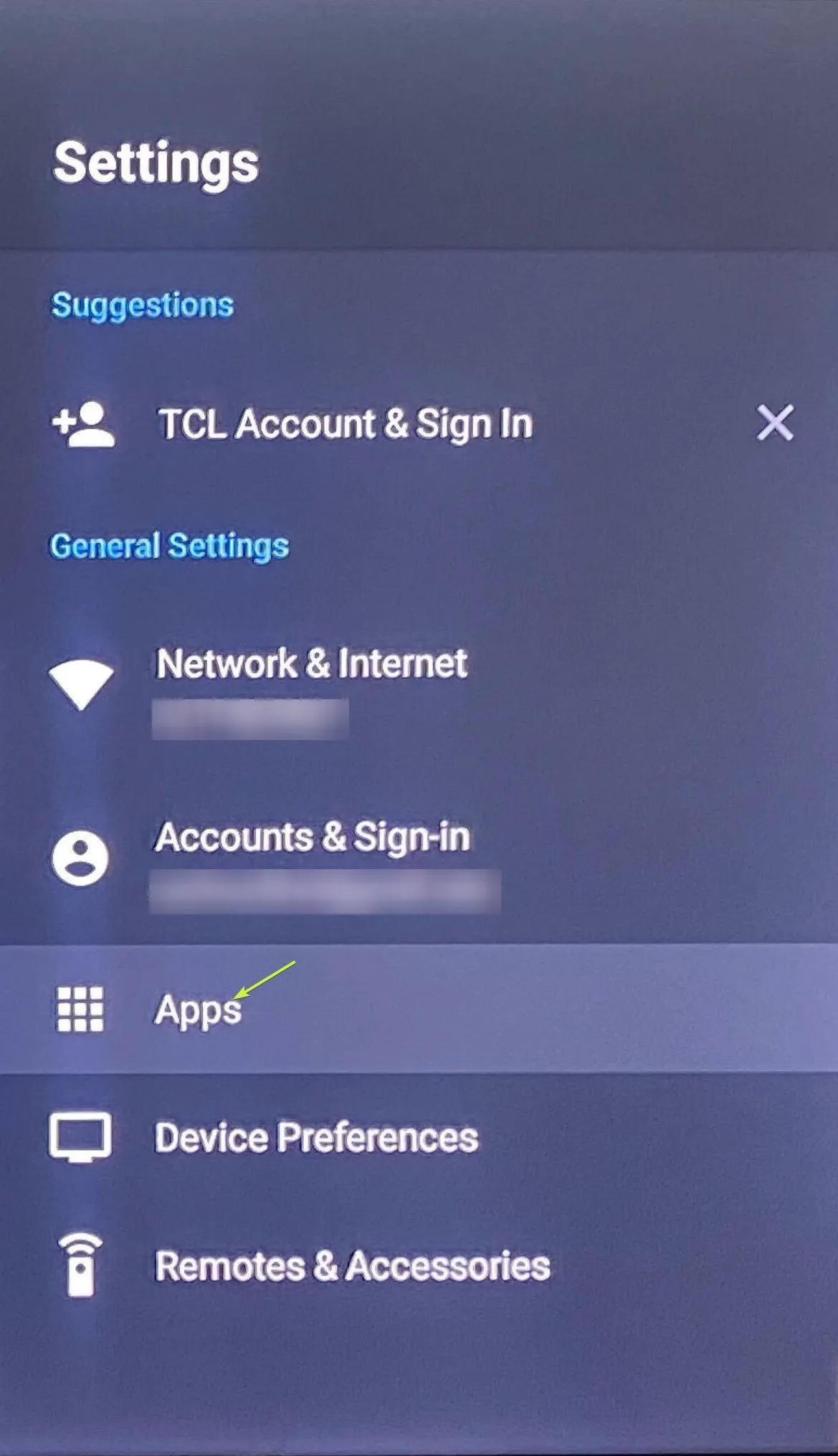
- Faites défiler pour trouver Android System WebView (bêta) dans la liste des applications installées.
- Dans la liste des options, choisissez Désinstaller.
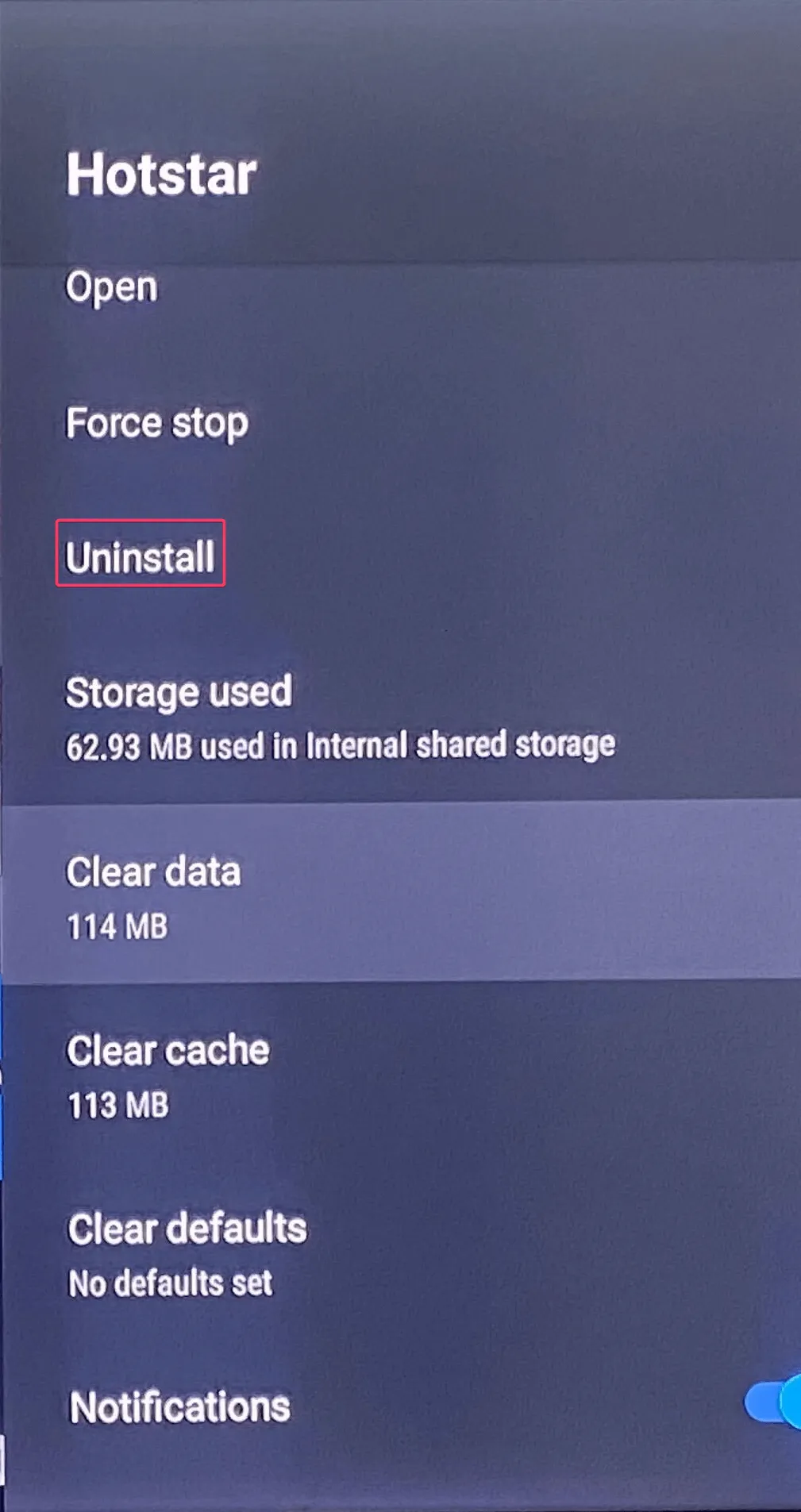
Redémarrez votre téléviseur, puis lancez l’application et vérifiez si le problème persiste.
6. Réinstallez l’application
les fenêtres
- Appuyez sur Windows + I pour ouvrir l’application Paramètres.< /span>
- Accédez à Applications, puis sélectionnez Applications installées.
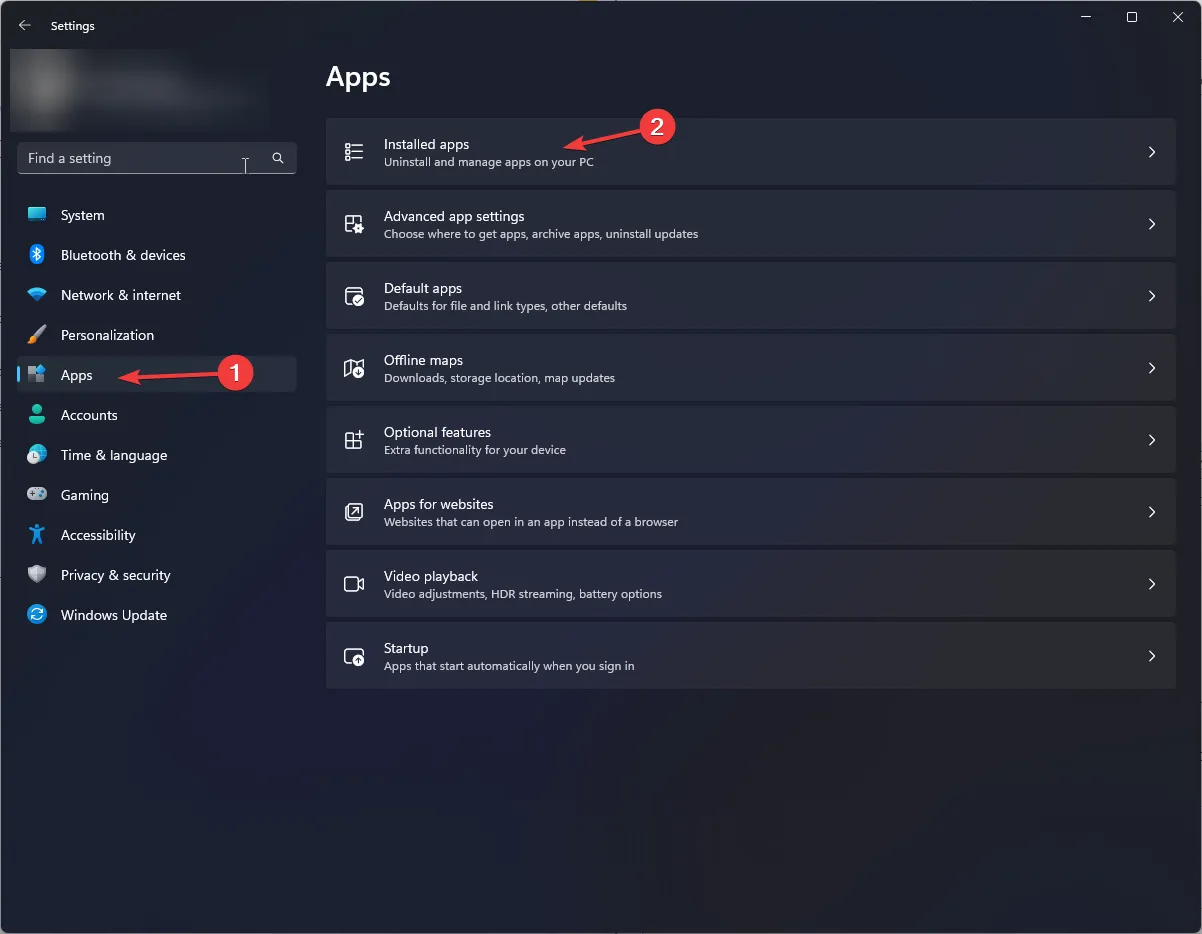
- Localisez Disney Plus, cliquez sur l’icône à trois points et sélectionnez Désinstaller< un i=4>.
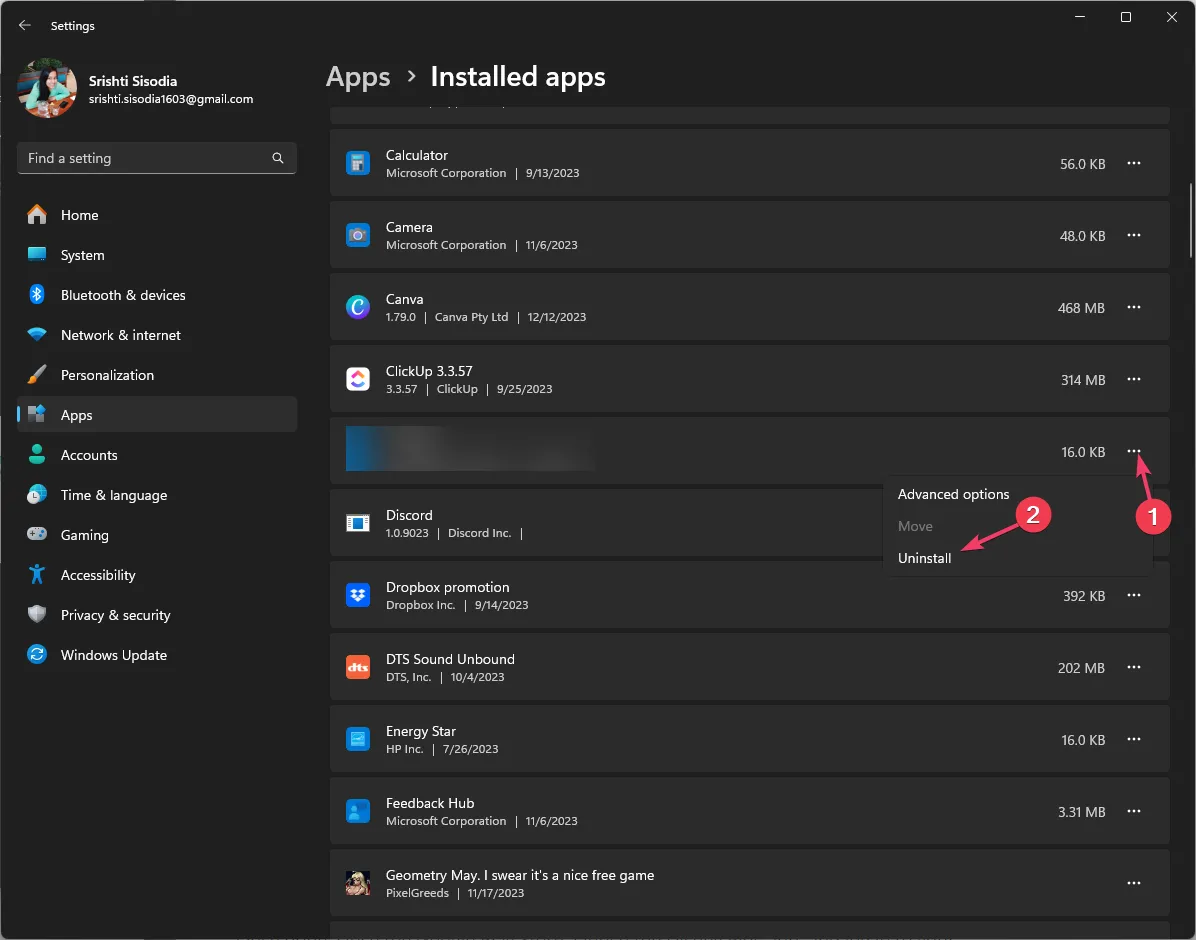
- Cliquez à nouveau sur Désinstaller lorsque vous y êtes invité.
- Appuyez sur la touche Windows , saisissez ms store et cliquez sur Ouvrir.
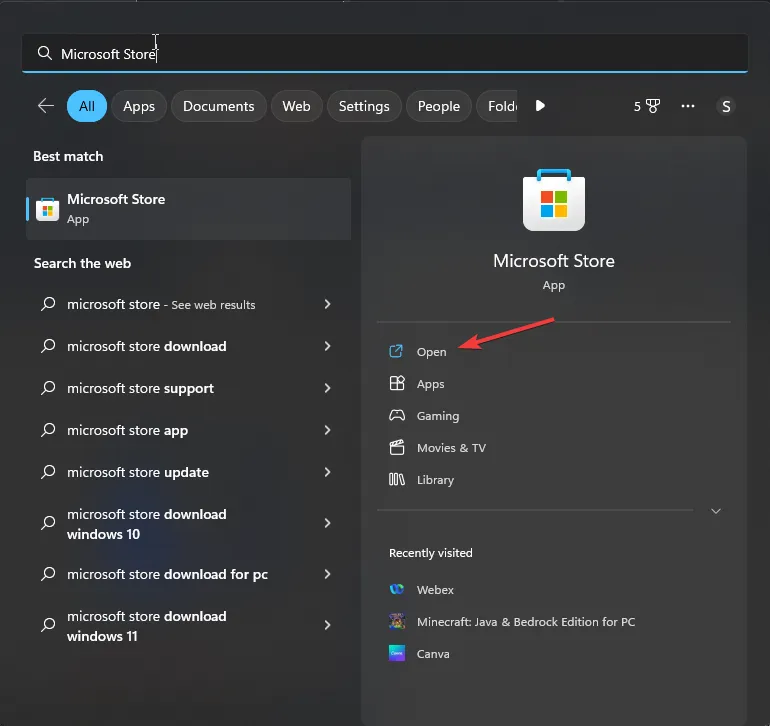
- Recherchez Disney Plus et cliquez sur Installer pour obtenir sur votre ordinateur.
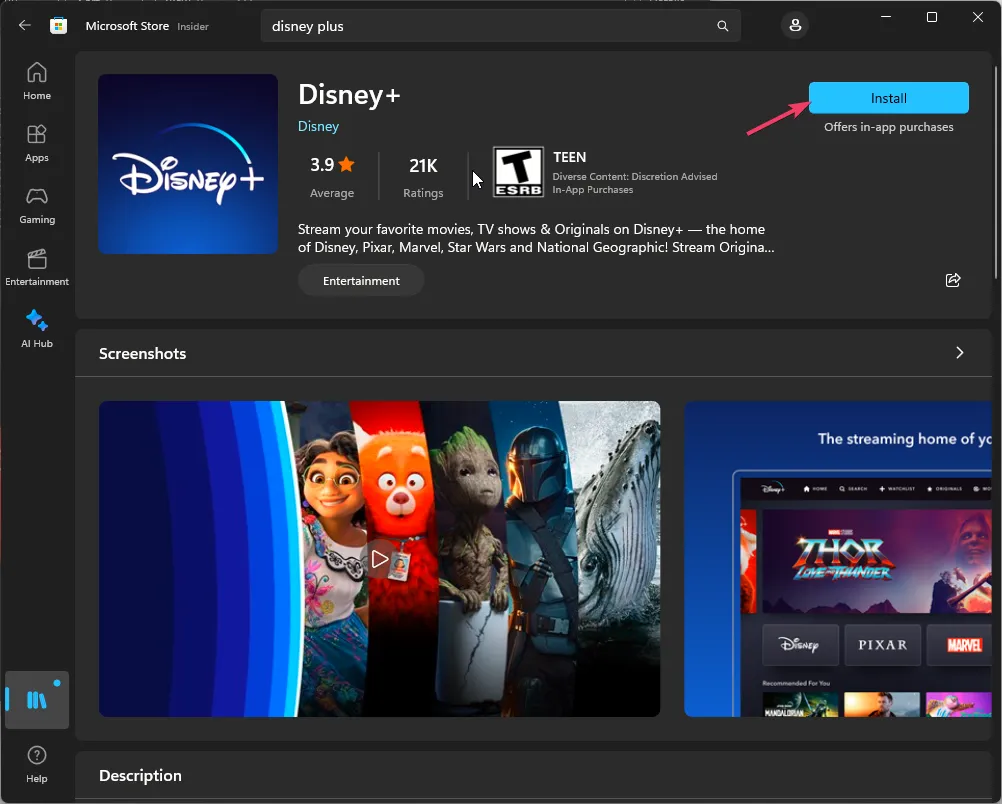
la télé
- Sur l’écran d’accueil, faites défiler pour localiser Paramètres, puis sélectionnez-le.
- Choisissez Applications.
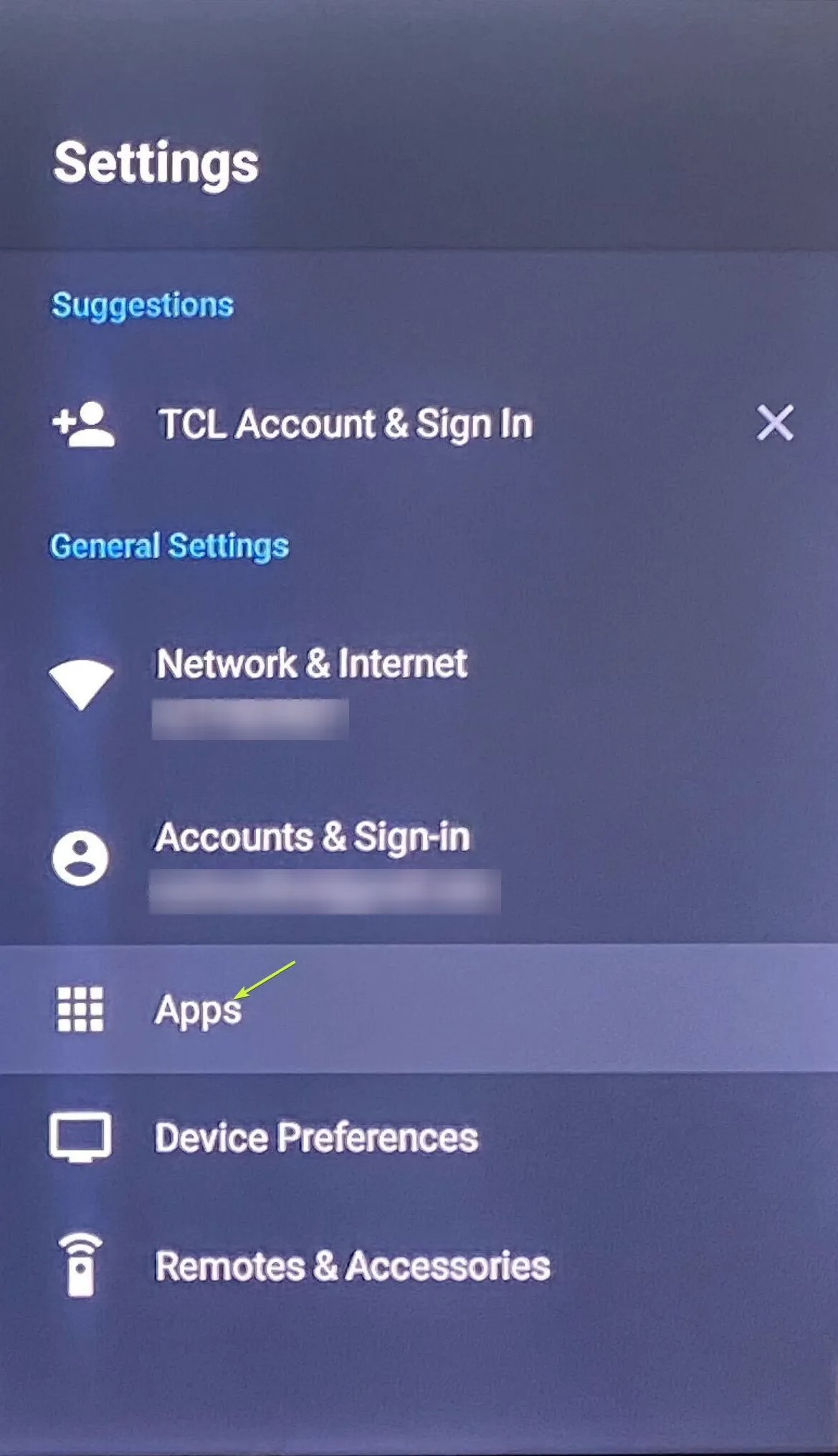
- Dans la liste des applications, sélectionnez Disney Plus.

- Ensuite, faites défiler les options et localisez & sélectionnez Désinstaller.
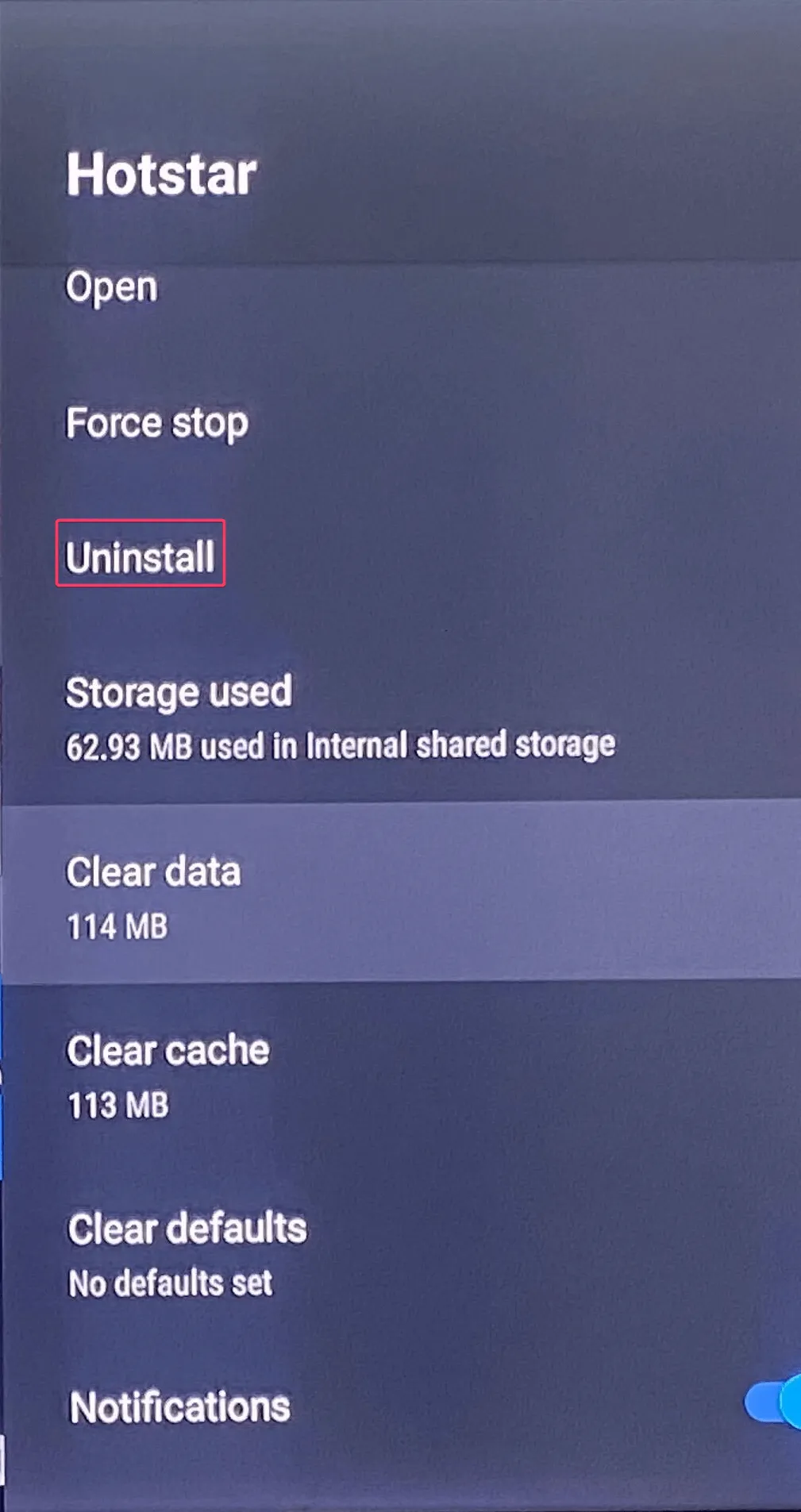
- Une fois terminé, lancez le Google Play Store depuis l’écran d’accueil, recherchez et sélectionnez l’application Disney Plus, puis cliquez sur Installer. une>
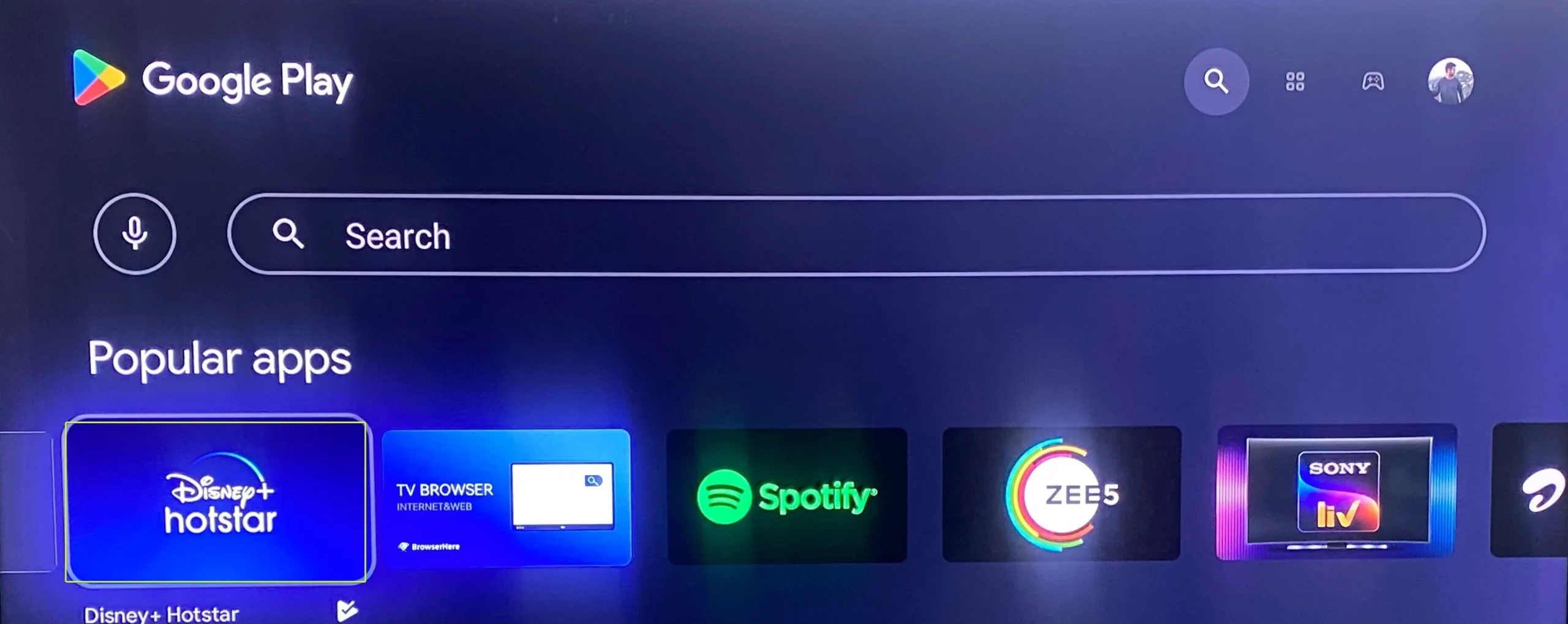
Une fois terminé, fermez le Google Play Store, lancez l’application Disney Plus et connectez-vous à votre compte pour regarder vos émissions préférées.
La réinstallation de l’application peut vous aider à résoudre d’autres problèmes liés à l’application, tels que le code d’erreur 14 ; lisez ce guide pour en savoir plus.
En conclusion, le problème de plantage de l’application Disney Plus peut survenir en raison d’une connexion Internet irrégulière, d’une application obsolète ou d’un cache corrompu.
Donc, pour résoudre ce problème, redémarrez l’application et redémarrez l’application. appareil, vérifiez l’état du serveur de Disney Plus, vérifiez si vous disposez d’une connexion Internet fiable et essayez de mettre à jour ou de réinstaller l’application.
Alternativement, si votre FAI bloque le site Web, vous pouvez compter sur un service VPN stable pour accéder au contenu numérique sur la plate-forme.< /span>
Si vous avez des questions ou des suggestions sur le sujet, n’hésitez pas à les mentionner dans la section commentaires ci-dessous.



Laisser un commentaire