Comment effacer les entrées de saisie automatique sur Chrome
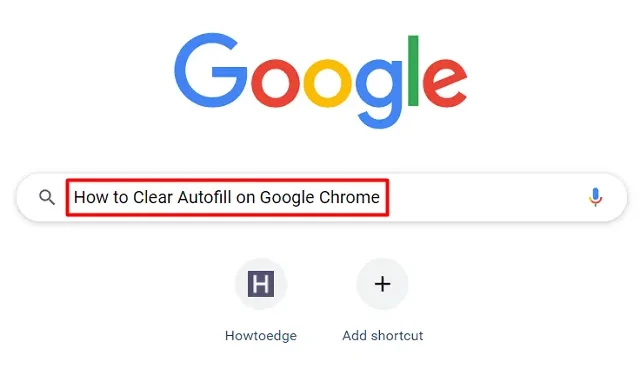
Google Chrome est l’une des applications de navigation les plus utilisées dans le monde. Les utilisateurs l’utilisent à plusieurs fins, comme acheter des abonnements, enregistrer les adresses où ils souhaitent que les marchandises soient livrées, etc.
Google enregistre toutes vos données et vous invite à remplir automatiquement les entrées la prochaine fois que vous souhaitez effectuer un achat similaire.
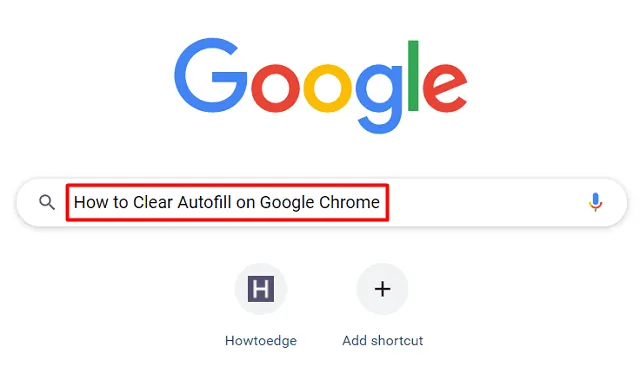
Pourquoi devrait-on effacer les entrées de saisie automatique sur Chrome ?
Il y a des choses dont vous ne voulez pas qu’un navigateur se souvienne pour des raisons de confidentialité ou de sécurité. Cela inclut l’enregistrement des mots de passe, des informations sur les méthodes de paiement ou des adresses enregistrées. Bien que les informations enregistrées facilitent notre travail en ligne, elles entraînent toujours des violations de données.
Si vous craignez que des applications tierces volent vos informations précieuses ou si vous ne faites confiance à aucun navigateur pour mémoriser le mot de passe à votre place, il est préférable d’effacer toutes les entrées de saisie automatique à partir de là.
Corriger l’erreur d’URL invalide de Google Chrome
Comment effacer toutes les entrées de saisie automatique sur Google Chrome
Les entrées de remplissage automatique sur Chrome comprennent des mots de passe, des méthodes de paiement et des adresses enregistrées. Si vous souhaitez consulter les données enregistrées sur votre navigateur et en modifier manuellement quelques-unes, suivez ces étapes :
- Tout d’abord, ouvrez Google Chrome.
- Cliquez sur les trois points verticaux disponibles dans son coin supérieur droit. Voir l’instantané ci-dessous –

- Lorsque ce menu se développe, choisissez Plus d’outils > Effacer les données de navigation…
- Vous pouvez également utiliser les touches de raccourci ctrl + shift + del pour accéder à la page ClearBrowserData.
- Accédez à l’onglet Avancé et sélectionnez Tout le temps à l’aide du menu déroulant disponible à côté de Plage horaire.
- Cochez toutes les cases, y compris « Remplissage automatique des données du formulaire » et « Mots de passe et autres données de connexion ». Si vous souhaitez conserver les mots de passe stockés, vous pouvez décocher la case correspondante.
- Cliquez sur Effacer les données et attendez que Chrome purge toutes les entrées qui y sont stockées.
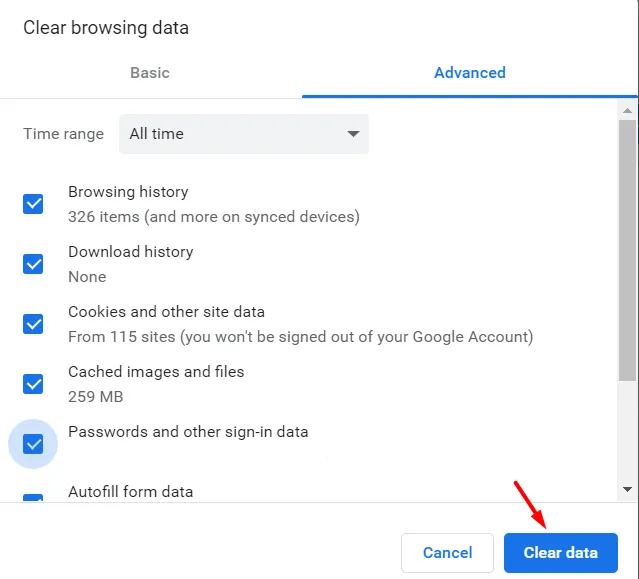
Après le rechargement de cette page, toutes vos données enregistrées seront supprimées de votre navigateur Chrome.
Comment empêcher Chrome d’enregistrer des images au format Webp
Effacement manuel des entrées de saisie automatique sur Chrome
Si vous souhaitez uniquement effacer certaines entrées de saisie automatique spécifiques telles que les mots de passe bancaires ou les informations de connexion au compte officiel, suivez ces étapes :
1] Modifier le gestionnaire de mots de passe
Google Chrome offre à ses utilisateurs la possibilité de consulter les mots de passe enregistrés, de les modifier et, si nécessaire, de les supprimer. Voici comment ouvrir la page des paramètres sur Chrome et les modifier si nécessaire.
- Cliquez sur les trois points verticaux sur Google Chrome et sélectionnez Paramètres.
- Sélectionnez Remplissage automatique dans la navigation de gauche et dirigez-vous vers le volet de droite.
- Cliquez sur Gestionnaire de mots de passe pour afficher tous vos mots de passe enregistrés.
- Faites défiler jusqu’aux mots de passe enregistrés et vous pourrez voir tous vos mots de passe stockés ici.
- Pour afficher un mot de passe, vous devez cliquer sur l’icône en forme d’œil. Votre PC vous demandera un code PIN, une empreinte digitale ou d’autres informations de connexion pour confirmer qu’il s’agit bien de vous.
- Après avoir fourni les informations demandées, recherchez le site que vous souhaitez supprimer de la base de données Chrome.
- Une fois localisé, cliquez sur les trois points à côté d’un mot de passe enregistré et appuyez sur le bouton Supprimer.
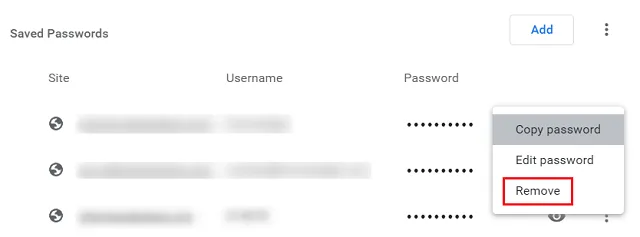
- Le site choisi sera supprimé de la liste des mots de passe enregistrés sur Chrome.
-
- Proposer d’enregistrer les mots de passe
- Connexion automatique
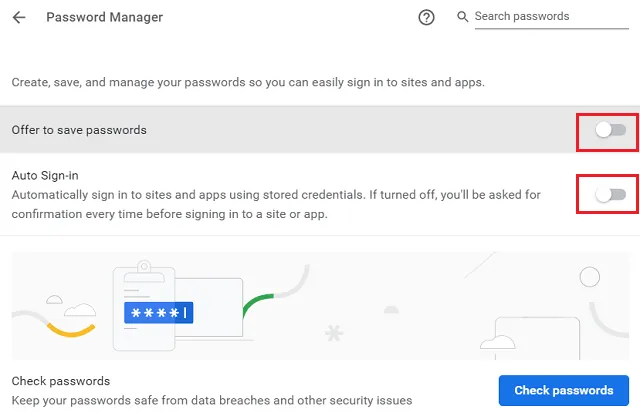
Chrome fournit un excellent outil grâce auquel vous pouvez vérifier si vos mots de passe enregistrés sont suffisamment protégés contre les récentes violations de données. Pour cela, vous devez appuyer sur le bouton – Vérifier les mots de passe. Voir l’instantané ci-dessus.
Correction : pas assez de mémoire pour ouvrir cette page dans Google Chrome
2] Effacer les méthodes de paiement enregistrées sur Chrome
Google Chrome permet à ses utilisateurs d’effacer des entrées de remplissage automatique de paiement spécifiques à partir de son interface. Si vous souhaitez effectuer cette tâche, suivez ces étapes –
- Sur votre navigateur Chrome, saisissez « chrome://settings/autofill » dans son URL et appuyez sur Entrée.
- Cliquez sur Modes de paiement pour voir quelles cartes et informations de paiement sont enregistrées dans Chrome.
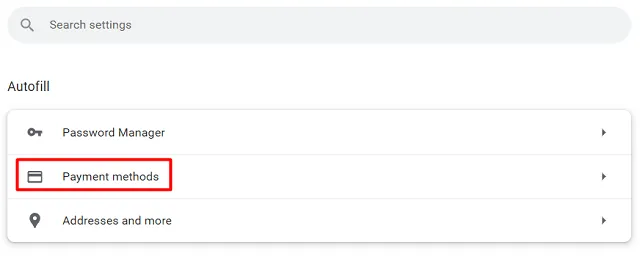
- Faites défiler jusqu’à la section Modes de paiement et recherchez votre carte particulière ou d’autres informations enregistrées.
- Lorsque vous trouvez ici le mode de paiement que vous souhaitez supprimer, cliquez sur le bouton Supprimer.
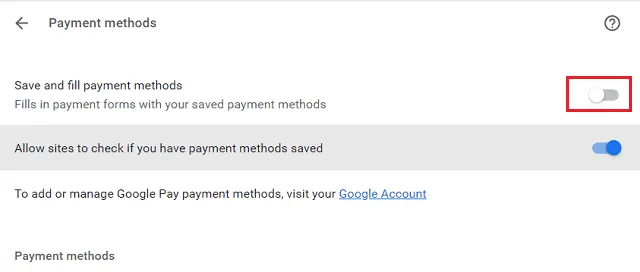
Voilà, vous avez effacé avec succès les modes de paiement enregistrés sur votre navigateur Chrome.
3] Effacer l’adresse enregistrée sur Chrome
La procédure pour effacer les adresses enregistrées sur Chrome ressemble à celle pour effacer les modes de paiement. Au lieu des méthodes de paiement, cette section contient des informations sur les adresses enregistrées. Alors, visitez la page Paramètres > Remplissage automatique > Adresses et plus, et supprimez les adresses spécifiques de là.
En procédant de cette façon, on peut effacer son numéro de téléphone, son adresse e-mail ou son adresse de livraison du navigateur Chrome.
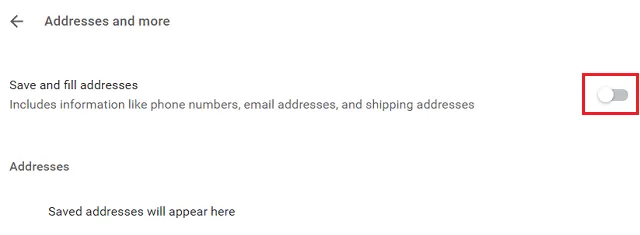
Comment réparer l’erreur HTTP 431 dans Google Chrome
Comment supprimer quelques mots de passe stockés dans mon compte Google ?
Chaque fois que vous vous connectez à votre compte personnel sur Chrome, le navigateur affiche un menu vous suggérant d’enregistrer le mot de passe saisi. Il se peut que vous ne vouliez pas enregistrer le mot de passe, mais que vous ayez accidentellement autorisé l’enregistrement de ce mot de passe. Si tel est le cas et que vous souhaitez annuler cette action, vous devez suivre les étapes ci-dessous :
- Tout d’abord, cliquez sur votre photo de profil et sélectionnez Gérer votre compte Google.
- Lorsque la page de votre compte Google s’ouvre, sélectionnez Sécurité dans le menu de navigation de gauche.
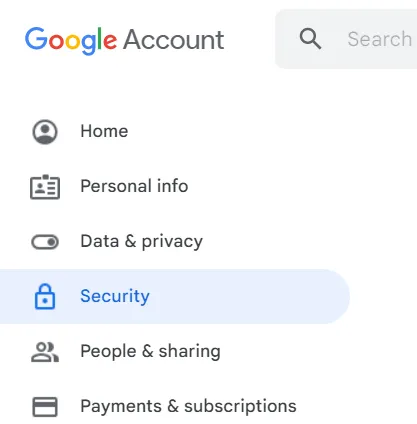
- Accédez au volet de droite et faites défiler jusqu’à « Connexion à d’autres sites« .
- Dans cette section, vous trouverez l’option Gestionnaire de mots de passe. Eh bien, cliquez sur la flèche disponible à côté de Password Manager.
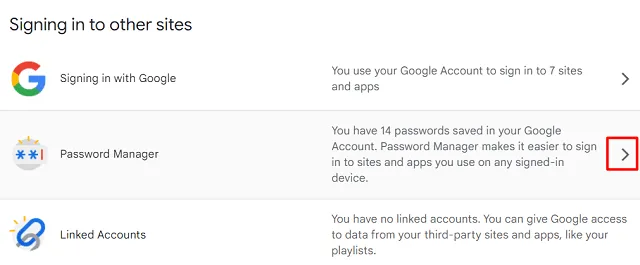
- Vous verrez une liste de sites et d’applications dont les informations de connexion ont été stockées dans votre compte Google.
- Sélectionnez n’importe quelle application ou site.
- Le navigateur vous demandera de vous connecter à votre compte. Utilisez votre mot de passe Google pour vous connecter à votre compte.
- Vous pouvez désormais afficher le mot de passe stocké sur Google Chrome. Cliquez sur le bouton en forme d’œil pour afficher votre mot de passe. Si vous souhaitez modifier ou supprimer ce mot de passe, cliquez sur les boutons correspondants.
Quoi que vous fassiez ici sur Google Chrome, la même chose sera automatiquement synchronisée sur tous vos appareils. Cela ne se produira que si vous avez activé « Sync » sur votre appareil actuel. On peut le confirmer en cliquant sur sa photo de profil. Si cette option est activée, vous verrez « La synchronisation est activée ».
Comment réparer l’erreur d’URL invalide de Google Chrome
Comment effacer les cookies et autres données du site sur Chrome ?
Les entrées de remplissage automatique sur Chrome proviennent des cookies et du cache que vous avez autorisé un site à stocker sur votre navigateur. Si vous ne souhaitez pas continuer à stocker des cookies ou si vous souhaitez supprimer les cookies enregistrés jusqu’à présent sur votre Chrome à partir d’un site spécifique, suivez ces étapes :
- Appuyez sur les trois points verticaux de Chrome. Lorsque ce menu se développe, sélectionnez Paramètres.
- Sélectionnez Confidentialité et amp; Sécurité dans le volet de gauche. Rendez-vous dans le volet de droite et cliquez sur Cookies et autres données du site.
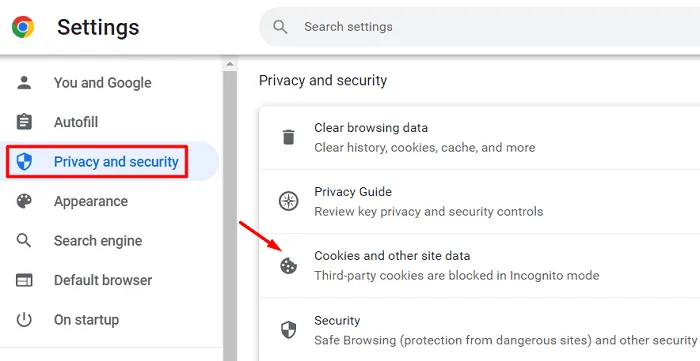
- Faites défiler vers le bas et cliquez sur Voir toutes les données et autorisations du site.
- Sur l’écran suivant, recherchez le nom du site Web dans le champ Rechercher et lorsque le résultat correspondant apparaît, cliquez sur le bouton Supprimer.
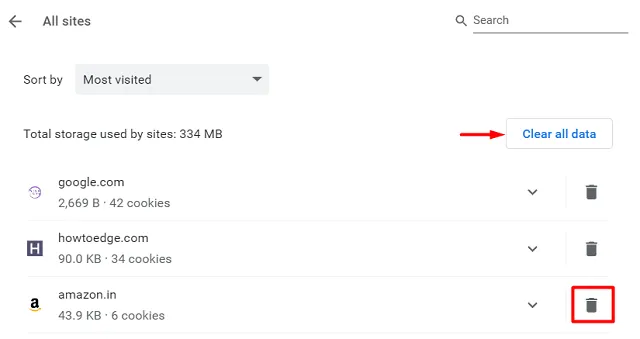
J’espère que vous trouverez cet article utile et que les étapes pour effacer les entrées de saisie automatique fonctionneront de manière transparente sur votre ordinateur. Faites-le savoir dans la section commentaires si vous rencontrez des difficultés à suivre une section de ce guide.



Laisser un commentaire