Comment fusionner des enveloppes dans Microsoft Office 365
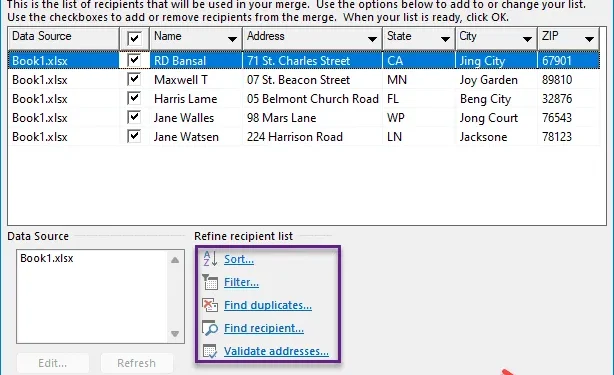
Créer des enveloppes pour une ou deux entrées peut être très amusant. Mais dès que la charge de travail augmente, le processus devient monotone et fastidieux. Il existe un moyen de créer des enveloppes de publipostage dans Word sans trop d’effort ni de tracas. Il vous suffit d’avoir la liste des destinataires à portée de main et vous devriez être prêt à partir.
Comment fusionner des enveloppes dans Microsoft Office 365 (à l’aide de Word et Excel)
Vous pouvez créer des enveloppes de publipostage à partir de Microsoft Word. Mais gardez la liste des destinataires du courrier électronique à portée de main, car vous en aurez besoin plus tôt.
Étape 1 – Commencez par charger un nouveau Document vierge dans Word.
Étape 2 – Ensuite, accédez à l’onglet « Mailings ».
Étape 3 – Là, vous devez cliquer sur l’option « Démarrer le publipostage ».< /span>
Étape 4 – Dans cette même liste déroulante, appuyez sur « Assistant de fusion et publipostage étape par étape… » pour exécuter l’assistant.
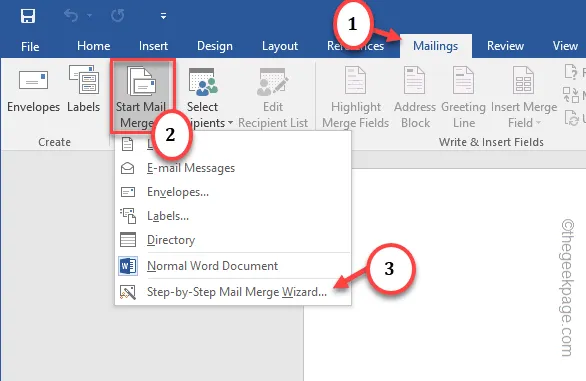
Étape 5 – Maintenant, comme l’assistant apparaît dans la barre latérale, dans « Sélectionner le type de document », choisissez « Enveloppes< /span>“.
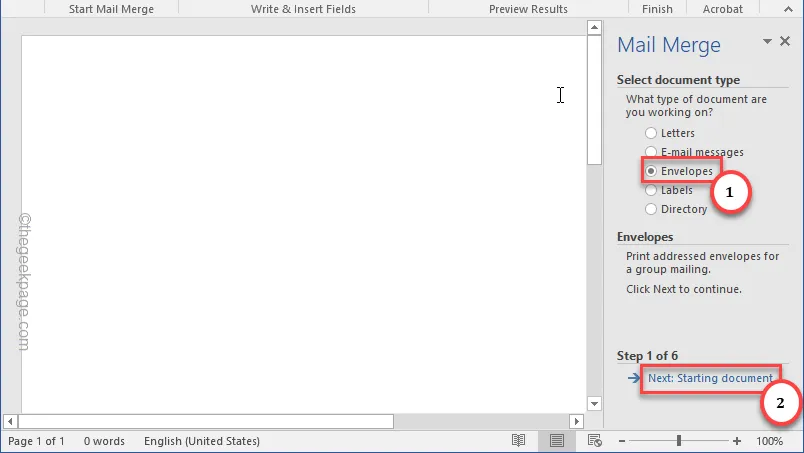
Étape 7 – Définissez « Sélectionner le document de départ » sur « Modifier la mise en page du document ».< /span>
Étape 8 – Appuyez sur « Options d’enveloppe… » pour y accéder.
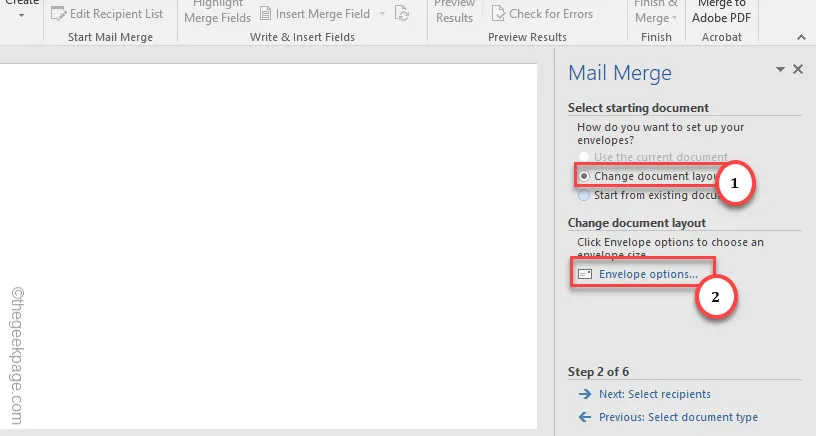
Étape 9 – Dans le panneau Options d’enveloppe, sélectionnez la taille de l’enveloppe dans la liste des options. y sont répertoriés. Choisissez en fonction de vos besoins.
Étape 10 – Vous pouvez modifier les polices de Livraison et Adresse de retour également.
Étape 11 – Enfin, appuyez sur « OK ».
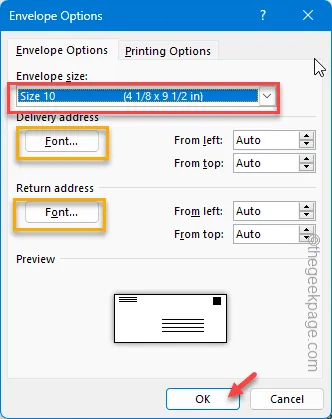
Étape 12 (facultatif) – Si vous modifiez le style de l’une des adresses, assurez-vous de conserver la taille et le style des polices lisibles.
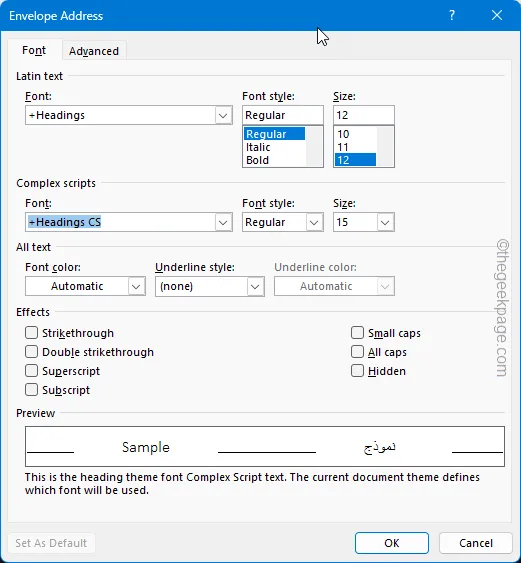
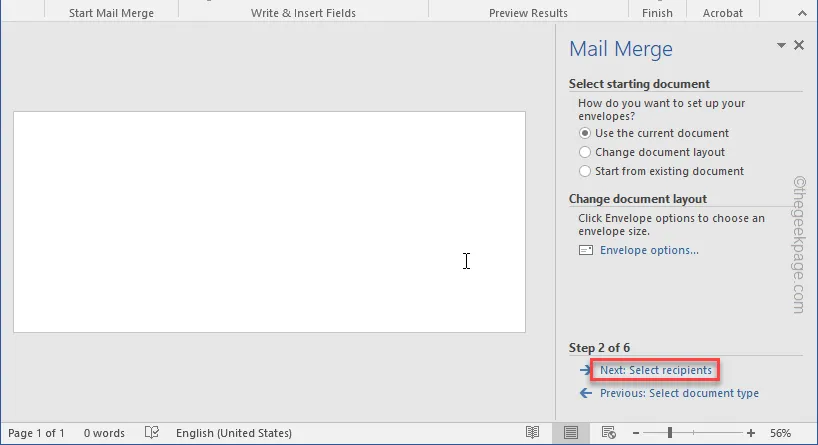
Étape 14 – La prochaine étape est très importante. Si vous disposez d’une liste de destinataires prête, choisissez l’option « Utiliser une liste existante ».
Étape 15 – Appuyez sur « Parcourir » pour choisir le fichier.
[Si vous n’avez créé aucune liste auparavant, vous pouvez utiliser l’option « Tapez une nouvelle liste » pour créer une nouvelle liste de destinataires. ]

Étape 16 – Choisissez la fiche technique dans la liste et cliquez sur « < a i=4>Ouvrir“.

Étape 17 – Appuyez sur « OK ».
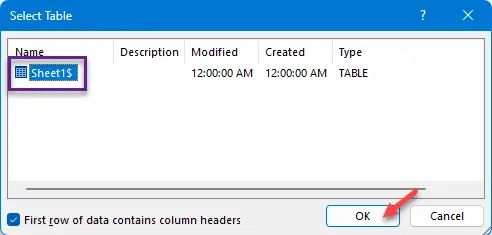
Étape 18 – Word va maintenant récupérer la liste complète des destinataires à partir de la feuille Excel.
Étape 19 – Assurez-vous de cocher ou de décocher ou d’utiliser « Trier » ou « » pour choisir les destinataires particuliers.Filtre
Étape 20 – Cliquez sur « OK ».
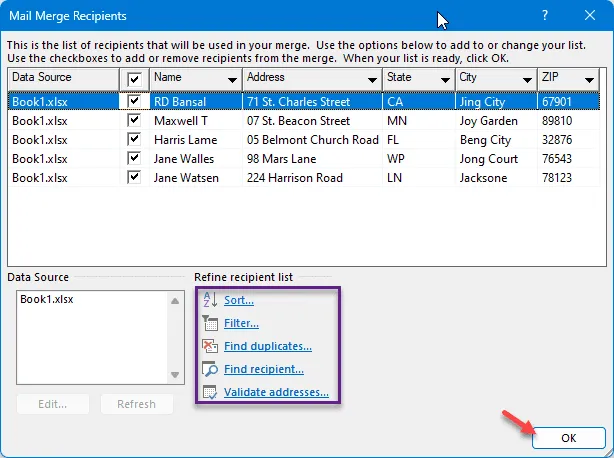
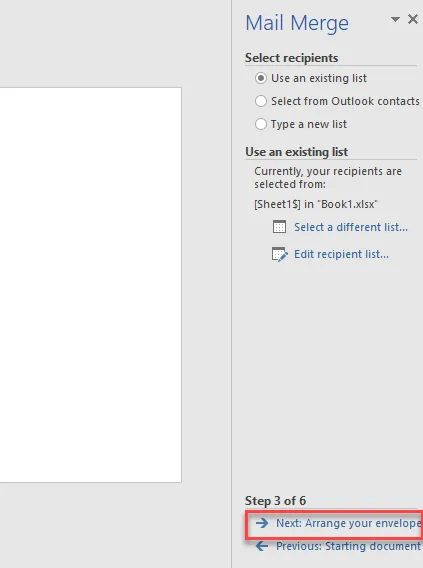
Étape 22 – Maintenant, appuyez sur la section particulière où vous souhaitez placer la zone d’adresse et appuyez sur « Carnet d’adresses… « .
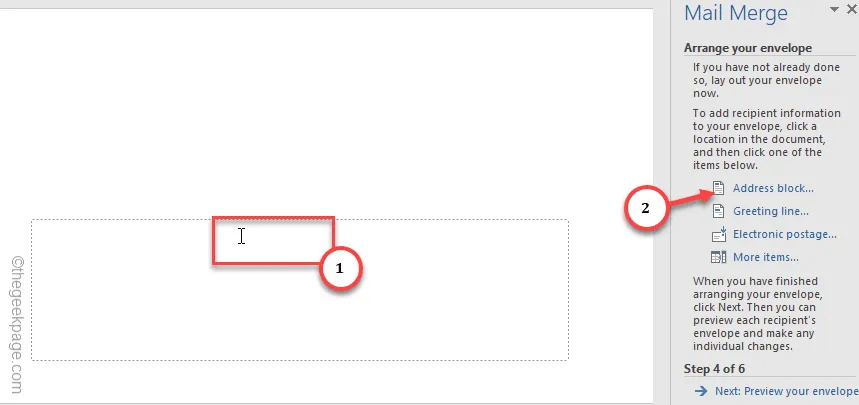
Étape 23 – Sur la page Insérer un bloc d’adresse, vous devriez voir l’adresse dans le volet « Aperçu ».
[1. Si la section Aperçu est vide, appuyez sur « Champs de correspondance… ».
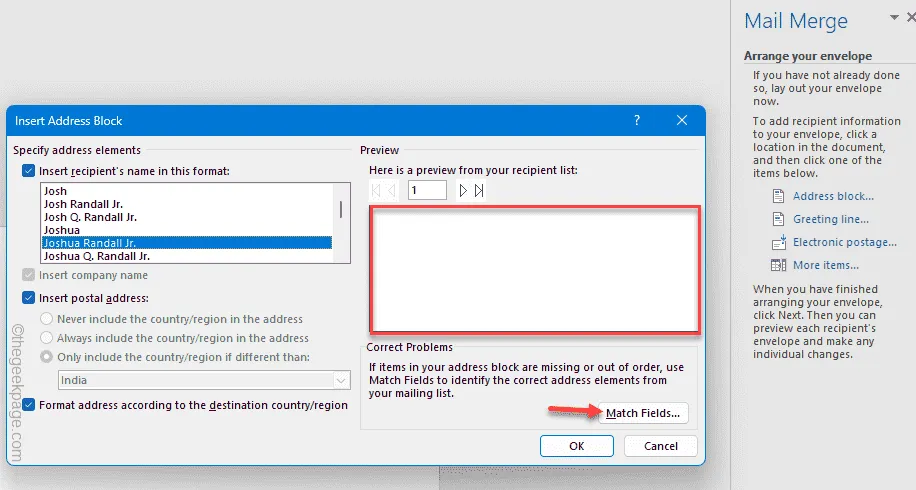
2. Ensuite, définissez le « Prénom », le « Nom » dans la liste déroulante et appuyez sur « OK ».
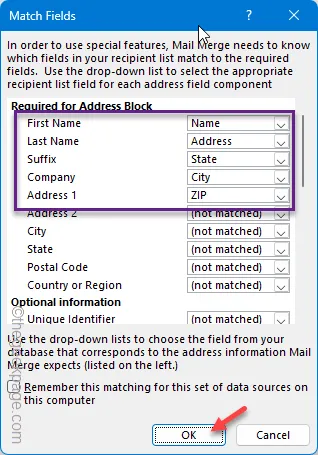
]
Étape 24 – Cliquez sur « OK ».
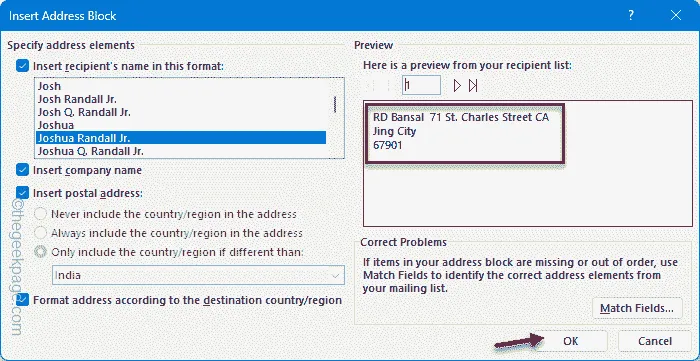
Étape 25 – De cette façon, vous pouvez inclure Ligne de bienvenue, Affranchissement électronique.
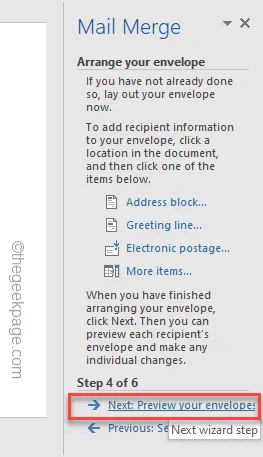
Étape 27 – Vous pouvez désormais afficher la liste complète des enveloppes dans la section principale. Faites défiler le « Destinataire 1 » dans la barre de droite et pour prévisualiser tous les destinataires.

Étape 29 – Vous êtes arrivé à l’étape finale. Appuyez sur « Imprimer… » pour lancer l’impression de toutes les enveloppes.
Ou,
Si vous souhaitez modifier les enveloppes individuellement, appuyez sur « Modifier les enveloppes individuelles ».
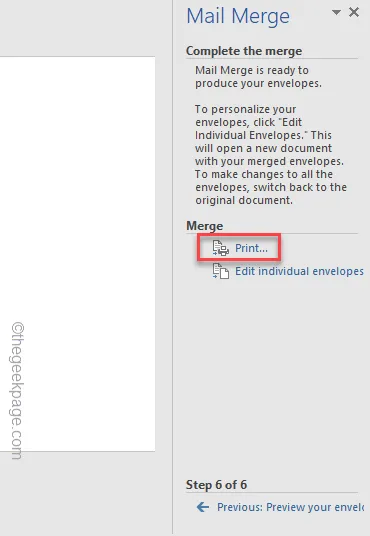
C’est ça! Il s’agit de la méthode de base pour fusionner et publiposter des enveloppes à l’aide de Microsoft Word.



Laisser un commentaire