Problème de réticule bloqué sur l’écran dans Windows 11 : comment résoudre le problème
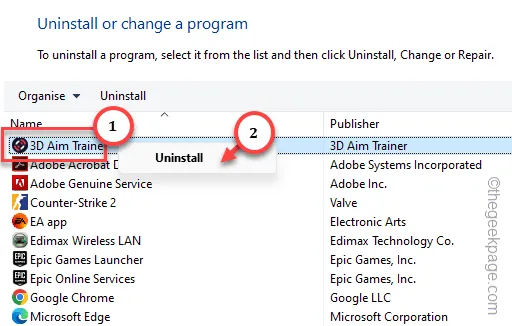
L’expérience la plus frustrante pour un joueur est de coincer le réticule au milieu de l’écran. Bien qu’il existe des rapports selon lesquels le curseur de la souris reste bloqué dans différentes régions de l’écran, la majorité des utilisateurs rencontrent des problèmes avec le réticule bloqué au milieu de l’écran. Nous avons donc regroupé ces solutions majeures afin que vous puissiez revenir à votre réticule normal en quelques minutes.
Solutions de contournement –
1. Vérifiez la souris et le tapis de souris. Parfois, l’accumulation de poussière dans les deux appareils peut interrompre le réticule dans une section particulière. Les appareils plus anciens peuvent également en être la cause en raison de moins
2. Si vous utilisez une manette pour viser, vérifiez l’état de la batterie et changez la batterie, si nécessaire.
Correctif 1 – Activer le pavé tactile
Le pavé tactile peut être bloqué à l’aide d’un simple bouton de votre clavier. Même si vous avez appuyé sur ce bouton par hasard, cela désactivera le pavé tactile.
Étape 1 – Pour annuler cette restriction, recherchez la touche de fonction spécifique (touche F), située en haut du tableau du clavier.
Étape 2 – Ensuite, appuyez dessus (il s’agit généralement de la touche F5 ou F6) pour déverrouiller ou réactiver le pavé tactile de l’appareil.
Étape 3 – Si cela ne le déverrouille pas, essayez d’appuyer sur la touche Fn+cette touche spécifique. pour faire le travail.
Le réticule ne restera plus coincé au milieu de l’écran.
Correctif 2 – Modifiez les paramètres DPI de l’application
Ce problème peut se produire en raison de paramètres DPI mal configurés de l’application.
Étape 1 – Pour ce faire, recherchez l’emplacement du fichier exécutable sur votre système.
Étape 2 – Vous pouvez rechercher le nom de l’application et accéder à l’emplacement réel du fichier exe spécifique.
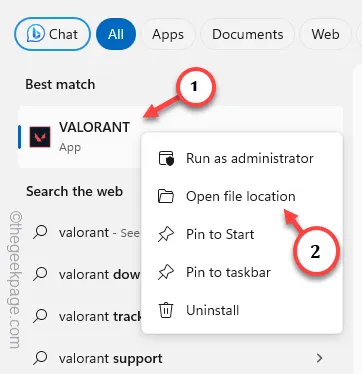
Étape 3 – Si vous disposez d’un raccourci sur le bureau, vous pouvez appuyer avec le bouton droit sur ce fichier, puis appuyer davantage sur « Propriétés“.
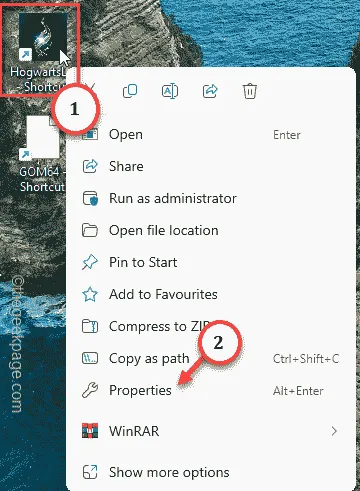
Étape 4 – Accédez directement à l’onglet « Compatibilité« .
Étape 5 – Maintenant, vous pouvez appuyer sur « Modifier les paramètres DPI élevés » pour y accéder. .
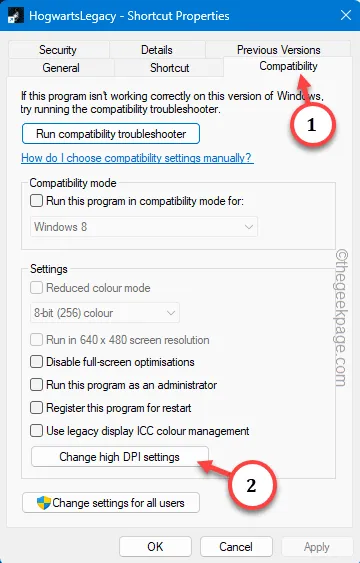
Étape 6 – Dans l’onglet de suivi du remplacement de la mise à l’échelle DPI élevée, cochez et définissez le « Remplacer le comportement de mise à l’échelle DPI élevé. Mise à l’échelle effectuée par : » vers « Application » dans la liste déroulante.
Étape 7 – Pour enregistrer la modification, appuyez sur « OK ».

Quittez tous les onglets ouverts et redémarrez l’appareil.
Lorsque vous redémarrez l’appareil, jouez au jeu auquel vous jouiez auparavant. Vous ne rencontrerez plus de problèmes de curseur bloqué ou de bouton de souris.
Correctif 3 – Désactivez le point de visée sur les moniteurs de jeu
Certains moniteurs de jeu comme Acer Nitro ont cette fonctionnalité appelée Aim Point qui peut gâcher les paramètres du réticule sur votre écran.
Étape 1 – Appuyez sur le bouton sur le moniteur pour accéder aux fonctions d’affichage.
Étape 2 – Recherchez les paramètres « Aim Point » et réglez-les sur « < Mode /span> ».Désactivé
Après avoir désactivé la fonction Aim Point sur votre moniteur, le réticule ne restera plus bloqué dans le jeu.
Correctif 4 – Modifier les paramètres du réticule dans le jeu
Tous les jeux, principalement les jeux FPS comme Valorant, CS:GO, COD disposent de paramètres Crosshair dédiés dans le jeu. Utilisez-le pour corriger les paramètres du réticule.
Étape 1 – Lancez à nouveau le jeu.
Étape 2 – Avant de commencer à jouer, appuyez sur le bouton « ⚙️ » pour accéder aux paramètres du jeu.
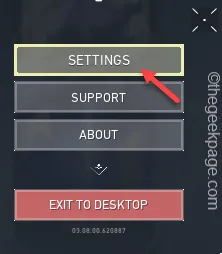
Étape 3 – Dans les paramètres de ce jeu, accédez aux paramètres de contrôle,
Étape 4 – Recherchez les paramètres Crosshair, utilisez les paramètres « Définir les contrôles par défaut » pour restaurer les paramètres du réticule.
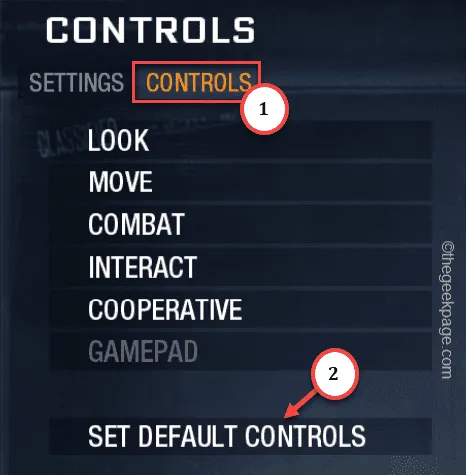
Étape 5 – Si vous utilisez d’autres paramètres de réticule « Pro » dans Valorant ou Counter Striker, basculez-le sur « Réticule par défaut ».
Maintenant, continuez à jouer à un match à mort ou à quoi que ce soit de décontracté dans le jeu et testez si le réticule est toujours bloqué ou non.
Correctif 5 – Désinstaller les entraîneurs AIM et les mods
Certains entraîneurs AIM ou mods de réticule peuvent obstruer le mouvement du curseur de la souris.
Étape 1 – Dans un premier temps, maintenez les touches Win et R raccourcis clavier.
Étape 2 – Saisissez ceci et appuyez sur Entrée.
appwiz.cpl
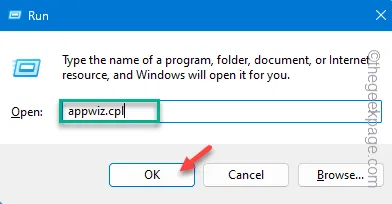
Cela répertoriera toutes les applications et programmes installés sur votre système.
Étape 3 – Recherchez l’entraîneur AIM ou tout autre programme de modification de curseur. Appuyez simplement avec le bouton droit sur cette application et cliquez sur « Désinstaller ».

Effectuez les étapes nécessaires pour désinstaller l’Aim Trainer.
De cette façon, assurez-vous de vous débarrasser de tout logiciel ou utilitaire pouvant améliorer/modifier les paramètres du curseur.
Faites redémarrez votre système. Le curseur ne sera plus bloqué ou coincé.
Correctif 6 – Évitez de jouer à deux jeux en même temps
Le lancement de deux ou plusieurs jeux FPS peut coincer le réticule au milieu du moniteur. Vous pouvez simplement fermer ou mettre fin à toutes les instances d’un jeu en cours d’exécution sur le système.
Étape 1 – Cliquez avec le bouton droit sur le Bouton de la fenêtre et cliquez sur « Gestionnaire de tâches“.
Étape 2 – Maintenant, recherchez une autre instance de processus de jeu qui pourrait avoir accès au réticule et tuez ce programme. Faites simplement un clic droit dessus et cliquez sur « Fin de tâche » pour tuer cela.
Désormais, comme vous n’exécutez qu’une seule instance d’un jeu, vous pouvez désormais vous concentrer sur votre jeu et non sur le réticule.
J’espère que ces correctifs vous ont aidé à résoudre le problème.



Laisser un commentaire