Comment corriger l’avertissement de sécurité lors de l’accès aux fichiers réseau sous Windows 10, 11
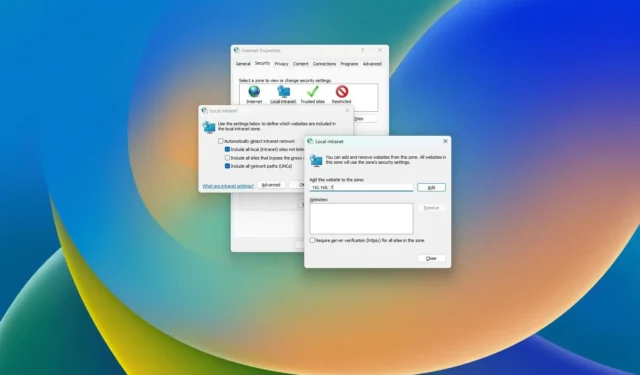
- Pour arrêter l’avertissement de sécurité d’ouverture de fichier sous Windows, ouvrez Internet Options > Sécurité > Intranet local > Sites, cochez uniquement la case « Inclure tous les sites locaux (intranet) non répertoriés dans d’autres zones » et ajoutez l’adresse réseau.« Avancé », cliquez sur « Inclure tous les chemins réseau (UNC) », et
MISE À JOUR : Sous Windows 11 (et sous Windows 10), si Si vous disposez d’un NAS (Network Attached Storage) pour partager des fichiers sur le réseau avec des solutions telles que unRAID ou TrueNAS, vous pouvez rencontrer différents avertissements de sécurité Windows lorsque vous essayez d’ouvrir des fichiers.
Par exemple, lorsque vous essayez de déplacer des fichiers entre des dossiers, vous pouvez voir l’avertissement : « Ces fichiers peuvent être dangereux pour votre ordinateur ». « Vos paramètres de sécurité Internet suggèrent qu’un ou plusieurs fichiers peuvent être dangereux. » Ou si vous essayez d’exécuter une application, la sécurité Windows peut vous afficher l’avertissement : « Nous ne pouvons pas vérifier qui a créé ce fichier ». Avec le message « Ce fichier se trouve dans un emplacement en dehors de votre réseau local. Les fichiers provenant d’emplacements que vous ne reconnaissez pas peuvent endommager votre PC.
Bien que vous puissiez confirmer et ouvrir les fichiers, il peut être ennuyeux de recevoir les mêmes messages à chaque fois que vous accédez au partage réseau. Cependant, vous pouvez ajuster les paramètres Internet de Windows pour résoudre le problème si vous recevez ces avertissements de sécurité ou d’autres.
Dans ce guide, je vais vous apprendre comment arrêter l’avertissement de sécurité Windows lorsque vous accédez aux dossiers partagés sur le réseau local.< /span>
- Désactivez les avertissements de sécurité lors de l’ouverture des fichiers réseau sous Windows 11
- Désactivez les avertissements de sécurité lors de l’ouverture des fichiers réseau sous Windows 10
Désactivez les avertissements de sécurité lors de l’ouverture des fichiers réseau sous Windows 11
Pour désactiver les avertissements de la boîte de dialogue de sécurité lors de l’ouverture de fichiers à partir d’un partage réseau, procédez comme suit :
-
Ouvrez Paramètres sous Windows 11.
-
Cliquez sur Réseau & Internet.
-
Cliquez sur la page « Paramètres réseau avancés » .
-
Dans la section « Paramètres associés », cliquez sur Options Internet.

-
Cliquez sur l’onglet Sécurité.
-
Sélectionnez la zone Intranet local.
-
Cliquez sur le bouton Sites.
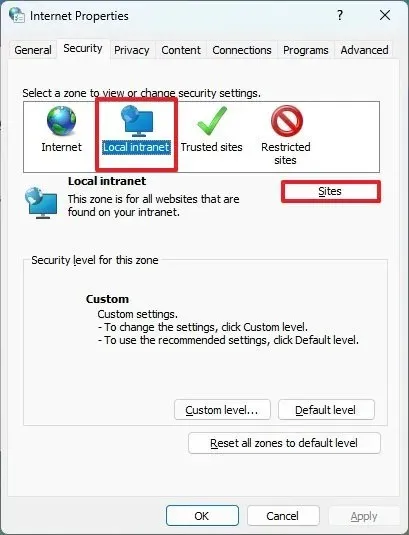
-
Désactivez l’option « Détecter automatiquement le réseau intranet » .
-
Cochez l’option « Inclure tous les sites locaux (intranet) non répertoriés dans d’autres zones » .
-
Désactivez l’option « Inclure tous les sites qui contournent le serveur proxy » .
-
Cochez l’option « Inclure tous les chemins réseau (UNC) » .
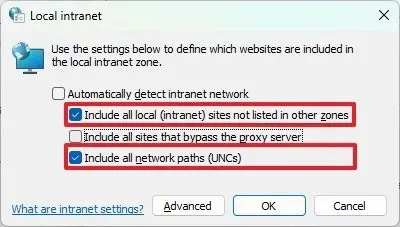
-
Cliquez sur le bouton Avancé.
-
Dans l’option « Ajouter ce site Web à la zone », confirmez l’adresse du réseau local, en incluant un astérisque pour indiquer le masque de réseau. Par exemple, si le réseau local est 192.168.1.1 avec un masque de sous-réseau de 255.255.255.0 , utilisez l’adresse 192.168.1.*.
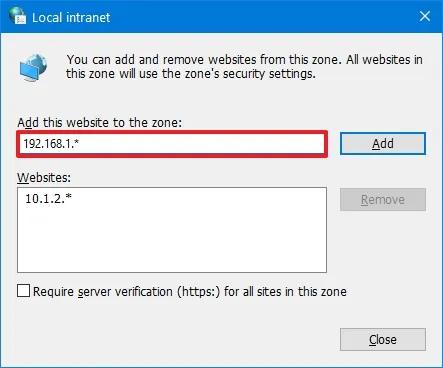
-
Cliquez sur le bouton Ajouter.
-
Désactivez l’option « Exiger des vérifications du serveur (HTTPS 🙂 pour tous les sites de la zone » .
-
Cliquez sur le bouton Fermer.
-
Cliquez sur le bouton OK.
-
Cliquez sur le bouton Appliquer.
-
Cliquez sur le bouton OK.
Une fois les étapes terminées, la prochaine fois que vous ouvrirez un fichier ou une application à partir d’un dossier réseau, Windows 11 ne devrait plus afficher l’avertissement de sécurité.
Désactivez les avertissements de sécurité lors de l’ouverture des fichiers réseau sous Windows 10
Pour supprimer les avertissements de sécurité lors de l’ouverture de fichiers réseau sous Windows 10, procédez comme suit :
-
Ouvrez Paramètres sous Windows 10.
-
Cliquez sur Réseau & Internet.
-
Cliquez sur Statut.
-
Dans la section « Paramètres réseau avancés », cliquez sur l’option « Centre Réseau et partage » .
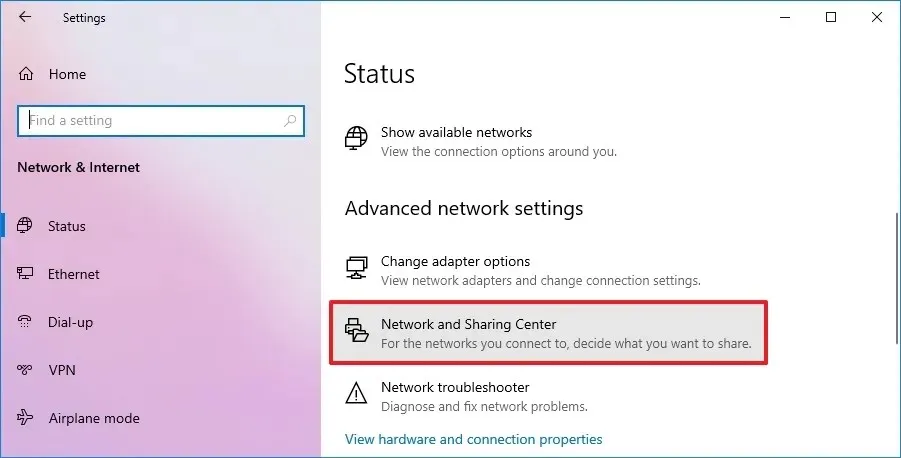
-
Cliquez sur Options Internet dans le coin inférieur gauche.
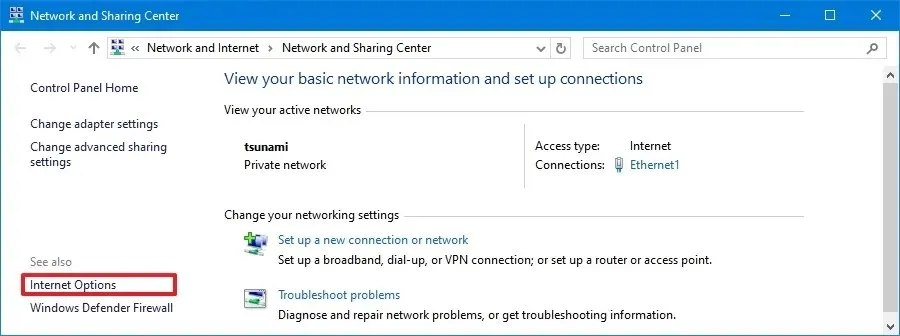
-
Cliquez sur l’onglet Sécurité.
-
Sélectionnez la zone Intranet local.
-
Cliquez sur le bouton Sites.
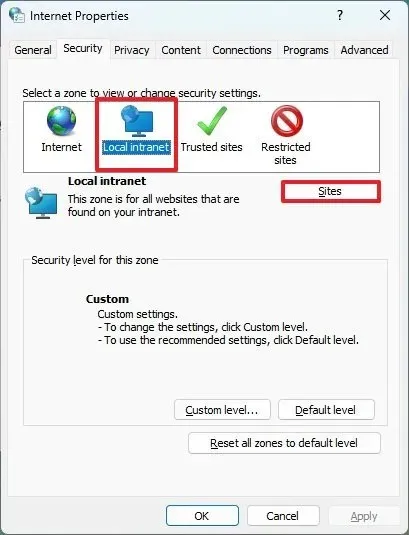
-
Désactivez l’option « Détecter automatiquement le réseau intranet » .
-
Cochez l’option « Inclure tous les sites locaux (intranet) non répertoriés dans d’autres zones » .
-
Désactivez l’option « Inclure tous les sites qui contournent le serveur proxy » .
-
Cochez l’option « Inclure tous les chemins réseau (UNC) » .

-
Cliquez sur le bouton Avancé.
-
Dans l’option « Ajouter ce site Web à la zone », confirmez l’adresse du réseau local, en incluant un astérisque pour indiquer le masque de réseau. Par exemple, 192.168.1.*

-
Cliquez sur le bouton Ajouter.
-
Désactivez l’option « Exiger des vérifications du serveur (HTTPS 🙂 pour tous les sites de la zone » .
-
Cliquez sur le bouton Fermer.
-
Cliquez sur le bouton OK.
-
Cliquez sur le bouton Appliquer.
-
Cliquez sur le bouton OK.
Une fois les étapes terminées, la prochaine fois que vous travaillerez avec un dossier réseau, Windows 10 ne devrait plus afficher l’avertissement de sécurité.
Mise à jour du 2 janvier 2024 : Ces instructions ont été mises à jour pour garantir leur exactitude et ajouter les étapes permettant de terminer ce processus sous Windows 11.



Laisser un commentaire