La moitié inférieure de l’écran est noire sur mon ordinateur portable [Réparer]
![La moitié inférieure de l’écran est noire sur mon ordinateur portable [Réparer]](https://cdn.thewindowsclub.blog/wp-content/uploads/2023/12/bottom-half-of-screen-is-black-1-640x375.webp)
La la moitié inférieure de l’écran est-elle noire sur votre ordinateur portable Windows ? Si oui, vous pouvez utiliser les correctifs fournis dans cet article pour résoudre le problème. Plusieurs utilisateurs ont rencontré ce problème avec les écrans de leurs ordinateurs portables. De tels types de problèmes d’affichage indiquent très probablement qu’il existe un problème matériel. Cependant, parfois, des problèmes logiciels peuvent également déclencher de tels problèmes.
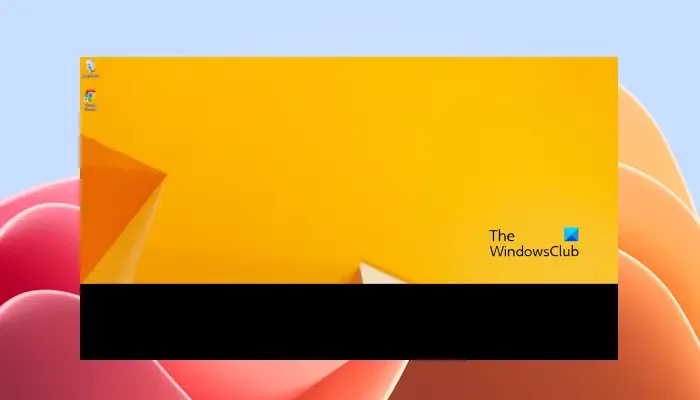
La moitié inférieure de l’écran est noire sur mon ordinateur portable
Si la moitié inférieure de l’écran est noire sur votre ordinateur portable Windows, les correctifs suivants vous aideront à résoudre le problème.
- Redémarrez le pilote de votre carte graphique
- Changez votre thème et la résolution de votre écran
- Mettez à jour ou réinstallez le pilote de votre carte graphique
- Modifiez votre plan d’alimentation ou restaurez le plan d’alimentation par défaut
- Changer le taux de rafraîchissement de votre écran
- Mettre à jour le BIOS et les pilotes du chipset
- Défaut matériel
Ci-dessous, nous avons expliqué tous ces correctifs en détail.
1] Redémarrez le pilote de votre carte graphique
Sur les ordinateurs Windows, le raccourci clavier Ctrl + Shift + Win + B est utilisé pour redémarrer le pilote de la carte graphique. Si le problème est dû à un problème mineur, cette étape le résoudra.
2] Changez votre thème ou la résolution de votre écran
Changez votre thème ou la résolution d’affichage et voyez si cela aide. Les étapes pour changer le thème dans Windows 11 sont les suivantes :
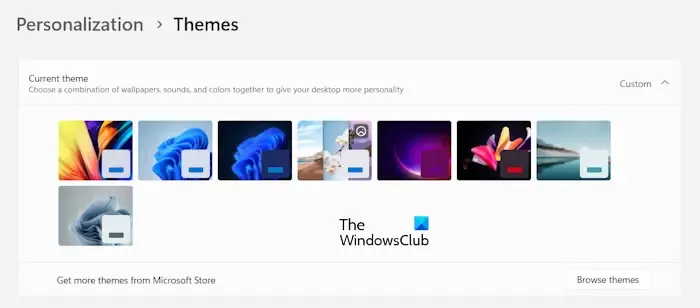
- Ouvrez Paramètres.
- Accédez à « Personnalisation > Thèmes.
- Sélectionnez un thème de votre choix.
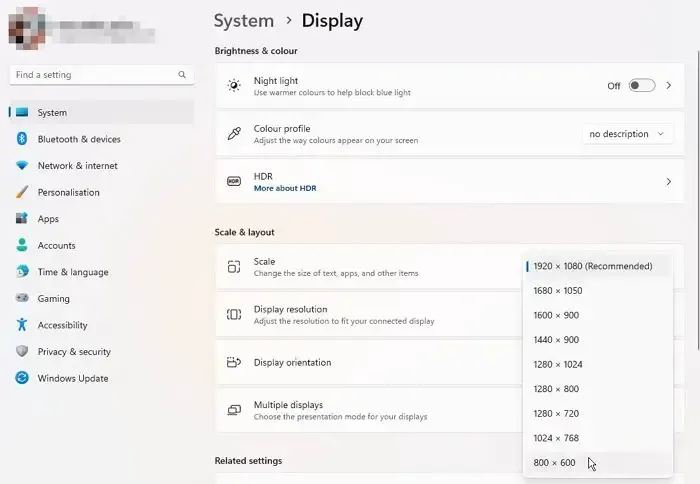
Nous vous suggérons également de modifier la résolution de votre affichage et de voir si cela aide. Ouvrez Paramètres, accédez à « Système > Afficher » et modifiez la résolution d’affichage. Commencez par sélectionner la résolution recommandée, puis modifiez-la si elle ne fonctionne pas.
3] Mettez à jour ou réinstallez le pilote de votre carte graphique
Les problèmes d’affichage sont liés au pilote de la carte graphique. Par conséquent, si les étapes ci-dessus ne fonctionnent pas, nous vous suggérons de mettre à jour ou de réinstaller le pilote de votre carte graphique. Vous pouvez utiliser l’une des méthodes suivantes pour mettre à jour le pilote de votre carte graphique :
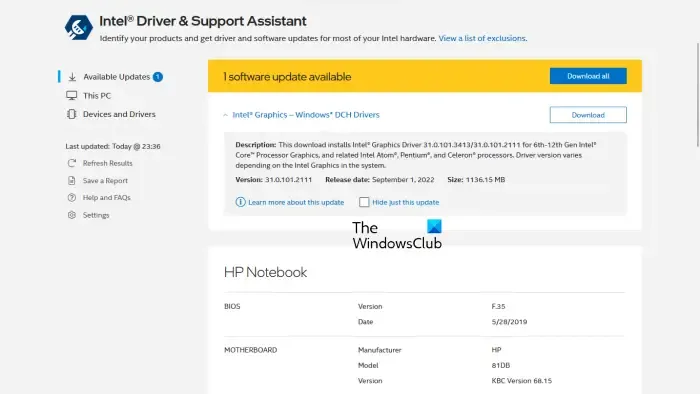
- Page de mise à jour facultative de Windows.
- Téléchargez la dernière version du pilote GPU depuis le site Web du fabricant de votre ordinateur portable et installez-le manuellement.
- Utilisez un logiciel de mise à jour de pilote tiers.
- Utilisez le logiciel dédié développé par le fabricant de votre ordinateur portable ou de votre carte graphique, comme l’application MyASUS, Assistant de support HP, Assistant de pilote et de support Intel, Dell SupportAssist, etc.
Si cela ne fonctionne pas, supprimez complètement le pilote de votre carte graphique de votre ordinateur à l’aide de l’outil DDU. Avant de supprimer le pilote de votre carte graphique, téléchargez sa version la plus récente sur le site Web du fabricant. Après avoir supprimé le pilote GPU, exécutez le fichier d’installation pour réinstaller le pilote.
4] Modifiez votre plan d’alimentation ou restaurez le plan d’alimentation par défaut
Modifiez votre mode de gestion de l’alimentation ou restaurez les paramètres par défaut du mode de gestion de l’alimentation. Tous les plans d’alimentation sont disponibles dans le panneau de configuration. Vous pouvez également créer un nouveau plan d’alimentation. Si votre système utilise le mode Modern Standby S0, vous constaterez que seul le mode d’alimentation équilibré est disponible dans le panneau de configuration. Dans ce cas, désactivez d’abord le mode Modern Standby S0 pour restaurer tous les autres modes d’alimentation manquants.
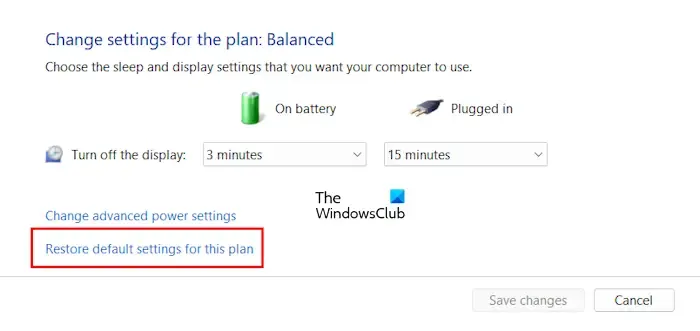
Pour restaurer les paramètres par défaut de votre mode d’alimentation, ouvrez le Panneau de configuration et accédez à « Matériel et audio > Options d’alimentation. Cliquez sur Modifier les paramètres du mode d’alimentation. Maintenant, cliquez sur Restaurer les paramètres par défaut de ce forfait.
5] Modifiez le taux de rafraîchissement de votre écran
Vous pouvez également essayer de modifier le taux de rafraîchissement de l’écran de votre ordinateur portable et voir si cela aide. Les étapes suivantes vous guideront à ce sujet :

- Ouvrez les paramètres de votre système.
- Accédez à « Système > Afficher > Affichage avancé. »
- Sélectionnez un autre taux de rafraîchissement pour votre écran.
6] Mettre à jour les pilotes du BIOS et du chipset
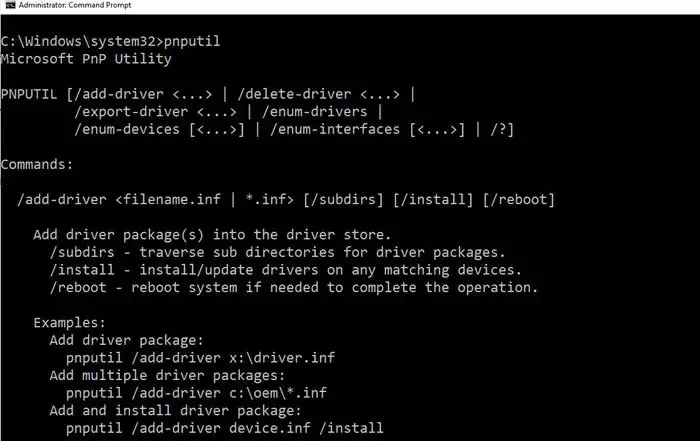
Vous devriez également essayer de mettre à jour votre BIOS et le pilote du chipset. Les versions obsolètes du BIOS et du pilote du chipset peuvent provoquer des problèmes.
7] Défaut matériel
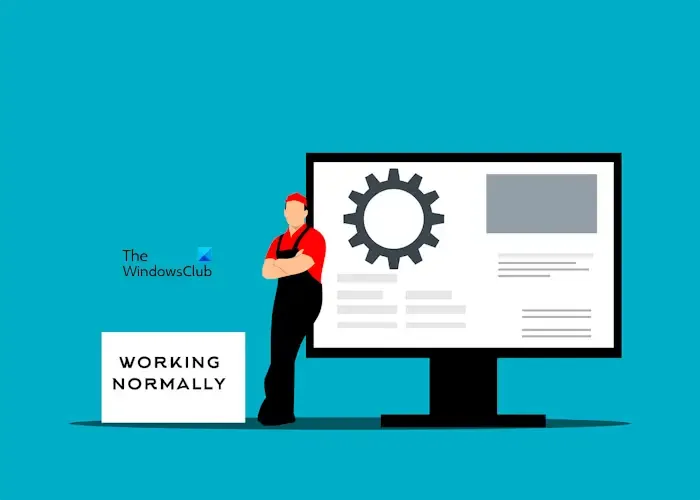
Si malgré les tentatives des correctifs ci-dessus, le problème n’est pas résolu, le problème peut être dû à un défaut matériel. Votre écran est peut-être défectueux. Vous pouvez le confirmer en démarrant votre système dans le BIOS. Si la moitié inférieure de l’écran de votre ordinateur portable reste noire dans le BOS, votre écran est défectueux.
Dans ce cas, vous devez confier votre ordinateur portable à un technicien professionnel en réparation d’ordinateurs portables pour réparer ou remplacer votre écran. Si votre ordinateur portable est sous garantie, contactez l’équipe d’assistance client.
Pourquoi la moitié inférieure de l’écran de mon ordinateur portable est-elle plus sombre ?
Si la moitié inférieure de l’écran de votre ordinateur portable est plus sombre, cela indique un problème matériel avec votre écran. Cependant, des problèmes logiciels peuvent également déclencher ce problème, comme des pilotes défectueux, une version obsolète du BIOS, etc.
Pourquoi une partie de mon écran ne fonctionne-t-elle pas ?
Si une partie de votre écran ne fonctionne pas, le problème peut être associé au pilote de votre carte graphique. En dehors de cela, un service d’arrière-plan pourrait également être responsable de ce problème. Nous vous suggérons d’entrer dans l’état Clean Boot pour affiner la cause du problème.



Laisser un commentaire