Comment modifier l’autorisation « Lecture seule » du disque dur sur Mac


Lorsque votre Mac affiche un message « Lecture seule » pour votre disque dur externe ou votre clé USB, cela est généralement dû à deux raisons : soit le disque est formaté en NTFS ou dans un système de fichiers similaire, sur lequel votre Mac peut lire mais pas écrire, ou il y a des paramètres d’autorisation qui empêchent votre Mac ou votre compte utilisateur d’écrire sur le disque. Ce guide montre comment surmonter ces obstacles et faire fonctionner votre stockage externe en douceur avec votre Mac.
Correctifs préliminaires
- Sauvegardez vos données : avant de rechercher des solutions pour modifier l’erreur d’autorisation « Lecture seule » sur votre Mac, il est important de sauvegarder vos données. Assurez-vous de sauvegarder le contenu de votre disque externe dans un emplacement sécurisé, par exemple sur votre Mac ou un autre ordinateur.
- Essayez un autre compte utilisateur : utilisez un autre compte utilisateur disposant des autorisations appropriées pour accéder au disque dur par défaut. Créez un nouveau profil utilisateur sur votre Mac ou passez à un autre compte utilisateur existant. Dans tous les cas, assurez-vous que le compte utilisateur dispose de privilèges administratifs.
Reformater le disque dur
Le reformatage du disque dur est souvent la solution la plus efficace au problème d’autorisation « Lecture seule » sur Mac. Notez cependant que ce processus effacera toutes les données du lecteur. Le reformatage implique de nettoyer le disque et de configurer un nouveau système de fichiers.
Vos options pour les systèmes de fichiers compatibles Mac incluent :
- Apple File System (APFS) : APFS est la norme pour les Mac exécutant macOS 10.13 ou version ultérieure. . C’est un format robuste et efficace, mais non compatible nativement avec les anciens Mac ou Windows.
- APFS (crypté) : offre les mêmes fonctionnalités que l’APFS standard mais avec un cryptage supplémentaire pour une meilleure sécurité.
- APFS (Case-Sensitive) : fait la différence entre les noms de fichiers et de dossiers en fonction du respect de la casse (par exemple, « Document » et « document » sont considérés comme différents).
- APFS (Case-Sensitive, Encrypted) : combine le respect de la casse et le cryptage, offrant à la fois sécurité et dénomination précise des fichiers.
- Mac OS étendu : idéal pour macOS 10.12 ou version antérieure. Il s’agit d’un choix solide en termes de compatibilité avec les anciens systèmes Mac, mais il ne prend pas en charge Windows dès le départ.
- exFAT : format polyvalent compatible avec Mac et Windows, parfait pour les disques que vous prévoyez d’utiliser sur différents systèmes d’exploitation. Il prend en charge les fichiers de grande taille, ce qui en fait une bonne option pour transférer des fichiers entre Mac et PC.
- MS-DOS (FAT) : également compatible avec Mac et Windows. Cependant, il se limite au transfert de fichiers plus petits (moins de 4 Go), ce qui peut constituer une contrainte pour certains utilisateurs.
Lorsqu’il s’agit d’utiliser votre disque externe uniquement avec votre Mac, le système de fichiers APFS est votre meilleur choix. Toutefois, si vous souhaitez basculer entre votre Mac et votre PC, exFAT est une option plus flexible.
Pour reformater votre disque dur, commencez par le brancher sur votre Mac, puis accédez à Applications -> Utilitaires -> Utilitaire de disque. Sélectionnez votre disque dur dans la liste dans la barre latérale gauche de la fenêtre Utilitaire de disque.
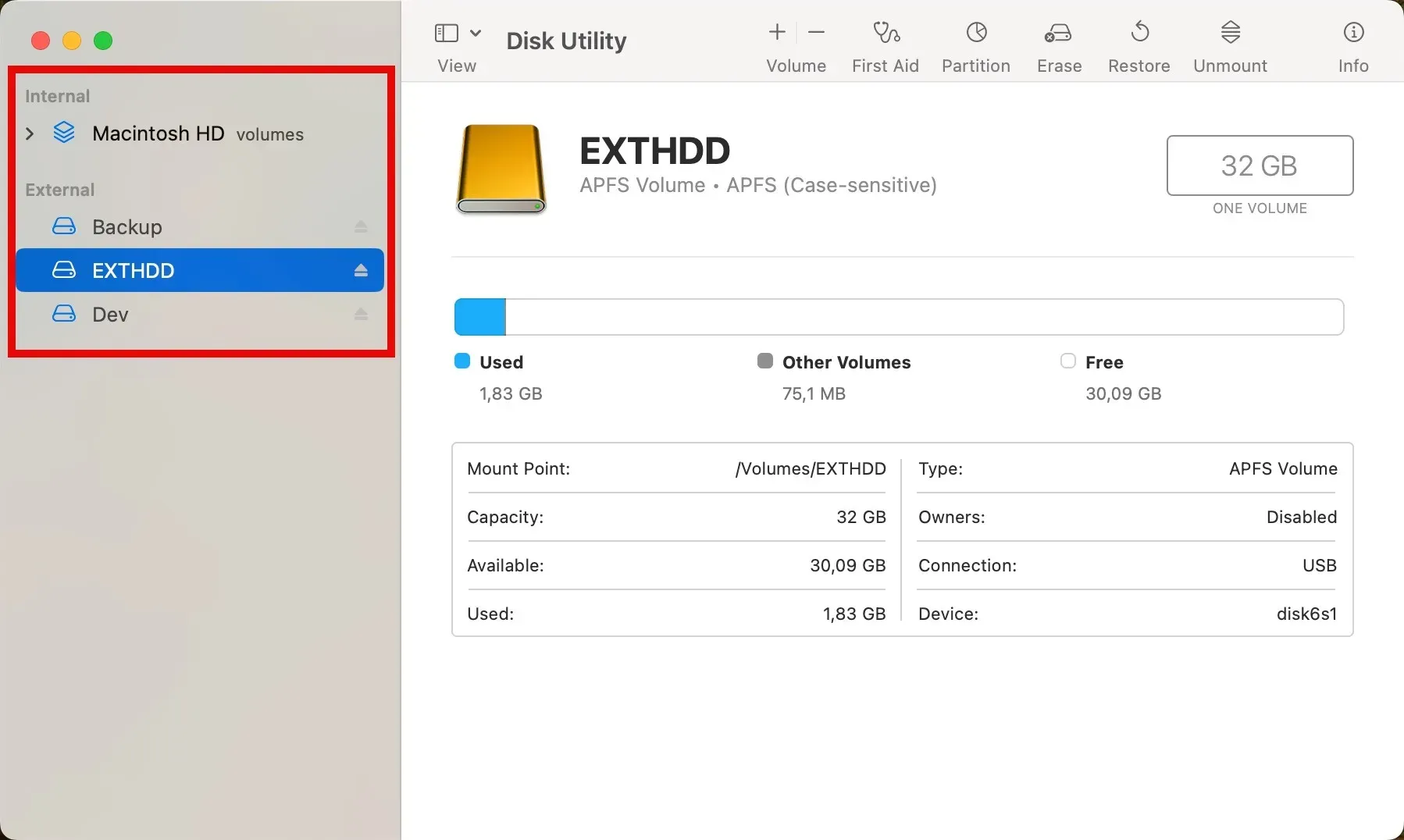
Cliquez sur Effacer en haut, puis choisissez le format de votre disque. Supposons que vous choisissiez APFS. Après avoir sélectionné votre format, appuyez sur le bouton Effacer pour démarrer le processus de reformatage. Bientôt, votre disque dur sera prêt à être utilisé avec votre Mac.

Installer les pilotes du système de fichiers manquants
Comme expliqué ci-dessus, macOS ne prend pas en charge certains systèmes de fichiers par défaut, tels que NTFS (courant sous Windows) ou ext4 (utilisé sous Linux). Pour surmonter cet obstacle, installez les pilotes de système de fichiers manquants, permettant à votre Mac de lire et d’écrire sur ces lecteurs.
Pour la prise en charge NTFS, Mounty, un outil open source, est une excellente option. Mounty fonctionne comme une interface utilisateur pour le pilote NTFS-3G, permettant un accès en lecture-écriture aux volumes formatés NTFS.
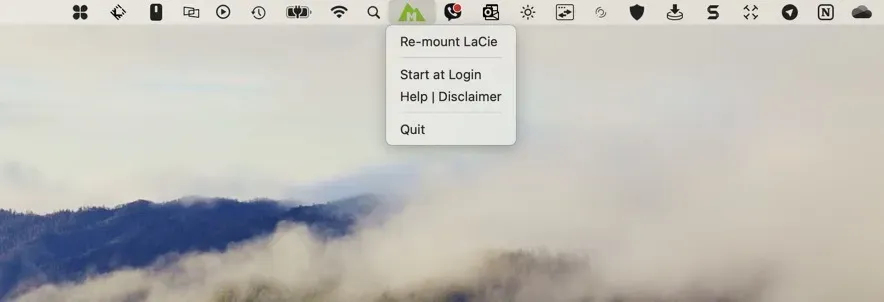
Téléchargez Mounty depuis son site officiel et installez-le sur votre système. Vous pouvez également utiliser la commande Homebrew pour faire de même : brew install gromgit/fuse/mounty. Lancez Mounty et il devrait apparaître dans la barre de menu. Les lecteurs nouvellement connectés seront montés automatiquement.
Pour les systèmes de fichiers Linux, comme ext2, ext3 et ext4, extFS de Paragon Software constitue un choix solide. Ce logiciel accorde un accès complet en lecture-écriture, vous permettant de gérer des fichiers sur des disques formatés Linux directement depuis votre Mac. Malheureusement, extFS est un produit commercial, mais il existe une version d’essai gratuite que vous pouvez télécharger depuis le site Web de Paragon.
Exécutez les premiers secours sur le trajet
Si l’incompatibilité du système de fichiers n’en est pas la cause, essayez d’exécuter First Aid sur votre disque externe.
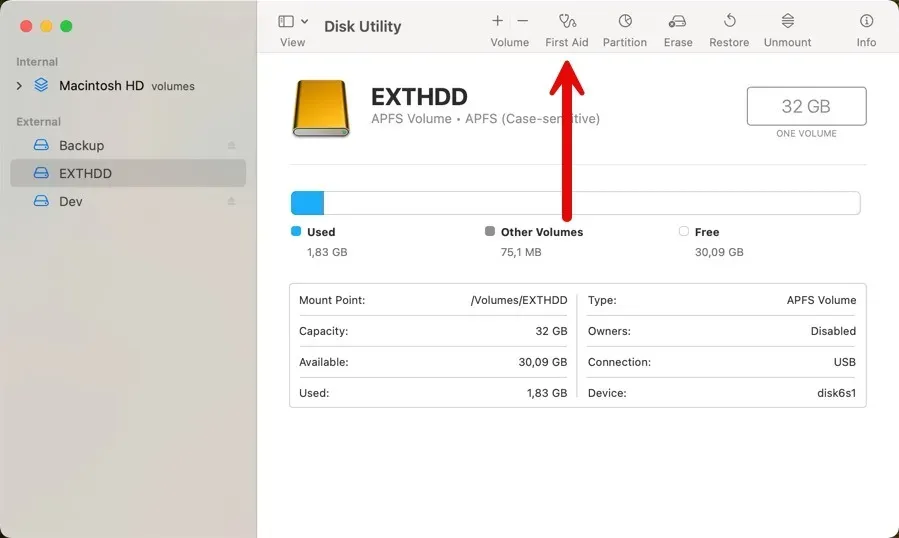
Allez vers Applications -> Utilitaires -> Utilitaire de disque sur votre Mac, sélectionnez votre disque externe dans la barre latérale de gauche, puis cliquez sur Premiers secours sur le haut de la fenêtre. Appuyez sur Exécuter pour lancer le processus de premiers secours. Cette partie peut prendre un peu de temps, surtout si votre disque est volumineux ou présente de nombreux problèmes à résoudre, mais cela vaut la peine d’attendre.
Apprendre à exécuter une vérification de cohérence du système de fichiers pourrait vous aider à résoudre ces problèmes.
Utiliser Terminal pour gérer les autorisations de disque
Vous pouvez également essayer d’utiliser les instructions de ligne de commande du Terminal pour modifier les problèmes d’autorisation en lecture seule sur votre Mac. En exécutant des commandes spécifiques, vous pouvez modifier la propriété, ajuster les autorisations et accorder l’accès en lecture/écriture nécessaire aux fichiers et répertoires.
Commencez par ouvrir l’application Terminal (vous la trouverez dans Applications< a i=4> -> Utilitaires). Pour modifier la propriété du système de fichiers sur votre disque dur, utilisez la commande chown. Cela ressemblera à quelque chose comme sudo chown username /path/to/file_or_directory. N’oubliez pas de remplacer username par votre nom d’utilisateur ou de compte réel et /path/to/file_or_director
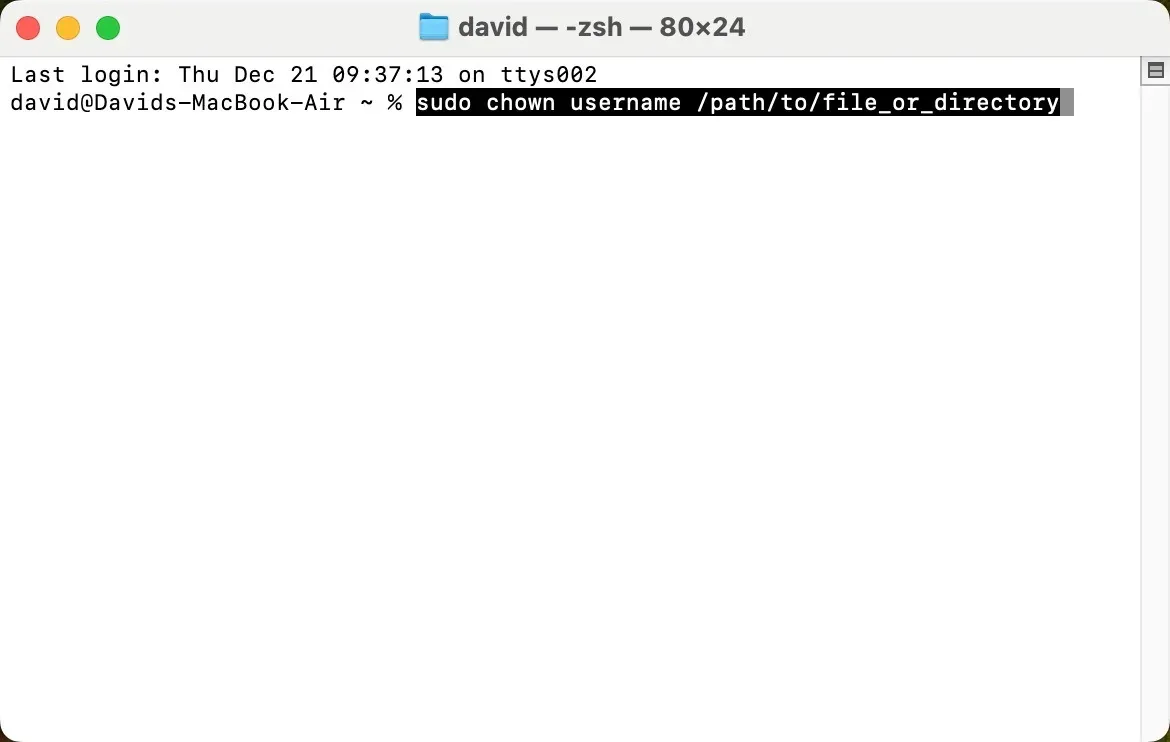
Ajustez les autorisations à l’aide de la commande chmod, comme : sudo chmod permissions /path/to/file_or_directory. Dans cette commande, échangez permissions avec les paramètres d’autorisation spécifiques dont vous avez besoin (comme 755 ou 644), et encore une fois, effectuez assurez-vous que le chemin d’accès au fichier ou au répertoire est correct.
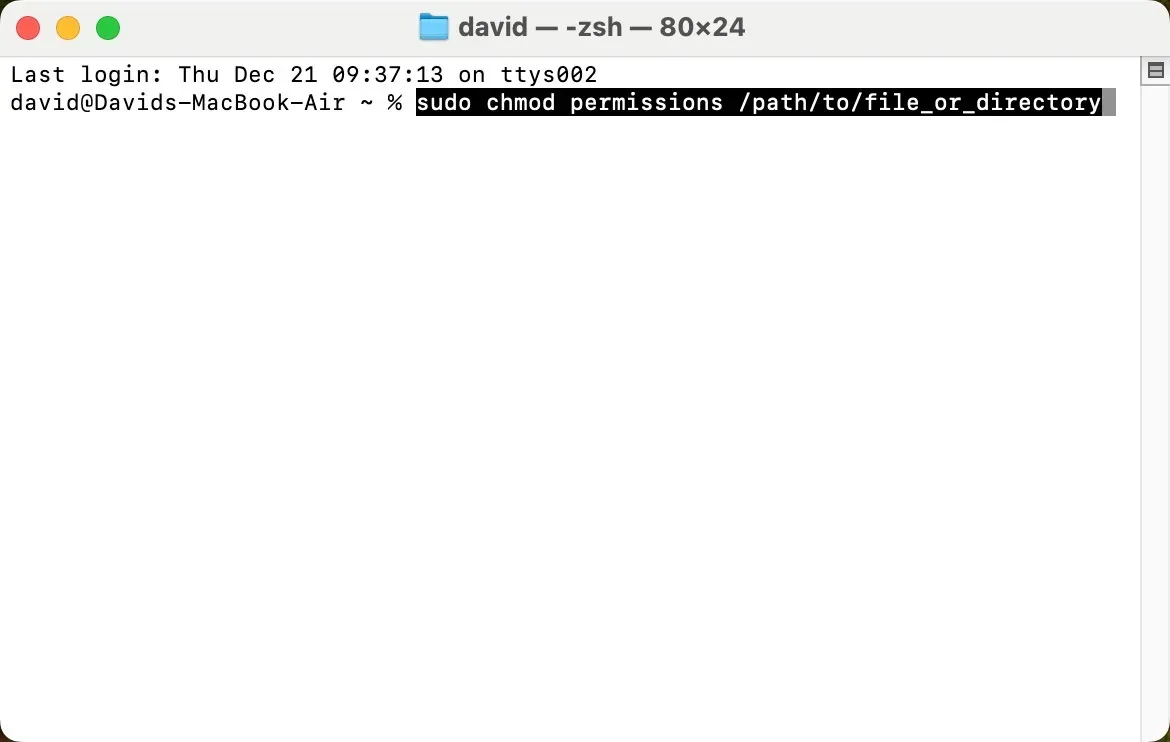
Résoudre le problème d’autorisation « Lecture seule » sur Mac ne doit pas nécessairement être une tâche complexe et fastidieuse. Assurez-vous de sauvegarder vos données et essayez d’utiliser un autre compte utilisateur avant de tenter de reformater votre disque dur. Vous pouvez également essayer d’exécuter First Aid avec l’Utilitaire de disque ou d’utiliser Terminal pour gérer les autorisations de disque.
Crédit image : Pexels. Toutes les captures d’écran par David Morelo.



Laisser un commentaire