Valorant ne fonctionne pas sous Windows 11 : voici le correctif
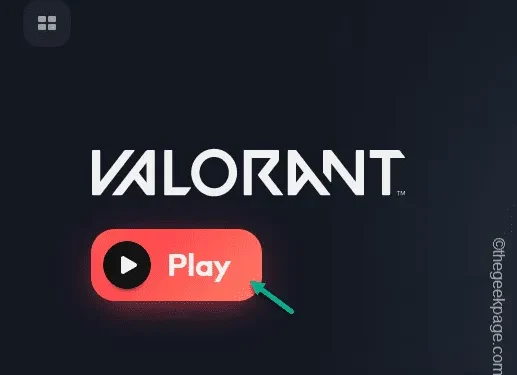
Vous ne parvenez pas à sortir de l’Ascent après la mise à niveau vers Widnows 11 sur votre ordinateur ? De nombreux utilisateurs ne peuvent pas jouer à Valorant sur leurs ordinateurs après la mise à niveau du système vers la dernière itération de Windows. En effet, il existe certaines différences clés qui sont devenues fondamentales à mesure que le système d’exploitation a été mis à niveau. Nous avons mis en lumière ces facteurs et discuté des résolutions possibles à ce problème dans Valorant.
Correctif 1 – TPM et Secure Boot sont obligatoires
Le Trusted Platform Module (TPM 2.0) et Secure Boot sont absolument nécessaires pour jouer à Valorant. Vous devez donc les vérifier et les activer.
Étape 1 – Vérifiez l’état du TPM, Secure Boot
Vérifiez l’état d’activation du TPM et du démarrage sécurisé sur votre appareil.
Étape 1 – Accédez à une boîte de dialogue nommée Exécuter à l’aide du Touches Win+R.
Étape 2 – Pour accéder à l’outil de gestion TPM, tapez ceci et appuyez sur .Entrez
tpm.msc
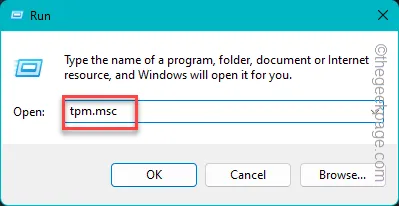
Étape 3 – Vérifiez l’état du TPM à cet endroit. S’il est indiqué « Désactivé » ou « Le TPM compatible est introuvable « , vous devez l’activer depuis le BIOS.
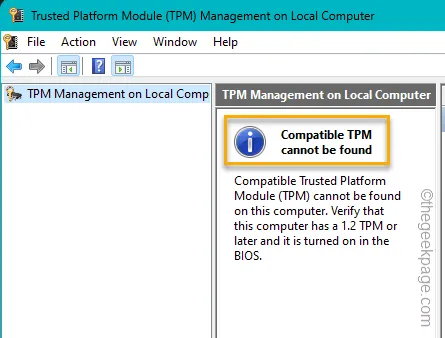
Vous devez également vérifier l’état actuel du démarrage sécurisé.
Étape 4 – Pour ce faire, ouvrez une boîte Exécuter, collez ceci et appuyez sur Entrée.
msinfo32
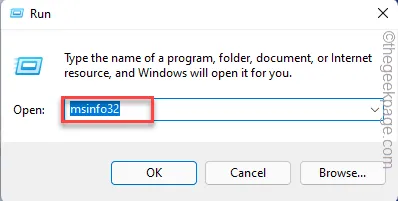
Étape 5 – Sélectionnez le « Résumé du système » et cochez « < a i=4>État de démarrage sécurisé ».
Étape 6 – S’il indique « Désactivé » ou « Non pris en charge« , vous devez l’activer manuellement.
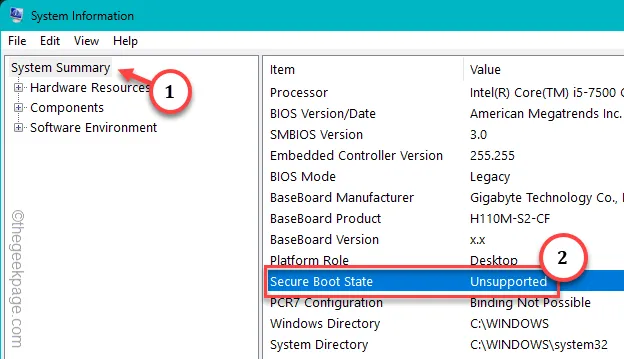
Étape 2 – Activer le TPM, Secure Boot
Étape 1 – Pour ce faire, vous devez redémarrer votre ordinateur.
Étape 2 – Au démarrage de l’ordinateur, vérifiez l’écran de démarrage pour voir quelle touche est liée aux paramètres du BIOS.
Étape 3 – Appuyez sur et maintenez cette touche pour démarrer en mode BIOS.
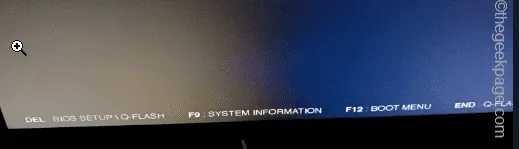
Étape 4 – Maintenant, selon le fabricant OEM, vous pouvez trouver le « TPM » et Options « Démarrage sécurisé » à différents emplacements.
Étape 5 – Activez ces deux options sur votre ordinateur.
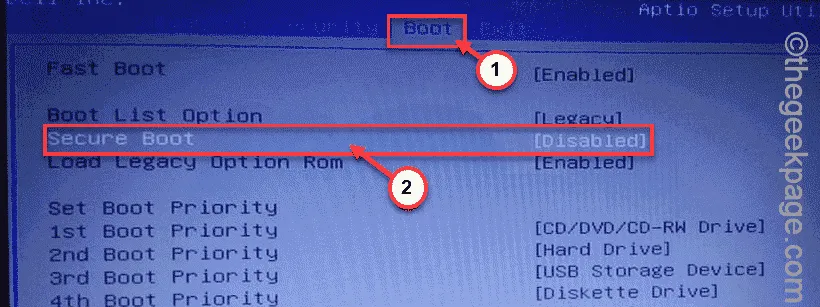
Étape 6 – Enregistrez ces modifications dans le BIOS et quittez-le.
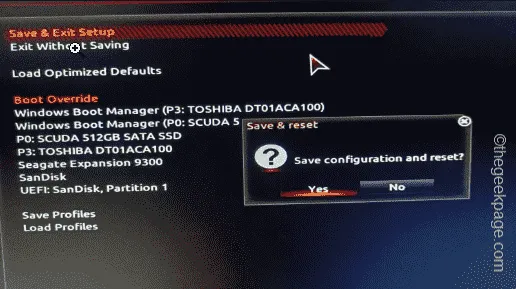
Cela redémarrera le système automatiquement. Lorsqu’il redémarrera, vous ne rencontrerez plus aucune difficulté à jouer à Valorant.
Correctif 2 – Utilisez le Valorant en mode compatible
Vous devez exécuter Valorant en mode de compatibilité.
Étape 1 – Pour ce faire, recherchez d’abord « Valorant ».
Étape 2 – Ensuite, cliquez avec le bouton droit sur le résultat de la recherche « Valorant » et cliquez sur « Ouvrir l’emplacement du fichier« .
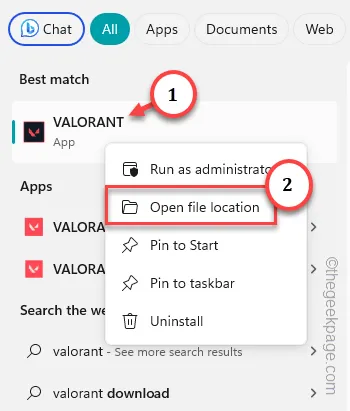
Étape 3 – Cela vous amène uniquement à l’emplacement du fichier de raccourci. Alors, faites un clic droit sur l’entrée « Valorant » et cliquez sur « Ouvrir l’emplacement du fichier< a i=5> ».
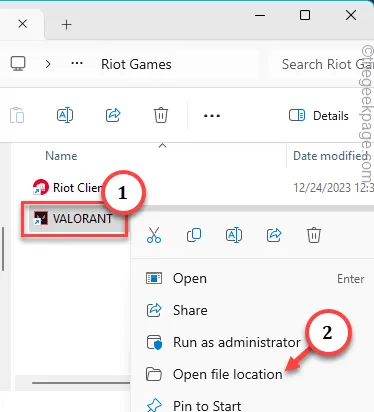
Étape 4 – Comme cela vous redirige vers l’emplacement réel des fichiers Valorant, cliquez avec le bouton droit sur « RiotClientServices » et cliquez sur « Propriétés« .
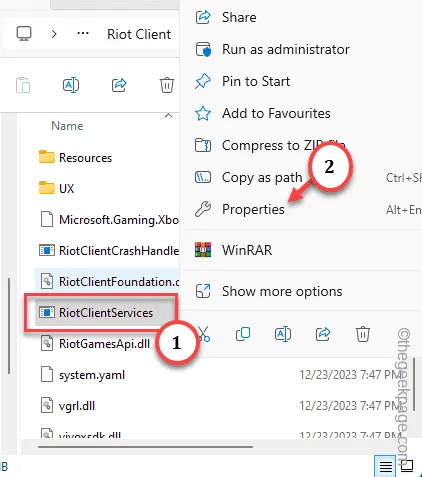
Étape 5 – Basculez rapidement vers l’onglet « Propriétés« .
Étape 6 – Une fois sur place, vérifiez le « Exécutez ce programme en mode de compatibilité pour : » et choisissez « Windows 7 » dans la liste.
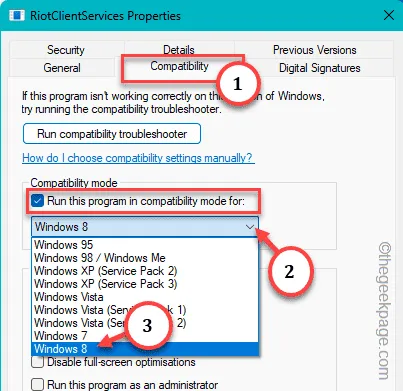
Étape 7 – Enfin, pour enregistrer toutes ces modifications, appuyez sur « Appliquer » et « < /span> », l’un après l’autre.OK
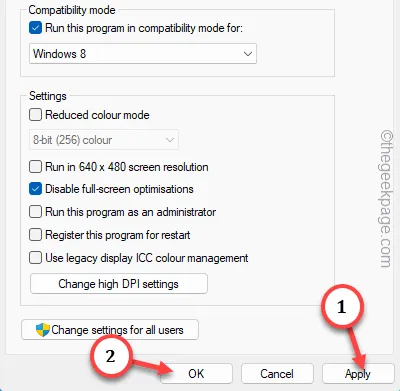
Fermez tout et lancez Valorant en tant qu’administrateur et testez.
Correctif 3 – Fermez tous les processus Riot
Si d’autres processus ou threads Riot sont en cours d’exécution, cela peut empêcher le lancement du jeu.
Étape 1 – Cliquez simplement avec le bouton droit sur l’icône Windows de Windows et cliquez sur « Gestionnaire des tâches » à partir de là.
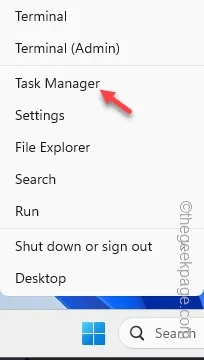
Étape 2 – Faites défiler la liste complète des processus et trouvez tout ce qui concerne les « Jeux Riot » ou « Package Bootstrap« .
Étape 3 – Si vous voyez l’un de ces processus, cliquez dessus avec le bouton droit et cliquez sur « Fin de tâche » pour les tuer.
Recherchez toute version existante de Valorant qui y est exécutée et mettez-y fin.

Assurez-vous qu’aucun processus Valorant n’y est en cours d’exécution.
Désormais, vous pouvez profiter facilement de Valorant.
Correctif 5 – Lancer le jeu à partir du débordement de la barre des tâches
Il s’agit d’une solution de contournement intéressante mais définitive à ce problème.
Étape 1 – Lancez Valorant.
Donnez au jeu une minute pour démarrer.
Étape 2 – Si cela ne se produit pas, continuez et appuyez sur le Bouton de débordement du coin de la barre des tâches.
Étape 3 – Ensuite, appuyez avec le bouton droit sur le petit logo M (marque anti-émeute) et cliquez sur « Jeux anti-émeute« .
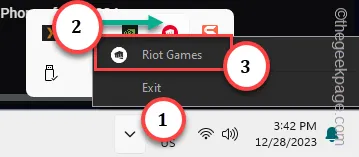
Étape 4 – Cela chargera le lanceur. Appuyez sur « Valorant » pour l’ouvrir dans la section Mes jeux.Mes jeux.Valorant » une>

Étape 5 – Maintenant, appuyez sur « Jouer » pour lancer facilement Valorant< un i=4>*.
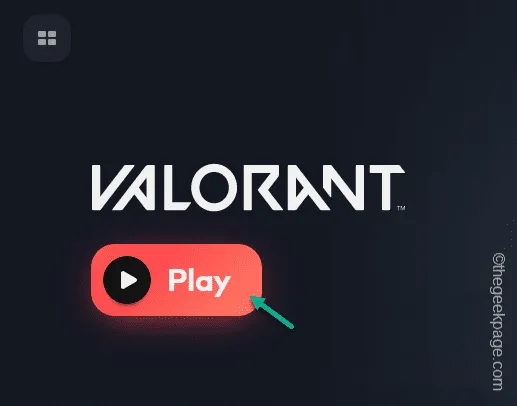
Cette fois, le jeu se lancera et vous prendrez plaisir à posséder vos adversaires dans Bind en un rien de temps !
1. Ouvrez le Gestionnaire des tâches.
2. Recherchez le processus « Valorant.exe » et tuez cela.
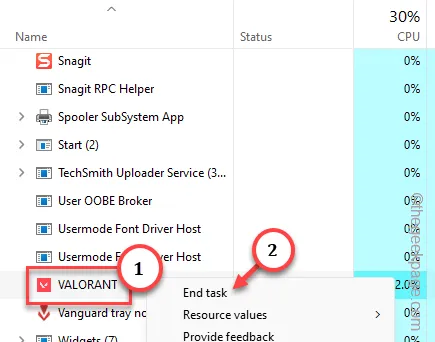
Maintenant, vous pouvez à nouveau utiliser ce bouton Lecture.
]
Correctif 6 – Désinstaller et réinstaller Valorant
Si rien ne fonctionne, désinstallez simplement Valorant et réinstallez-le.
Étape 1 – Accédez à votre système Paramètres en appuyant sur le bouton Touches Win+I.
Étape 2 – Ensuite, cliquez sur « Applications ».
Étape 3 – Après cela, appuyez sur « Applications installées » sur l’autre partie.
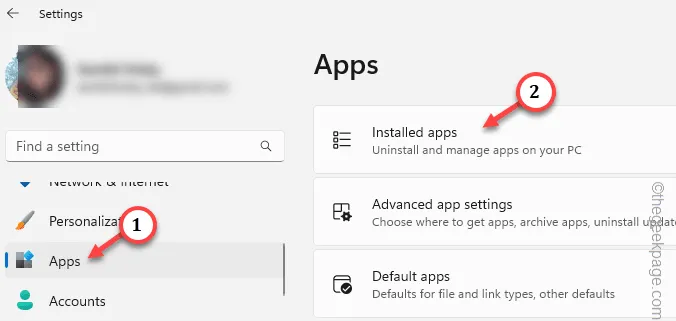
Étape 4 – Mettez « Valorant » dans le champ de recherche.
Étape 5 – Ensuite, appuyez sur le bouton à trois points à côté des résultats de la recherche et cliquez sur « Désinstaller“.

Maintenant, la page du programme de désinstallation de Riot Games s’ouvrira.
Suivez les étapes indiquées pour désinstaller le package de jeu de votre système.
Étape 6 – Accédez à la page Téléchargement de Valorant. Appuyez sur « Télécharger » pour obtenir le fichier d’installation à partir de là.
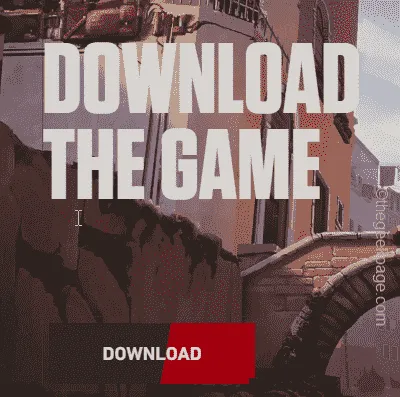
Étape 7 – Exécutez le programme « InstallValorant » et terminez le processus d’installation.
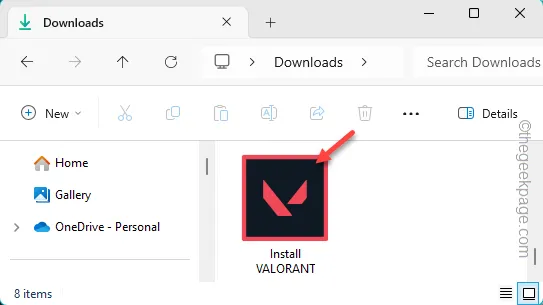
Attendez que le téléchargement soit terminé et que le jeu soit jouable.
Vous pouvez désormais profiter de Valorant dans votre configuration Windows 11.



Laisser un commentaire